'>

אם אתה רואה סימן קריאה צהוב ליד אחד ממנהלי ההתקן של ה- PCI שלך מכשירים אחרים אוֹ מכשירים לא ידועים במנהל ההתקנים, ואין לך מושג מה לעשות, אתה לא לבד. משתמשי Windows רבים מדווחים על בעיה זו. אבל אין דאגות, אפשר לתקן, ככל שהסצנה מחרידה נראית.
הנה 3 פתרונות לבחירתך. יתכן שלא תצטרך לנסות את כולם; פשוט תעבור למטה עד שתמצא את זה שעובד בשבילך.
מהו מנהל התקן PCI?
PCI מייצג Interconnect Component Interconnect. מכשיר ה- PCI שאתה רואה במנהל ההתקנים מציין את פיסת החומרה שמתחברת ללוח האם של המחשב שלך, כגון בקרי תקשורת פשוטים של PCI ו בקר רכישת נתונים PCI ועיבוד אותות כפי שמוצג בתצלום המסך לעיל. אלה התקני החומרה ששומרים על המחשב האישי שלך בצורה חלקה.
אם מנהלי התקנים אלה לא עובדים כראוי, המחשב שלך סובל.
כיצד אוכל לתקן את זה?
הערה : צילומי המסך שלמטה מוצגים ב- Windows 7, אך כל התיקונים חלים גם על Windows 10 ו- Windows 8.
שיטה 1: עדכן את מנהל ההתקן של PCI באמצעות מנהל ההתקנים
שיטה 2: עדכן את מנהל ההתקן של PCI באופן ידני
שיטה 3: עדכן את מנהל ההתקן של PCI באופן אוטומטי (מומלץ)
שיטה 1. עדכן את מנהל ההתקן של PCI באמצעות מנהל ההתקנים
בדרך כלל ניתן לתקן את סימן הקריאה הצהוב לצד בעיית מכשיר מסוימת באמצעות מנהל התקן מתאים ומתאים.
1) במקלדת, לחץ על מפתח הלוגו של Windows ו ר במקביל, הקלד devmgmt.msc ולחץ להיכנס .
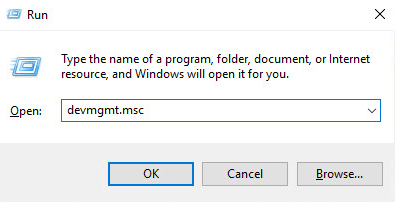
2) אם אתה יכול לראות בבירור את שמו של מכשיר ה- PCI כצילום המסך שמוצג להלן ( בקר תקשורת PCI פשוט ), פשוט היכנס לאתר היצרן של המחשב שלך וחפש את מנהל ההתקן המדויק משם.
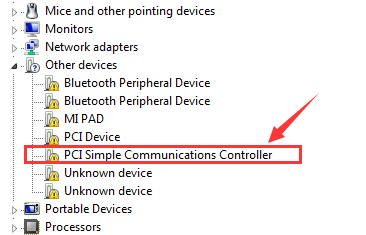
אם המחשב מורכב בעצמך, מה שאומר שאין יצרן מוגדר שתוכל לפנות אליו, אתה יכול להשתמש בו נהג קל כדי לעזור לך להוריד את מנהלי ההתקנים הדרושים בחינם.
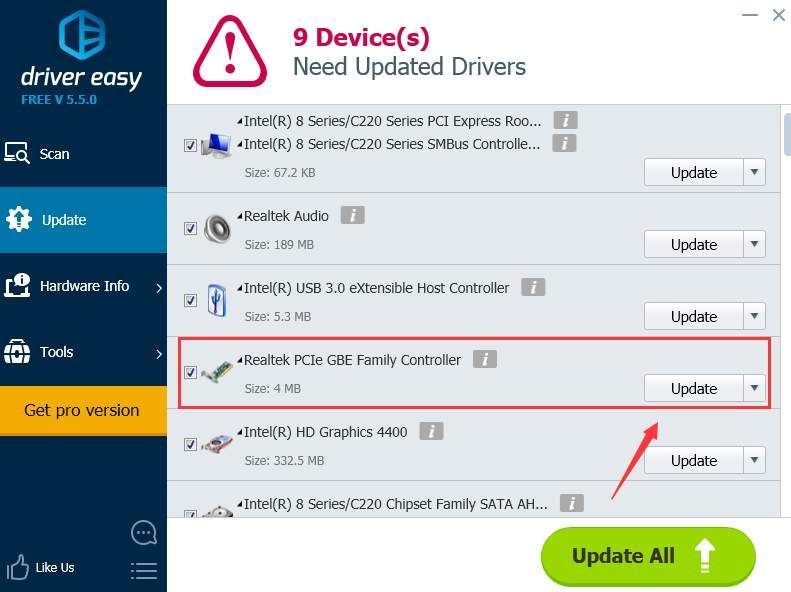
שיטה 2. עדכן את מנהל ההתקן של PCI באופן ידני
אם אינך בטוח לאיזה אתר יצרן לפנות, תוכל להשתמש במזהה החומרה כדי לחפש את מנהל ההתקן המתאים עבורך:
1)לחץ על המקש על המקלדת מפתח הלוגו של Windows ו ר במקביל, הקלד devmgmt.msc ולחץ להיכנס .
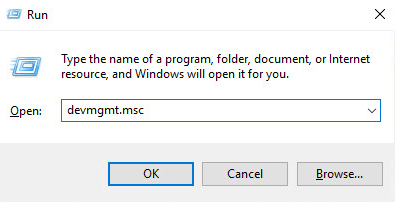
2) הרחב מכשירים אחרים . לחץ לחיצה כפולה מכשיר PCI .
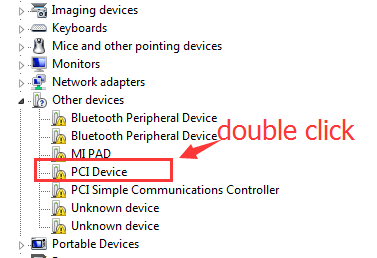
3) עבור אל פרטים , בחר מזהי חומרה מהתיבה הנפתחת.
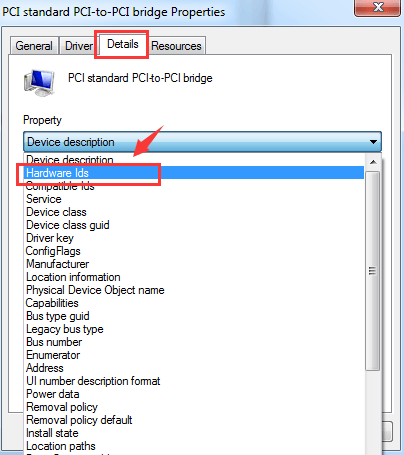
4) עכשיו, בואו ננסה תחילה את המזהה הראשון שרשום כאן. העתק את מזהה החומרה הראשון שרשום.
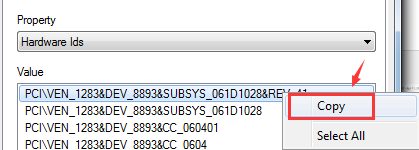
5) הדבק אותו בתיבת החיפוש של מנוע החיפוש. אנא הוסף גם מילות מפתח כאלה נהג אוֹ מערכת ההפעלה שלך .
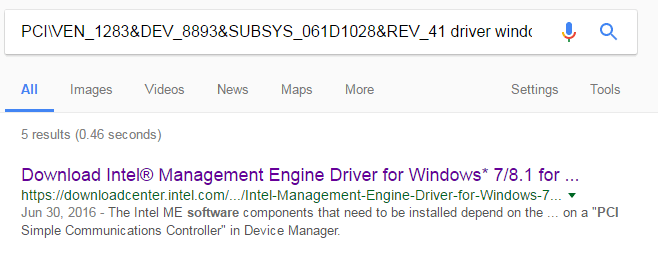
6) הורד את מנהל ההתקן הנכון מהרשימה המוצעת. אז אתה צריך להתקין אותם לפי הוראות הנהג.
שיטה 3. עדכן את מנהל ההתקן PCI באופן אוטומטי (מומלץ)
אם אין לך זמן, סבלנות או מיומנויות מחשב לעדכן את מנהלי ההתקן שלך באופן ידני, תוכל לעשות זאת באופן אוטומטי עם נהג קל .
Driver Easy יזהה אוטומטית את המערכת שלך וימצא את מנהלי ההתקנים הנכונים עבורה. אינך צריך לדעת בדיוק איזו מערכת פועל המחשב שלך, אינך צריך להסתכן בהורדה והתקנה של מנהל ההתקן הלא נכון, ואינך צריך לדאוג לטעות בעת ההתקנה.
באפשרותך לעדכן את מנהלי ההתקן שלך באופן אוטומטי עם גרסת ה- FREE או הגרסה Pro של Driver Easy. אבל עם גרסת ה- Pro זה לוקח רק 2 לחיצות (ותקבל תמיכה מלאה והבטחת החזר כספי למשך 30 יום):
1) הורד והתקן את Driver Easy.
2) הפעל את Driver Easy ולחץ על לסרוק עכשיו לַחְצָן. לאחר מכן Driver Easy יסרוק את המחשב שלך ויזהה כל מנהלי התקנים בעייתיים.
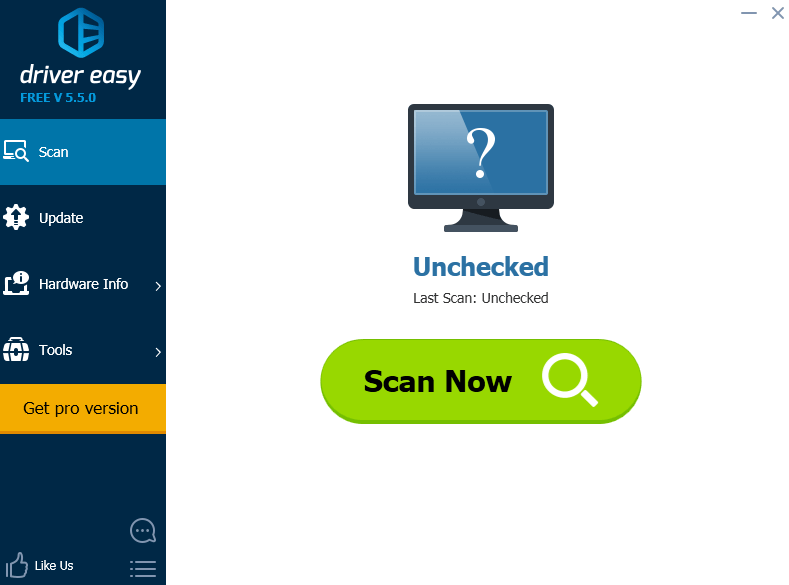
3) לחץ על עדכון כפתור ליד מכשיר ה- PCI המסומן כדי להוריד ולהתקין באופן אוטומטי את הגרסה הנכונה של מנהל ההתקן שלו (אתה יכול לעשות זאת עם הגרסה החינמית).
או לחץ עדכן הכל כדי להוריד ולהתקין באופן אוטומטי את הגרסה הנכונה של כל מנהלי ההתקנים החסרים או שאינם מעודכנים במערכת שלך (זה דורש גרסת Pro - תתבקש לשדרג כשתלחץ על עדכן הכל).
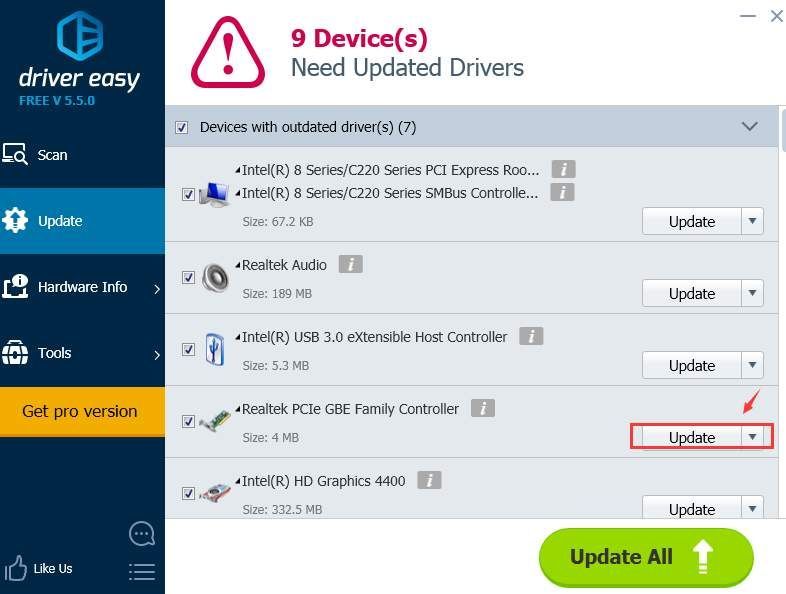
אנו מקווים כי פוסט זה יכול לענות על צרכיך. אם יש לך שאלות או הצעות, אל תהסס להשאיר הערות למטה. זה יהיה נחמד מאוד ממך אם אתה מוכן ללחוץ על כפתור האגודל למטה.


![כיצד לתקן עט XP שאינו עובד [המדריך המלא]](https://letmeknow.ch/img/common-errors/79/how-fix-xp-pen-not-working.jpg)

![[פתור] ntkrnlmp.exe שגיאת מסך כחול](https://letmeknow.ch/img/knowledge/62/ntkrnlmp-exe-blue-screen-error.jpg)

