ה- iPhone מגיע עם קבוצה של רינגטונים שתוכל לבחור לקבל הודעה על שיחות נכנסות. אבל אחרי שתשחקו עם האפשרויות האלה, בקרוב אתם עשויים למצוא צלילים של צפצוף או קפיצה משעממים מדי. אם זה המקרה איתך, אל תדאג. אתה יכול הכין רינגטון משלך מתוך השיר האהוב עליך, מבלי להפגיז כסף נוסף! המשך לקרוא ולגלות כיצד ...
3 שלבים להכנת רינגטון לאייפון שלך
כאן אני מפרק את תהליך הכנת האייפון שלך ל- 3 שלבים קלים לביצוע :
שלב 1: צור רינגטון
בשלב 1 נשתמש ב- iTunes ליצירת רינגטון.
כך תעשה זאת:
1) במחשב שלך, הפעל את iTunes.
2) החליטו את השיר שבו תרצו להשתמש עבור הרינגטון שלכם . ואז וודא שאתה כבר רכשתי את השיר מספריית iTunes שלך הורד למחשב שלך .
3) באופן אידיאלי רינגטון נמשך בערך 20-30 שניות . אז אנא השמיע את המסלול עד שתמצא הקטע המדוייק אתה רוצה ליצור את הרינגטון שלך. לאחר מכן רשמו את זמני ההתחלה ואת זמני העצירה של השיר.
4) לחץ לחיצה ימנית על השיר ולחץ מידע על שיר .

5) לחץ על ה- אפשרויות ולאחר מכן שנה את הלחצן הַתחָלָה ו תפסיק פעמים לשעה שבה רשמתם שלב 3) . לאחר שתסיים, לחץ בסדר .
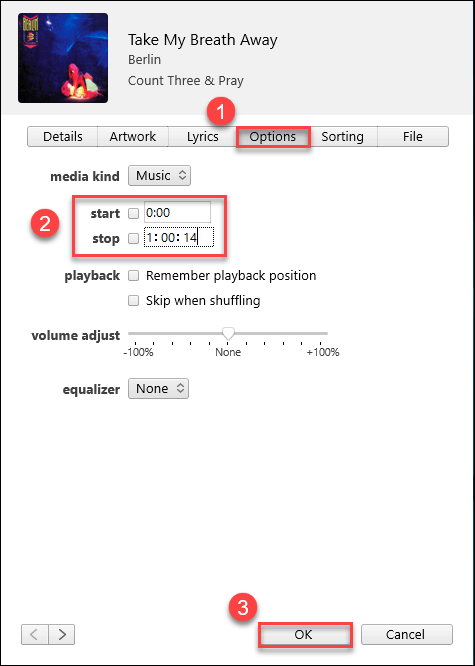
6) וודא השיר עדיין מודגש . ואז לחץ קוֹבֶץ > להמיר > צור גרסת AAC . לאחר מכן, אתה אמור להיות מסוגל לראות גרסת רינגטון (כלומר גרסת AAC) של השיר מופיעה ממש מתחת לפסקול המקורי.
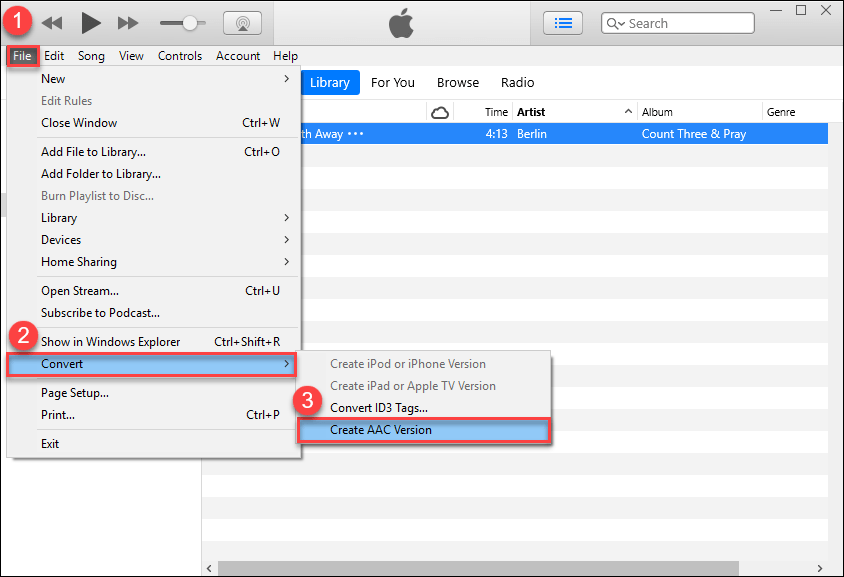 AAC (קידוד שמע מתקדם) הוא פורמט סאונד המספק את איכות הצליל זהה ל- MP3 תוך תופס פחות מקום אחסון.
AAC (קידוד שמע מתקדם) הוא פורמט סאונד המספק את איכות הצליל זהה ל- MP3 תוך תופס פחות מקום אחסון. 7) גרור את גרסת ה- AAC של המסלול (כלומר זו של 20-30 השנייה) לשולחן העבודה שלך.
8) תלוי אם אתה יכול לראות את סיומת הקובץ .m4a:
- אם כן, תוכל לראות את סיומת הקובץ .m4a , לאחר מכן שנה את סיומת הקובץ ל- .m4r ולחץ כן לאחר שהתבקש לאשר את השינוי.
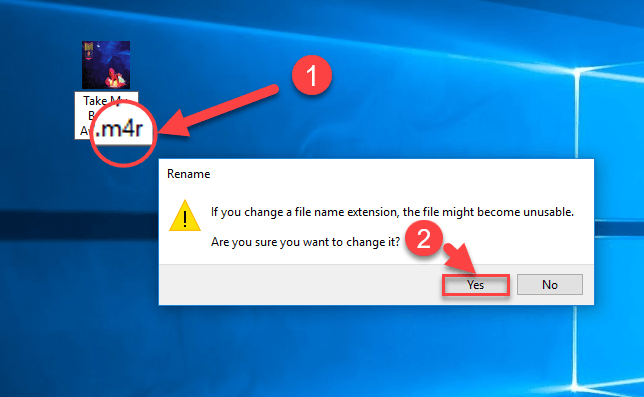
- אם לא, אינך יכול לראות את סיומת הקובץ , המשמעות היא ש- Windows הסתיר את שם התוסף של הקובץ. כדי שתוכל לשנות את ההגדרות כדי לבטל הסתרה:
א) במקלדת, לחץ מקש הלוגו של Windows , סוג אפשרויות סייר הקבצים ואז לחץ על אפשרויות סייר הקבצים ברגע שהוא מופיע כתוצאת חיפוש.
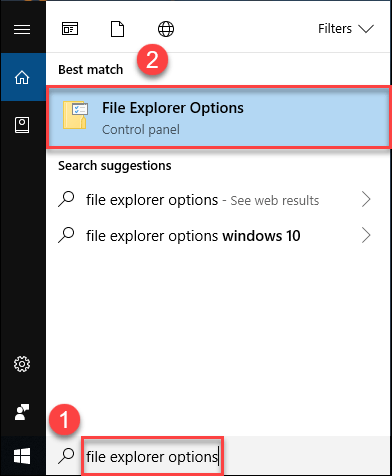
ב) ב אפשרות סייר הקבצים לחץ על החלון נוף ולאחר מכן גלול למטה בסרגל הצד פנימי הגדרות מתקדמות ו קרצייה התיבה ל הסתר כניסות לסוגי קבצים ידועים . לאחר שתסיים, לחץ בסדר .
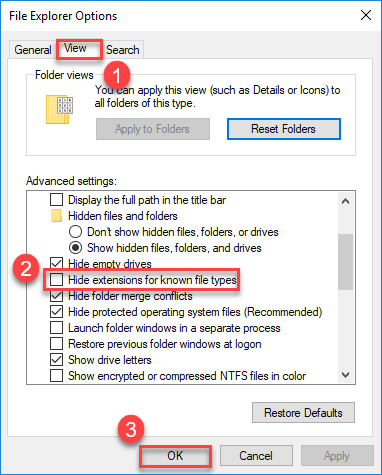
ג) חזור לשולחן העבודה, ותוכל לראות את סיומת הקובץ (.m4a) של גרסת ה- AAC לשיר. שינוי הרחבה ל- .m4r ולחץ כן לאחר שהתבקש לאשר את השינוי.
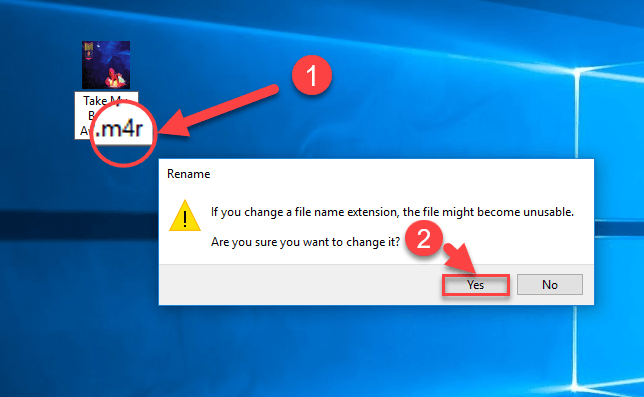
כעת יצרת את הצלצול בהצלחה. אנא עברו אל שלב 2 , למטה, כדי להעתיק את הרינגטון לאייפון שלך.
שלב 2: העתק את הרינגטון לאייפון שלך
בשלב 2, אנו עדיין נשתמש ב- iTunes כדי לסנכרן את הרינגטון ל- iPhone.
כך תעשה זאת:
1) חבר את ה- iPhone למחשב באמצעות כבל חיבור.
2) הפעל את iTunes ולחץ על סמל ה- iPhone בפינה השמאלית העליונה.
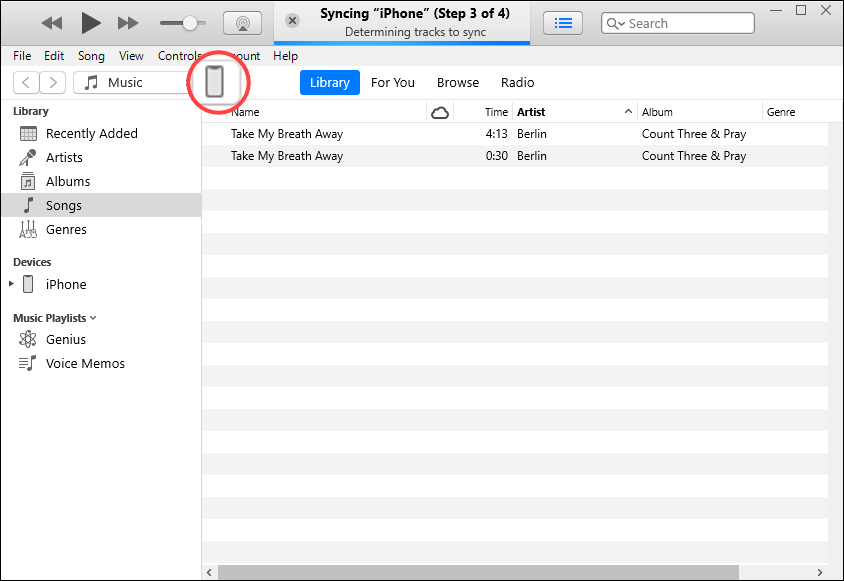
3) לחץ סיכום . ואז בחלונית הימנית, גלול מטה אל ה- אפשרויות סָעִיף, תִקתוּק התיבה ל נהל סרטונים באופן ידני ולחץ להגיש מועמדות .
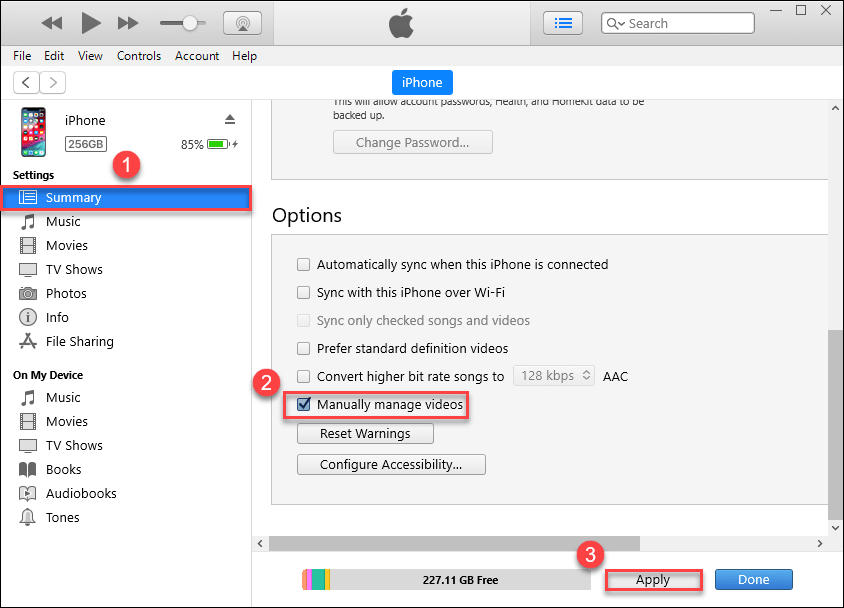
4) בחלונית השמאלית, מתחת ל במכשיר שלי קטע, לחץ צלילים . לאחר מכן גרור את הצלצול לתיקיית הצלילים ולחץ להגיש מועמדות .
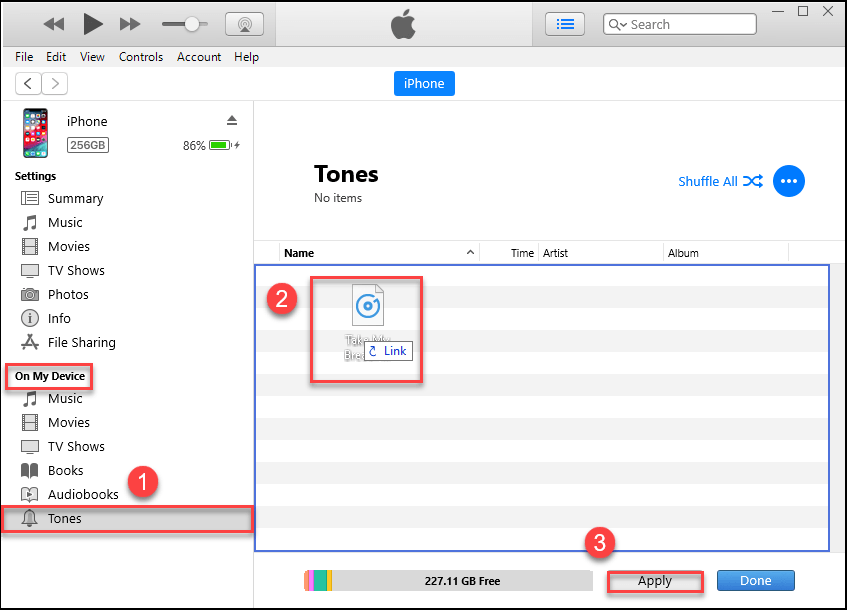
עכשיו מזל טוב - סנכרנת בהצלחה את הרינגטון לאייפון שלך.
שלב 3: הגדר את הרינגטון באייפון שלך
בשלב 3, נגדיר את המסלול הרצוי כצלצול שלנו.
כך תעשה זאת:
1) ב- iPhone שלך, הקש הגדרות > צלילים והפטיקס > רינגטון .
2) הקש רינגטון כדי לשנות את הרינגטון לזה שיצרת זה עתה.
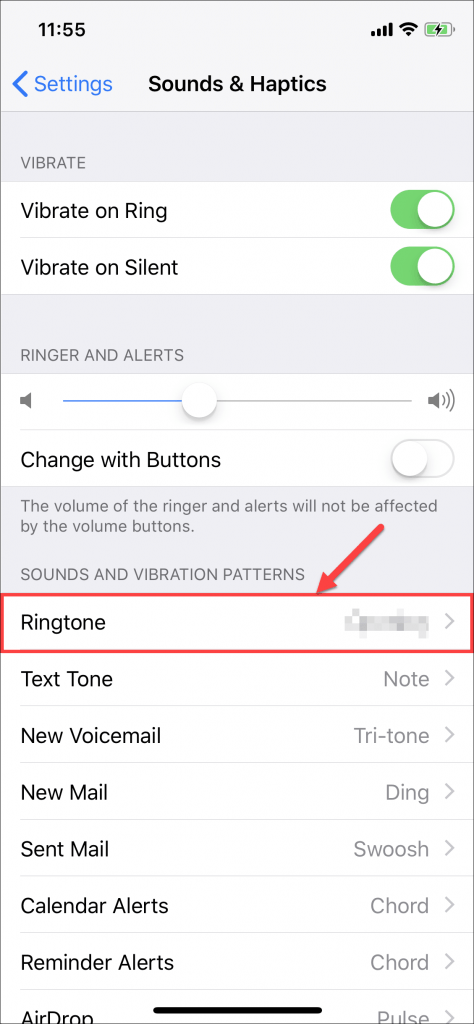
וואלה - עכשיו עשית בהצלחה רינגטון לאייפון שלך. תוכל לשמוע את זה כשהטלפון שלך יצלצל.
הנה לך - 3 צעדים פשוטים כיצד ליצור רינגטון לאייפון שלך. אתה יותר ממוזמן להשאיר לנו תגובה למטה אם יש לך רעיונות, הצעות ושאלות. תודה שקראת!
תמונה מוצגת על ידי קאיו מ פקסלים





![[נפתר 2022] League of Legends פינג גבוה / פינג גבוה](https://letmeknow.ch/img/other/88/league-legends-hoher-ping-high-ping.jpg)
