'>

שגיאה ' לא ניתן היה לאתר משאבים (0xE00300E0) ”מתרחש לעיתים קרובות ב שעון יתר . אם אתה נתקל בשגיאה זו כשאתה מנסה לשחק את המשחק, אל תדאג. באפשרותך לתקן את השגיאה באחת מהשיטות הבאות.
ריכזנו ארבע שיטות עבורך לתקן את השגיאה. יתכן שלא תצטרך לנסות את כולם; פשוט תעבור למטה עד שתמצא את זה שמתאים לך.
- סרוק ותקן את המשחק
- עדכן את מנהל ההתקן הגרפי
- התקן מחדש את Overwatch מאפליקציית Blizzard Battle.net
- הסר והתקין מחדש את Overwatch מ- Windows
1. סרוק ותקן את המשחק
האפשרות 'סרוק ותיקון' באפליקציית Blizzard Battle.net יכולה לתקן כמה שגיאות במשחקים. כדי לתקן את השגיאה 'Overwatch לא הצליח לאתר משאבים', תוכל לנסות גם אפשרות זו.
כדי לתקן את השגיאה Overwatch לא ניתן לאתר משאבים בצע את השלבים הבאים:
1) לְהַשִׁיק האפליקציה Blizzard Battle.net.
2) לִפְתוֹחַ תיקיית Overwatch:
2 א) לחץ על Overwatch בחלונית השמאלית ולחץ אפשרויות בחלונית הימנית.
2 ב) בחר תציג באקספלורר מהתפריט הנפתח.
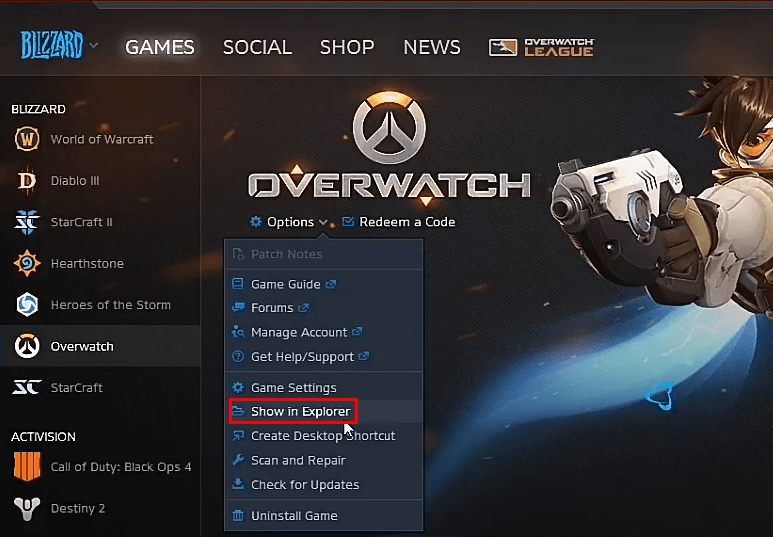
2 ג) לִפְתוֹחַ את תיקיית Overwatch.
3) לִמְחוֹק ה Launcher.exe ו Overwatch.exe קבצים. כדי למחוק, פשוט לחץ לחיצה ימנית על הקובץ ובחר לִמְחוֹק .
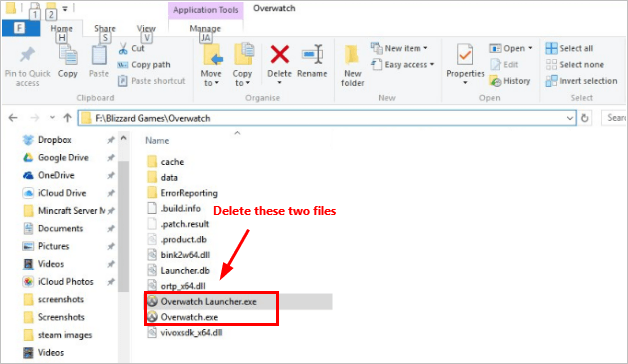
4) לַחֲזוֹר לאפליקציית Blizzard Battle.net.
5) לחץ על אפשרויות ובחר לסרוק ולתקן .
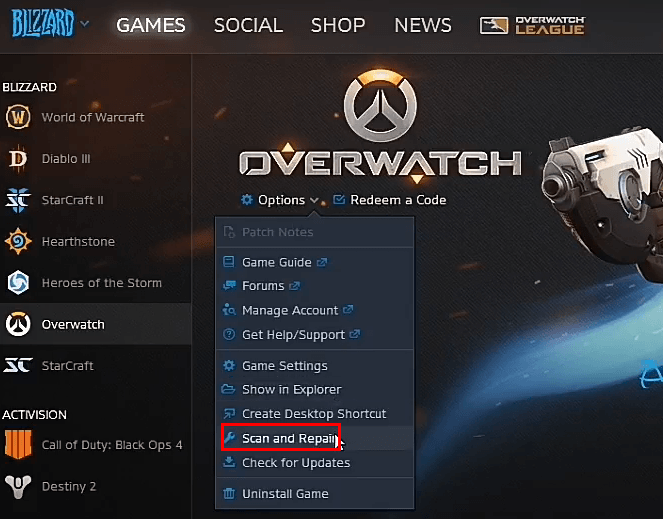
6) הפעל מחדש את המשחק ובדוק אם הבעיה נפתרה.
2. עדכן את מנהל ההתקן הגרפי
השגיאה 'Overwatch לא הצליחה לאתר משאבים' יכולה להיגרם על ידי מנהלי התקנים של כרטיסי גרפיקה פגומים. כדי לפתור את הבעיה, אתה יכול לנסות לעדכן את מנהל ההתקן של כרטיס המסך.
אם אין לך זמן, סבלנות או מיומנויות מחשב לעדכן את מנהל ההתקן באופן ידני, תוכל לעשות זאת באופן אוטומטי עם נהג קל .
Driver Easy יזהה אוטומטית את המערכת שלך וימצא את מנהלי ההתקנים הנכונים עבורה. אינך צריך להסתכן בהורדה והתקנה של מנהל ההתקן הלא נכון, ואינך צריך לדאוג לטעות בעת ההתקנה.
באפשרותך לעדכן את מנהלי ההתקן שלך באופן אוטומטי עם גרסת ה- FREE או הגרסה Pro של Driver Easy. אבל עם גרסת ה- Pro זה לוקח רק 2 לחיצות (ותקבל תמיכה מלאה והבטחת החזר כספי למשך 30 יום):
1) הורד והתקן את Driver Easy.
2) הפעל את Driver Easy ולחץ לסרוק עכשיו . לאחר מכן Driver Easy יסרוק את המחשב שלך ויזהה כל מנהלי התקנים בעייתיים.
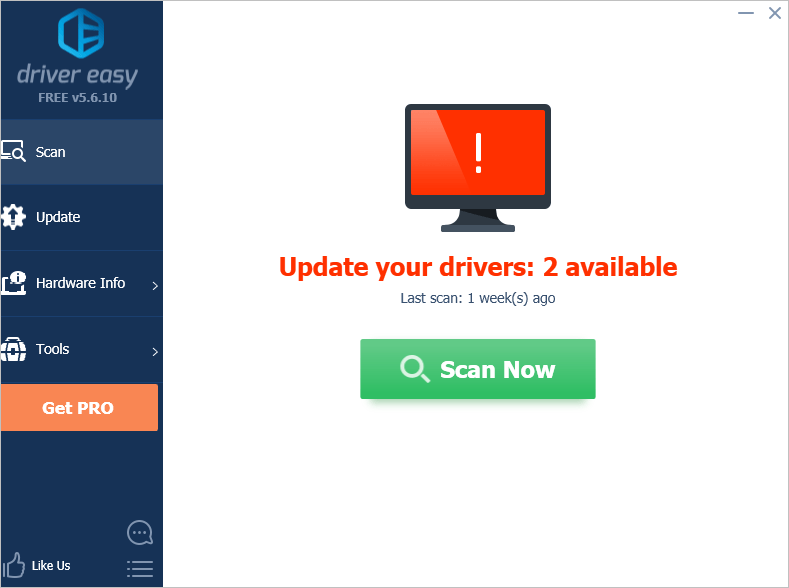
3) לחץ על עדכון כפתור ליד מנהל התקן גרפי מסומן, למשל, מנהל ההתקן של Nvidia, כדי להוריד אוטומטית את הגרסה הנכונה של מנהל התקן זה, ואז תוכל להתקין אותו באופן ידני (אתה יכול לעשות זאת עם הגרסה החינמית).
או לחץ עדכן הכל להורדה והתקנה אוטומטית של הגרסה הנכונה של את כל מנהלי ההתקנים החסרים או שאינם מעודכנים במערכת שלך (זה דורש את גרסת ה- Pro - תתבקש לשדרג כשתלחץ על עדכן הכל).
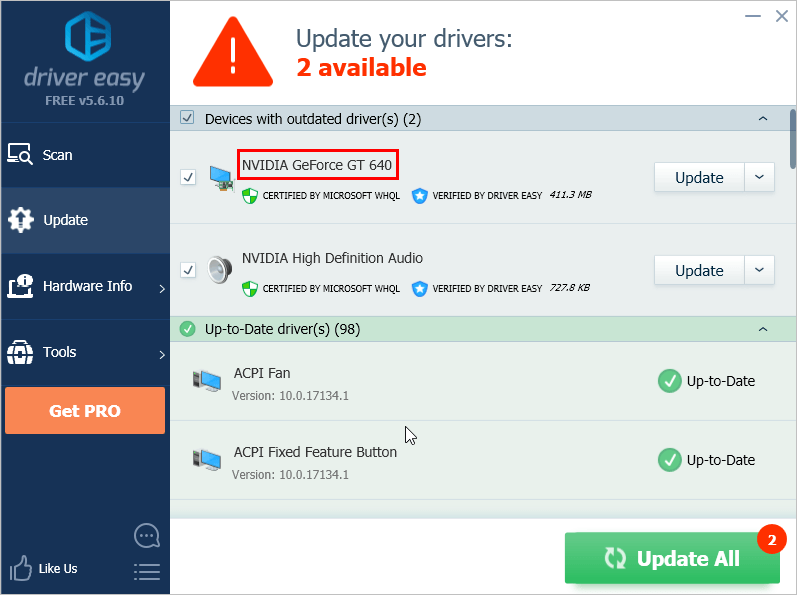
3. התקן מחדש את Overwatch מאפליקציית Blizzard Battle.net
כדי לתקן את השגיאה 'Overwatch לא הצליח לאתר משאבים', פיתרון אחד שתוכל לנסות הוא להתקין מחדש את Overwatch מ- Battle.net. בצע את השלבים הבאים:
1) סגור אפליקציית Blizzard Battle.net.
2) לְאַתֵר את תיקיית Overwatch ו- העבר אותו לשולחן העבודה :
2 א) לחץ על Overwatch בחלונית השמאלית ולחץ אפשרויות בחלונית הימנית.
2 ב) בחר תציג באקספלורר מהתפריט הנפתח כדי לאתר את תיקיית Overwatch.
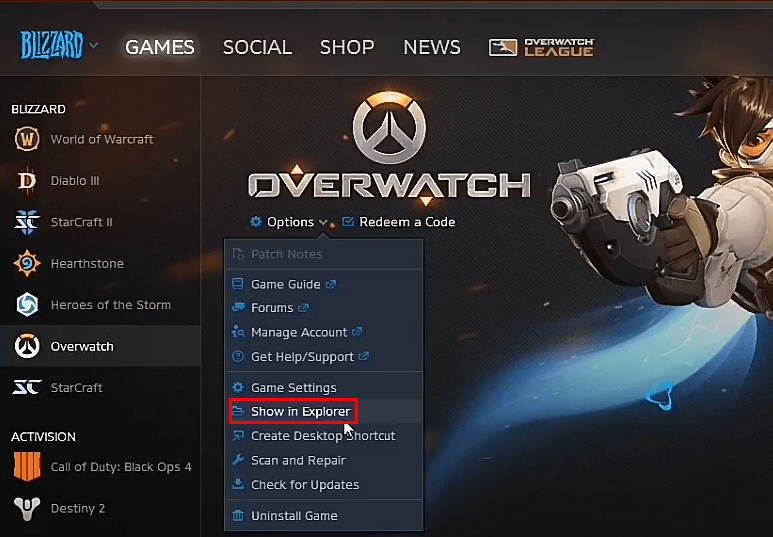
2 ג) הזז את התיקיה לשולחן העבודה.
3) נסה להתקין מחדש את המשחק ולהשהות ההתקנה:
3 א) לחץ על אפשרויות ובחר הסר את ההתקנה של המשחק כדי להסיר את ההתקנה של המשחק.
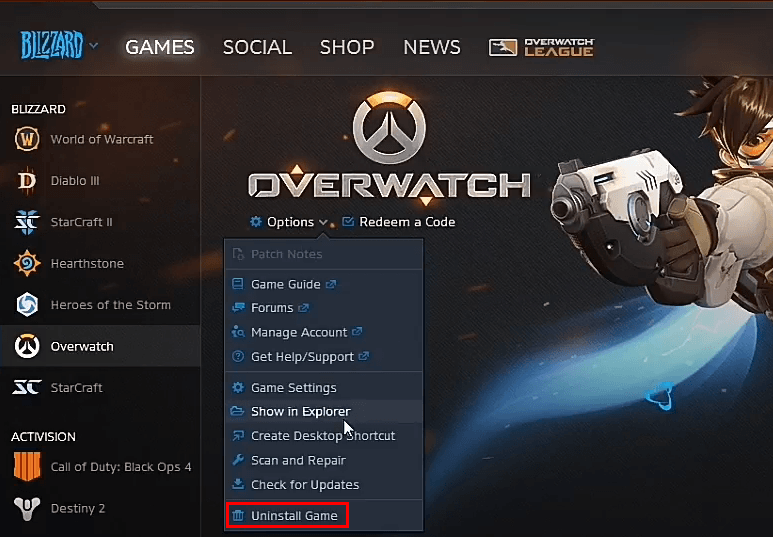
3 ב) להתקנה מחדש , בחר להתקין מהכרטיסייה Overwatch. המתן עד שתראה את הסטטוס מ- מַקסִים ל מוריד , והמילה Playable הופיעה באפור ואז השהתה את ההתקנה.
3 ג) סגור אפליקציית Blizzard Battle.net.
4) הזז את תיקיית Overwatch משולחן העבודה שלך חזרה למקום שמצאת אותו.
5) פתח את תיקיית Overwatch ואז מחק את Launcher.exe ו קבצי Overwatch.exe . כדי למחוק, פשוט לחץ לחיצה ימנית על הקובץ ובחר מחק.
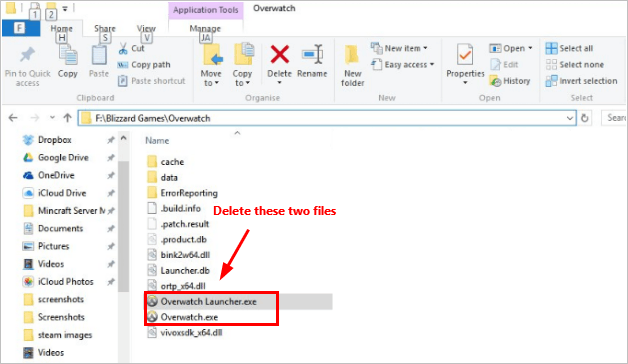
6) השקה מחדש אפליקציית Blizzard Battle.net.
7) בטל השהיה ההתקנה. תראה את שורת המצב קופצת ל -100% ותקרא אתחול אתחול. ואז הבעיה צריכה להיעלם.
4. הסר והתקין מחדש את Overwatch מ- Windows
האפשרות האחרונה שתוכל לנסות היא להסיר ולהתקין מחדש את Overwatch מ- Windows. ב- Windows 10, אתה יכול פשוט ללכת ליישומים ותכונות כדי להסיר את ההתקנה. אם אינך בטוח כיצד לעשות זאת, תוכל לעיין בשלבים המפורטים ב כיצד להסיר התקנה של אפליקציות ב- Windows 10 .
לאחר הסרת ההתקנה של המשחק, התקן אותו מחדש ובדוק אם הבעיה נפתרה.
אני מקווה שהשיטות לעיל עוזרות לך לפתור את השגיאה 'Overwatch לא הצליח לאתר משאבים'. אם יש לך שאלות, רעיונות או הצעות, אל תהסס להשאיר תגובה למטה.






