יש שחקנים שמדווחים שהם לא מצליחים לעבור את מסך מוג'אנג. נראה שקשה לתקן, ובעיה זו יכולה להימשך חודשים. אם אתה אחד מהם, אל תדאג. בפוסט זה תוכלו למצוא את כל התיקונים האפשריים באמצעות שלבים מפורטים לפתרון בעיות.
נסה את התיקונים האלה
אתה לא צריך לנסות את כולם; פשוט תלך למטה עד שתמצא את זה שעובד.
- הסר את התקנת תוכנת האנטי-וירוס שלך
- אל תשתמש ב- VPN בחינם
- עדכן את מנהלי ההתקן שלך
- הסר את תוכנת הפרסום
- סיים את המתווך לזמן ריצה
- הפעל את Minecraft Launcher במצב תאימות
- בצע התקנה מחדש נקייה
תיקון 1: הסר את התקנת תוכנת האנטי-וירוס שלך
דברים רבים יכולים לגרום ל- Minecraft להיתקע בבעיית מסך הטעינה, אך אחת הבעיות הידועות ביותר היא תוכנת האנטי-וירוס שלך. תוכנות אנטי-וירוס רבות אינן תואמות ל- Minecraft ויש להסיר אותן מהמערכת שלך.
השבתת אפליקציות אנטי-וירוס אלה לא תמיד תפעל, כך שתוכל להסיר אותן באופן זמני כדי לבדוק אם זה האשם במשחק שלך.
התוכנות הבעייתיות הידועות הן:
- אנטי וירוס AVG
- BitDefender
- ByteFence
- המשמר הקומקאסט הקבוע
- McAfee Anti-virus / Intel Security
- אנטי-וירוס נורטון
- וכו '
אתה יכול להציג הרשימה המלאה של תוכנות לא תואמות ידועות כאן.
תיקון 2: אל תשתמש ב- VPN בחינם
מוג'אנג חסם את מרבית משתמשי ה- VPN מהתחברות ל- Minecraft מכיוון שמשתמשים זדוניים משמשים לרוב משתמשים זדוניים כדי לפרוץ חשבונות. זה יכול לגרום לבעיות התחברות / טעינה. חלק מה- VPN כמו Express VPN ו- NordVPN (מקבלים קופון של 80% הנחה) מקבלים את החסימה של Minecraft, ומעניקים לך גישה לכל התכונות העדכניות ביותר, לא משנה היכן אתה גר.
תיקון 3: עדכן את מנהלי ההתקן שלך
ליתר ביטחון, וודאו שכל הנהגים שלכם מעודכנים. מנהלי התקנים מיושנים או פגומים מיושנים או פגומים (במיוחד מנהל ההתקן הגרפי שלכם) עלולים להוביל להרבה נושאים כמו Minecraft שנתקעו על מסך הטעינה.
ישנן בעיקר שתי דרכים לעדכן את מנהלי ההתקנים שלך:
אפשרות 1 - באופן ידני - יהיה עליך לבקר באתר היצרן כדי להוריד את מנהל ההתקן העדכני ביותר ולהתקין אותו באופן ידני (למד כיצד). לדוגמה, תצטרך ללכת ל- NVIDIA, AMD , או אינטל דף הורדת מנהל ההתקן, ומצא את מנהל ההתקן המדויק עבור המכשיר שלך, ואז הורד והתקן אותו במחשב שלך.
הערה: מנהל ההתקנים של Windows לא תמיד יעביר את העדכונים האחרונים. למד מדוע ...אפשרות 2 - באופן אוטומטי - ניתן לבצע בקלות עדכון מנהלי ההתקן תוך מספר לחיצות עם נהג קל . אתה לא צריך לדעת שום דבר על מחשבים. פשוט בצע סריקה מהירה ו- Driver Easy יאתר את כל מנהלי ההתקנים המיושנים ויעדכן את כולם באופן אוטומטי.
- הורד והתקן את Driver Easy.
- הפעל את Driver Easy ולחץ על לסרוק עכשיו לַחְצָן. Driver Easy יסרוק את המחשב שלך ויזהה כל מנהלי התקנים בעייתיים.
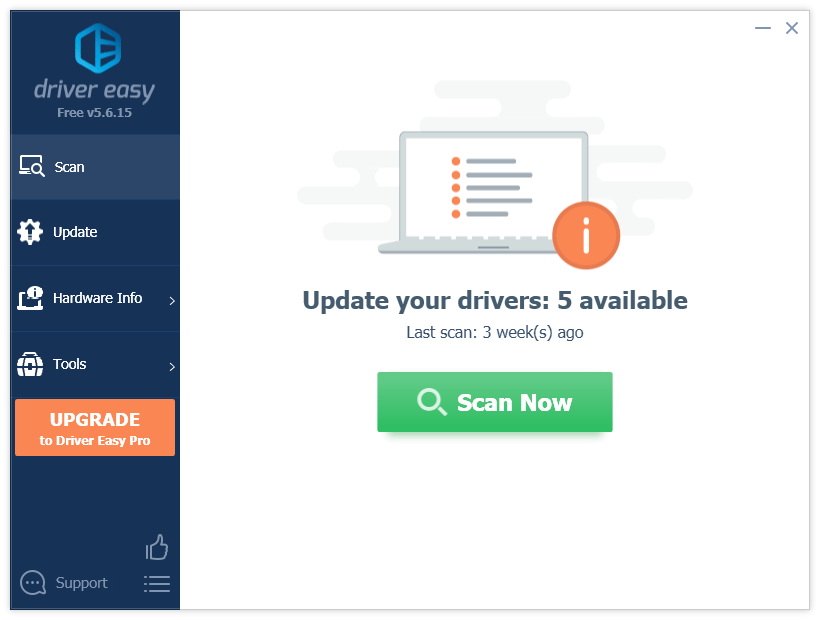
- נְקִישָׁה עדכון ליד כרטיס המסך שלך כדי להוריד את מנהל ההתקן העדכני ביותר ולאחר מכן להתקין אותו ידנית (אתה יכול לעשות זאת בגרסה החינמית).
או לחץ עדכן הכל כדי להוריד ולהתקין באופן אוטומטי את הגרסה הנכונה של כל מנהלי ההתקנים החסרים או שאינם מעודכנים במערכת שלך. (זה דורש את גרסת Pro - אתה מקבל אחריות להחזר כספי למשך 30 יום ותמיכה טכנית מלאה.)
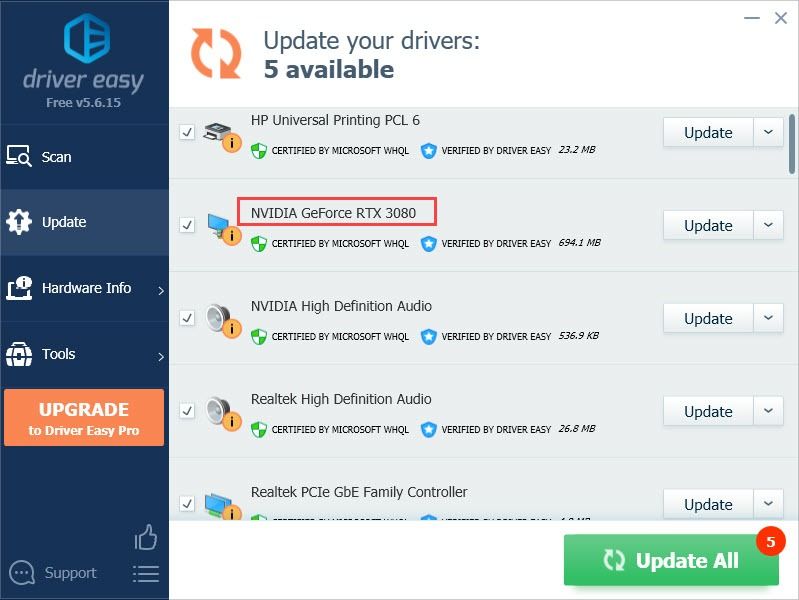
אם אתה זקוק לעזרה, אנא צור קשר צוות התמיכה של דרייבר איזי בְּ- support@letmeknow.ch .
לאחר עדכון מנהל ההתקן, מוטב שתפעיל מחדש את המחשב שלך ונסה להפעיל מחדש את Minecraft שלך כדי לבדוק אם הוא יכול להיטען כרגיל. אם למרבה הצער לא, אתה יכול לנסות את התיקון הבא.
תיקון 4: הסר את תוכנת הפרסום
שחקנים רבים מצאו כי הסרת תוכנת הפרסום עזרה להם לעבור את מסך המג'ונג הטוען לנצח. אתה יכול להשתמש בכלי השירות החינמי AdwCleaner כדי להסיר תוכנות פרסום חסרות תועלת:
- עבור אל האתר הרשמי של Malwarebytes והורד את AdwCleaner למחשב שלך.
- בצע את ההוראות שעל המסך להשלמת ההתקנה.
- הפעל סריקה והסר כל תוכנה זדונית שנמצאה.
- הפעל מחדש את המחשב ובדוק אם מיינקראפט יופעל אז.
תיקון 5: סיים את המתווך בזמן ריצה
זהו תיקון זמני עבור שחקנים רבים, ואתה יכול לנסות זאת כדי לראות אם זה עובד גם עבורך. כך:
- הפעל את Minecraft שלך.
- לחץ על המקלדת Ctrl + Shift + Esc במקביל לפתיחת מנהל המשימות.
- חפש את Minecraft ולחץ על החץ שלידו.
- הקלק על ה מתווך זמן ריצה , ולחץ סיום משימה .
אם אתה רוצה תיקון קבוע, אתה יכול לנסות להסיר התקנה של כמה אפליקציות המשתמשות במתווך זמן ריצה.
- לחץ באמצעות לחצן העכבר הימני על ה- הַתחָלָה בתפריט (לוגו Windows) ובחר Windows PowerShell (מנהל מערכת).

- הקלד או הדבק Get-AppxPackage * תמונות * | הסר- AppxPackage ולחץ להיכנס . פעולה זו תסיר את אפליקציית Windows Photo מהמחשב שלך.
- הפעל מחדש את המחשב האישי שלך כדי לראות אם Minecraft יכול לטעון כרגיל.
אם שיטה זו אינה עובדת עבורך, נסה את התיקון הבא להלן.
תיקון 6: הפעל את משגר Minecraft במצב תאימות
רבים מוצאים כי משגר Minecraft פועל במצב תאימות עזר לפתור את Minecraft שנתקע בנושא מסך הטעינה. לשיטה זו יש הצלחה משתנה, אך כדאי לנסות. כך תעשה זאת:
- עבור לתיקיה שבה התקנת את משגר Minecraft.
- לחץ לחיצה ימנית על משגר Minecraft ובחר נכסים .
- עבור אל תְאִימוּת לחץ על הכרטיסייה ובחר ווינדוס 7 בשביל ה מצב תאימות . כמו כן, זכור לבדוק את השבת אופטימיזציות במסך מלא קופסא.
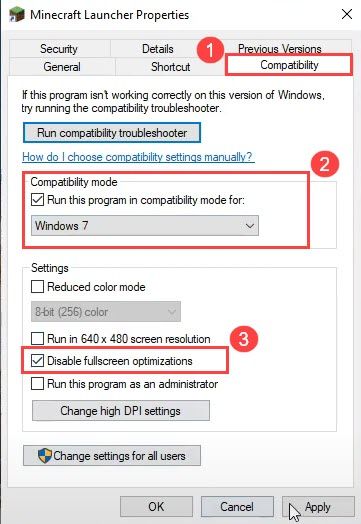
- נְקִישָׁה להגיש מועמדות > בסדר .
עכשיו אתה יכול להפעיל את Minecraft שלך שוב כדי לראות אם הבעיה נפתרה עד עכשיו.
תיקון 7: בצע התקנה מחדש נקייה
Minecraft שתקוע על מסך הטעינה עשוי להיות מופעל על ידי כמה קבצים חשובים בתיקיית Mincraft שלך. ביצוע הסרת cleam עשוי לתקן זאת. לשם כך תצטרך למחוק את כל נתוני Minecraft.
- במקלדת, לחץ על מקש Windows ו- R במקביל כדי לפתוח את תיבת ההפעלה. סוּג appwiz.cpl ולחץ להיכנס .

- לחץ לחיצה ימנית על Minecraft ובחר הסר התקנה .
- לאחר השלמת הקלד % appdata% בסרגל החיפוש של Windows ובחר את % appdata% תיקיה.

- במקרה שההסרה של המערכת שלך תסיר את כל העולמות שלך, תוכל ליצור גיבוי של העולמות שלך.
- לאחר שתסיים, מחק את .מיינקראפט תיקיה.
- הורד את הגרסה האחרונה של Minecraft Java פה .
האם אחד התיקונים שלמעלה פתר את הבעיה שלך? אל תהסס לשתף אותנו בחוויית פתרון הבעיות שלך בתגובה למטה.
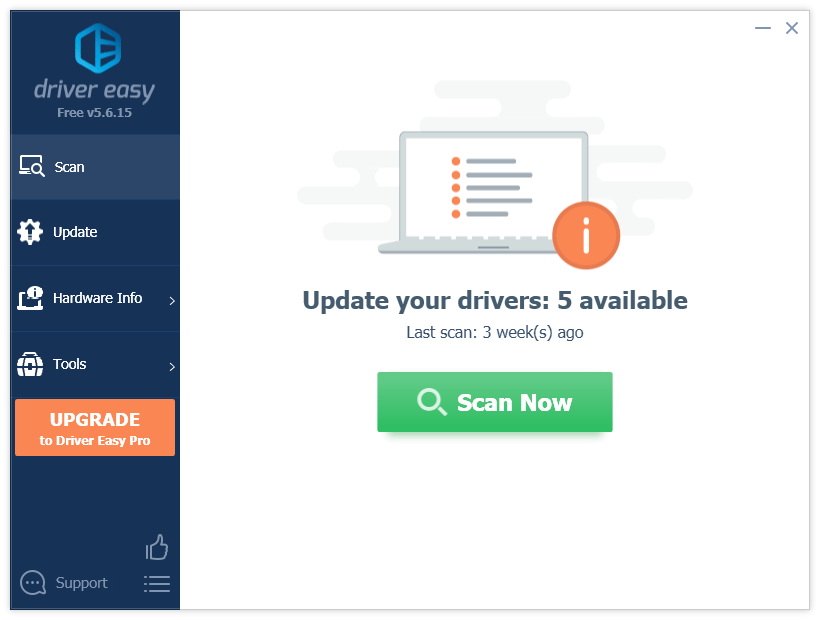
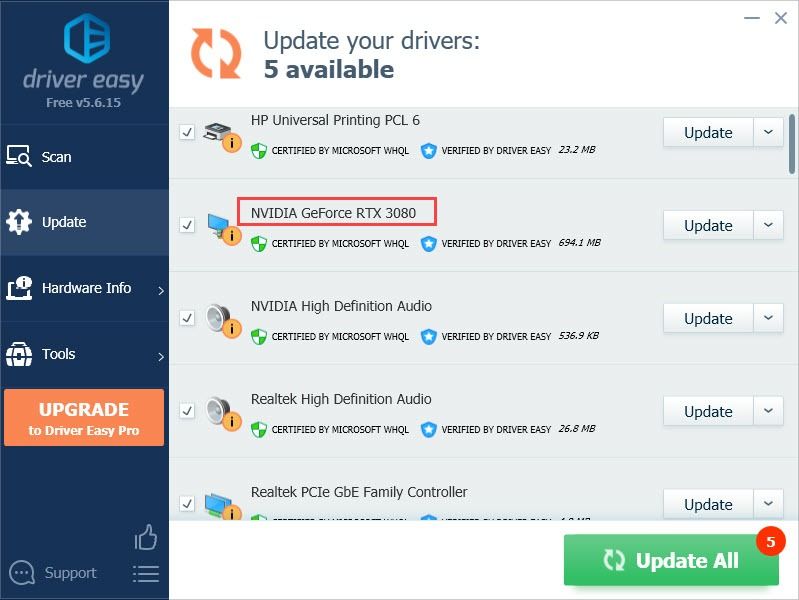

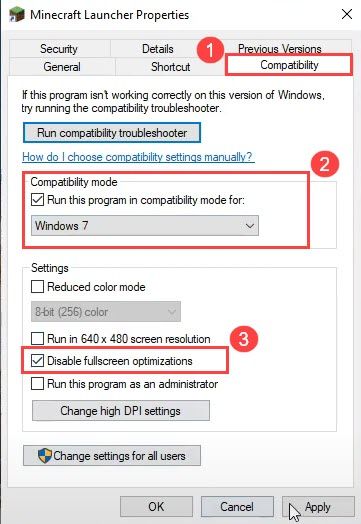





![תיקון קריסה של Windows 7 [מדריך מלא]](https://letmeknow.ch/img/knowledge/18/windows-7-crashing-fix.jpg)
![[נפתר] אבד החיבור לשרת המשחקים של Blizzard](https://letmeknow.ch/img/knowledge/03/connection-blizzard-game-server-lost.jpg)

