יתכן שיש לך בעיות במנהל ההתקן של Microsoft Basic Render מתרחש במחשב Windows שלך. חלקם עלולים להיתקל בשגיאות כמו אנא עדכן את מנהל ההתקן של Microsoft Basic Render שלך במשחקים, וחלקם עשויים לגלות שהמחשב משתמש במנהל ההתקן של Microsoft Basic Render במקום בכרטיס המסך הרשמי המותקן. אבל אל תדאג. אתה יכול לתקן את בעיות מנהל ההתקן של Microsoft Basic Render במהירות ובקלות עם הפתרונות בפוסט זה.
מהו מנהל ההתקן של Microsoft Basic Render
מנהל ההתקן של Microsoft Basic Render הוא תוכנת מנהל ההתקן עבור מתאם Microsoft Basic Display, המספק למחשב שלך את יכולות התצוגה והגרפיקה כאשר לא מותקנת תוכנת מנהל ההתקן הייעודית עבור הכרטיס הגרפי שלך.
בדרך כלל Windows תשתמש במנהל ההתקן של הכרטיס הגרפי המותקן באופן רשמי עבור כרטיס המסך במחשב שלך. אבל אם יש משהו לא בסדר עם מנהל ההתקן הייעודי של כרטיס המסך שלך, או אם המחשב שלך בוחר להשתמש במתאם התצוגה של Microsoft Basic, המערכת שלך תשתמש במתאם התצוגה של Microsoft Basic במקום בכרטיס המסך שלך.
במילים פשוטות, אתה יכול לבחור להשתמש בכרטיס המסך הייעודי שלך ולעדכן את מנהל ההתקן של הכרטיס הגרפי שלך כדי לתקן את הבעיות שלך.
נסה את התיקונים האלה
להלן פתרונות תשחץ. אתה לא צריך לנסות את כולם; פשוט תעבוד למטה ברשימה עד שהכל יעבוד שוב.
הערה: צילומי המסך שלהלן מגיעים מ-Windows 10, והתיקונים חלים על Windows 8 ו-Windows 7.תיקון 1: הפעל את כרטיס המסך הייעודי שלך
אם הכרטיס הגרפי שלך הושבת או פגום, המחשב שלך יבחר אוטומטית להשתמש במתאם Microsoft Basic Display עבור GPU, על מנת לשמור על התהליך השגרתי במערכת שלך. אז עליך לוודא שכרטיס המסך שלך במצב תקין, ולאחר מכן להפעיל את הכרטיס הגרפי הייעודי שלך עבור Windows.
הנה איך לעשות את זה:
- במקלדת, הקש על מפתח לוגו של Windows
 ו ר בו זמנית כדי להפעיל את תיבת ההפעלה.
ו ר בו זמנית כדי להפעיל את תיבת ההפעלה. - במנהל ההתקנים, לחץ פעמיים מתאמי תצוגה כדי להרחיב אותו.
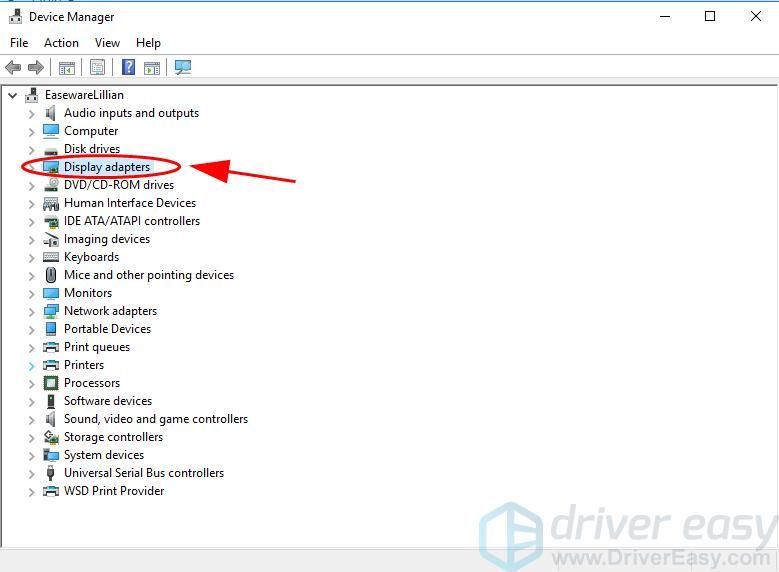
- לחץ לחיצה ימנית על כרטיס המסך שבו אתה רוצה להשתמש, ולחץ הפעל את המכשיר .
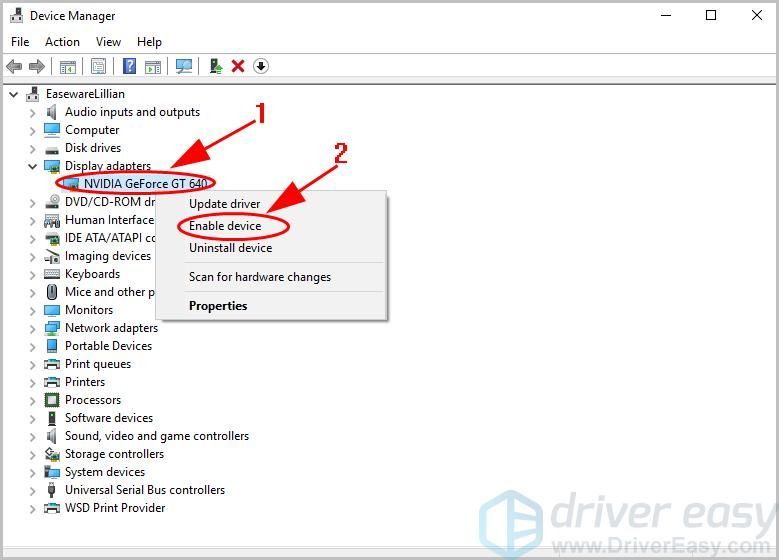
אם אינך רואה הפעל מכשיר בתפריט ההקשר, אך ראה השבת את המכשיר , אתה יכול ללחוץ השבת את המכשיר , ואז לחץ הפעל את המכשיר כדי להפעיל מחדש את כרטיס המסך שלך.
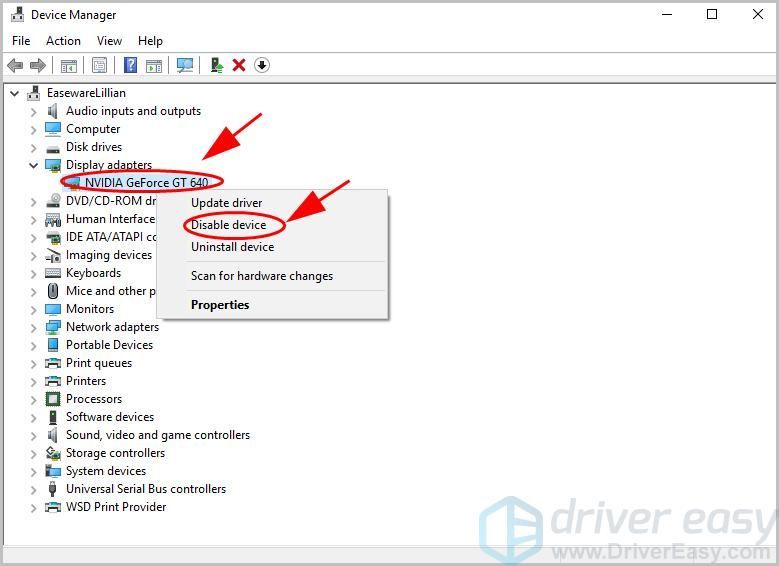
- הפעל מחדש את המחשב ובדוק אם זה פותר את בעיית מנהל ההתקן של Microsoft Basic Render שלך.
אם השיטה הזו לא עובדת בשבילך, אל תדאג. יש משהו אחר לנסות.
תיקון 2: עדכן את מנהל ההתקן של כרטיס המסך שלך
מנהל התקן כרטיס גרפי חסר או מיושן יכול לגרום לך להשתמש במנהל ההתקן של Microsoft Basic Render, לכן עליך לעדכן את מנהל ההתקן של הכרטיס הגרפי לגרסה העדכנית ביותר.
ישנן שתי דרכים לעדכן את מנהל ההתקן של כרטיס המסך שלך: באופן ידני ו באופן אוטומטי .
עדכון מנהל התקן ידני - תצטרך ללכת לאתר היצרן, למצוא את הכונן העדכני ביותר עבור מתאם התצוגה שלך ולהתקין ידנית במחשב שלך. זה דורש זמן וכישורי מחשב.
עדכון מנהל התקן אוטומטי - אם אין לך זמן או סבלנות, אתה יכול לעשות זאת אוטומטית עם דרייבר קל .
Driver Easy יזהה אוטומטית את המערכת שלך וימצא את הדרייברים הנכונים עבורה. אינך צריך לדעת באיזו מערכת בדיוק פועל המחשב שלך, אינך צריך להסתכן בהורדה והתקנה של מנהל ההתקן הלא נכון, ואינך צריך לדאוג לטעות בעת ההתקנה.
אתה יכול לעדכן את מנהלי ההתקן שלך באופן אוטומטי עם אחד מהשניים חינם או ה ל גרסה של Driver Easy. אבל עם גרסת ה-Pro זה לוקח רק 2 קליקים (ואתה מקבל תמיכה מלאה ו-a אחריות להחזר כספי של 30 יום ):
- פתח את Driver Easy ולחץ לסרוק עכשיו . לאחר מכן, Driver Easy יסרוק את מנהלי ההתקן הבעייתיים במחשב שלך.
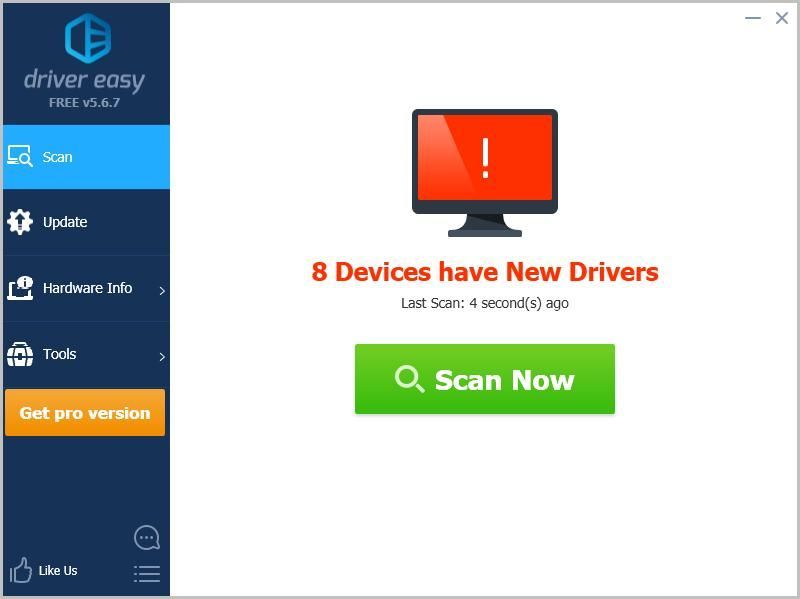
- לחץ על עדכון לחצן ליד ההתקן הגרפי המסומן כדי להוריד אוטומטית את הגרסה הנכונה של מנהל ההתקן שלהם (תוכל לעשות זאת עם חינם גִרְסָה). לאחר מכן התקן אותו במחשב שלך.
או לחץ עדכן הכל להוריד ולהתקין באופן אוטומטי את הגרסה הנכונה של כל מנהלי ההתקן שחסרים או לא מעודכנים במערכת שלך (זה דורש את גרסת פרו - תתבקש לשדרג כשתלחץ עדכן הכל ).
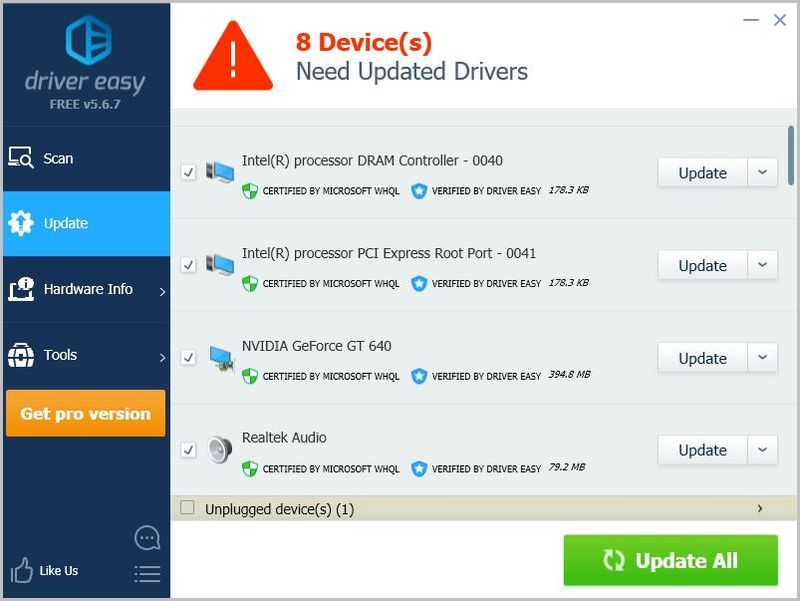
- הפעל מחדש את המחשב כדי להיכנס לתוקף.
- גרָפִיקָה
- חלונות
אז הנה לך. מקווה שהפתרונות יעזרו לך מנהל התקן של Microsoft Basic Render בעיות במחשב Windows שלך.
 ו ר בו זמנית כדי להפעיל את תיבת ההפעלה.
ו ר בו זמנית כדי להפעיל את תיבת ההפעלה.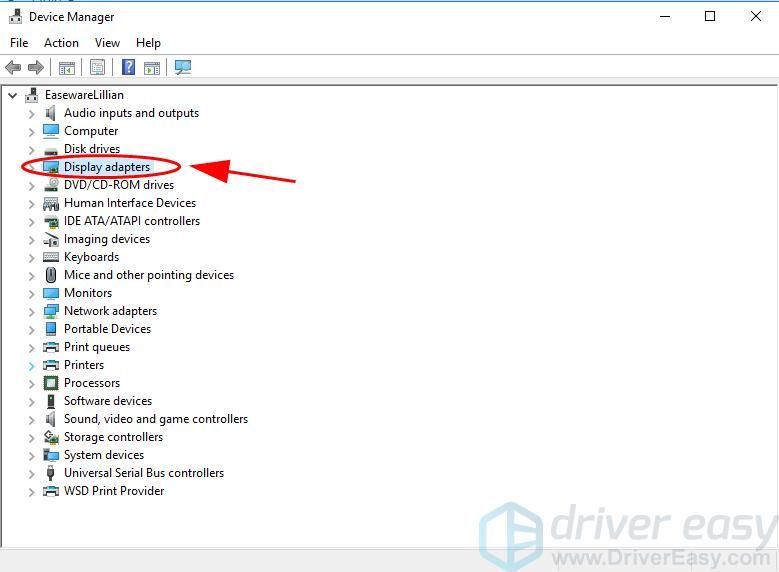
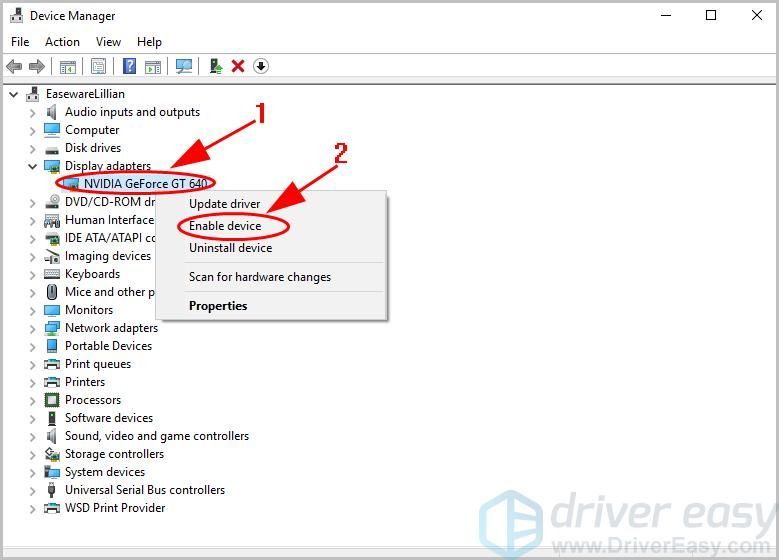
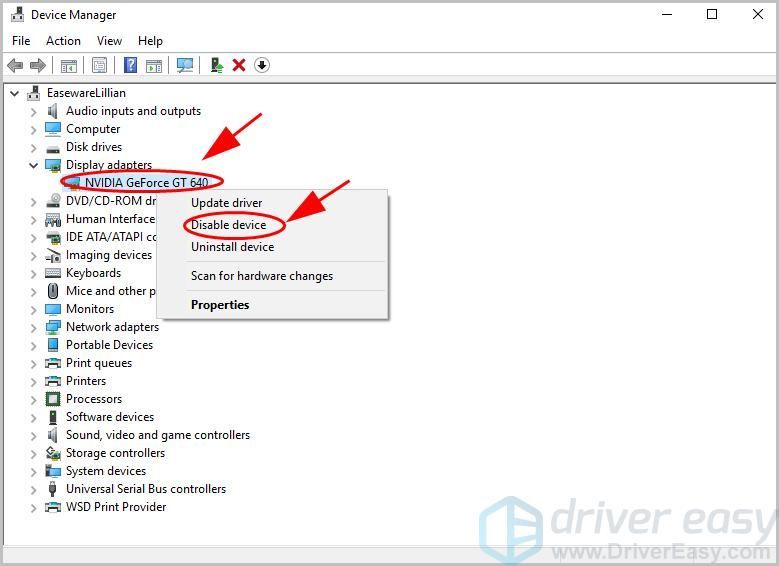
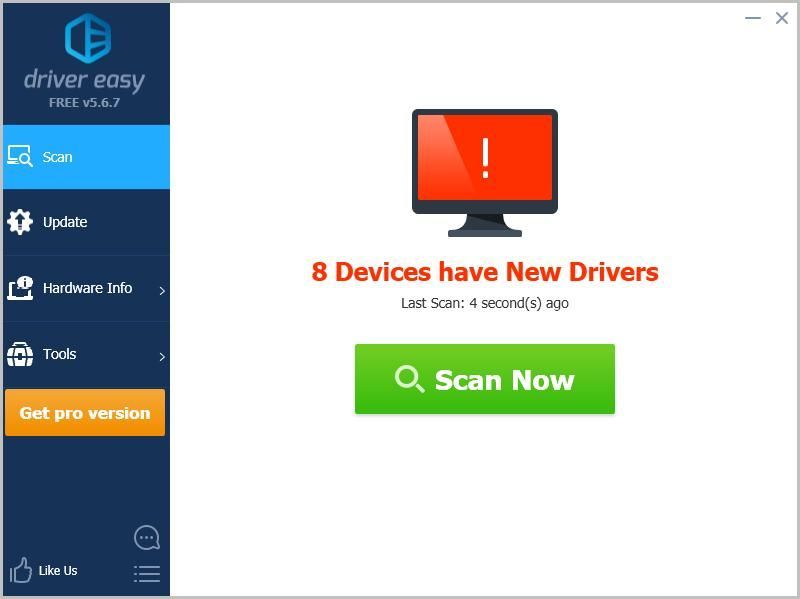
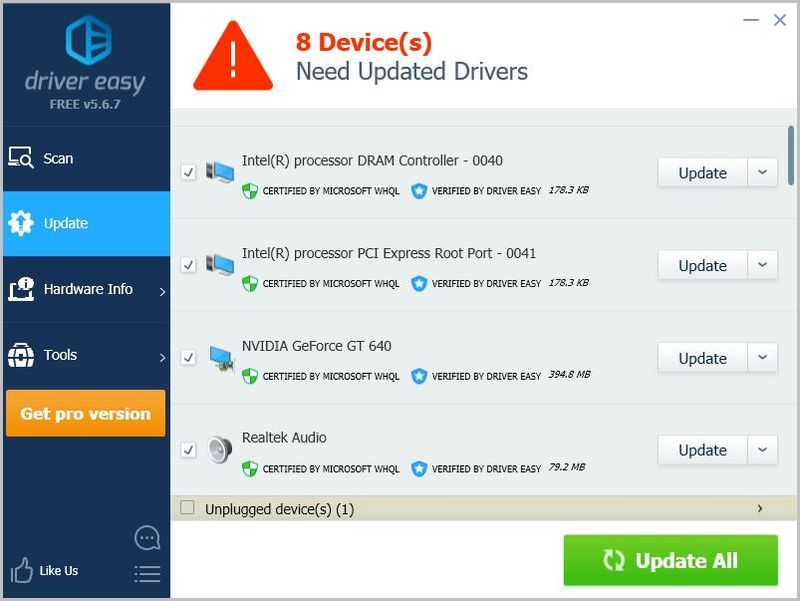
![[נפתר] Minecraft ממשיך לקפוא במחשב - טיפים לשנת 2024](https://letmeknow.ch/img/knowledge-base/54/minecraft-keeps-freezing-pc-2024-tips.jpg)

![[תוקן] rtkvhd64.sys שגיאת מסך כחול של מוות](https://letmeknow.ch/img/knowledge-base/FF/fixed-rtkvhd64-sys-blue-screen-of-death-error-1.png)
![ימים חלפו לא הושקו במחשב [נפתר]](https://letmeknow.ch/img/program-issues/93/days-gone-not-launching-pc.png)


![[נפתר] Black Ops Cold War: צ'אט קולי לא עובד](https://letmeknow.ch/img/other/45/black-ops-cold-war.jpg)