'>
אין דבר גרוע יותר מאשר משחק שמתרסק בכל פעם שאתה מפעיל אותו. לאחרונה, שחקנים רבים מדווחים על Counter-Strike: Global Offensive (CSGO) לא משיק את הבעיה.
הבעיה עלולה להתרחש מסיבות שונות, אשר קשה לזהות את רובן בגלל מספר הגדרות החומרה והתוכנה הייחודיות שיש לשחקנים. אבל אל תדאג. להלן מדריך כללי שיעזור לך לשלול גורמים נפוצים לבעיה זו.
תיקונים לנסות:
יתכן שלא תצטרך לנסות את כולם; פשוט עשה את דרכך ברשימה עד שתמצא את אחד שמתאים לך.
- הפעל מחדש את המחשב האישי שלך
- צור autoexec.cfg
- עדכן את מנהל ההתקן הגרפי שלך
- הפסיקו לעשות שעון יתר על המעבד שלכם
- אמת את תקינות קבצי CSGO
- לָרוּץ CSGO כמנהל
- בדוק אם קיימים עדכונים של Windows
- התקן מחדש את ה- CSGO שלך
תיקון 1: הפעל מחדש את המחשב האישי שלך
כבה את המחשב והפעל אותו מחדש. - כן ברצינות.
אתחול מחדש ירענן את המערכת. על ידי כיבוי המחשב, תוכלו לנקות את המצב הנוכחי של התוכנה, הכולל את כל הבעיות שהתרחשו.
אם CSGO עדיין לא מופעל לאחר האתחול מחדש, המשך לקרוא ונסה לתקן את 2 למטה.
תיקון 2: אפס את CSGO Config להגדרות ברירת המחדל
CSGO משתמש בקובץ autoexec.cfg כדי להבטיח שתגובות מסוימות מוגדרות תמיד. הקובץ מבוצע אוטומטית בעת ההפעלה. כדי לאפס את הגדרות המשחק שלך, פעל לפי ההוראות שלהלן:
1) במקלדת, לחץ על מפתח הלוגו של Windows ו IS במקביל לפתיחת סייר הקבצים.
2) העתקה והדבקה C: Program Files (x86) Steam userdata מזהה האדים שלך 730 מקומי cfg בשורת הכתובת.
איפה '< מזהה האדים שלך > 'הוא המזהה של חשבון Steam שלך.
3) מחק את קובץ autoexec.cfg בספרייה הנוכחית.
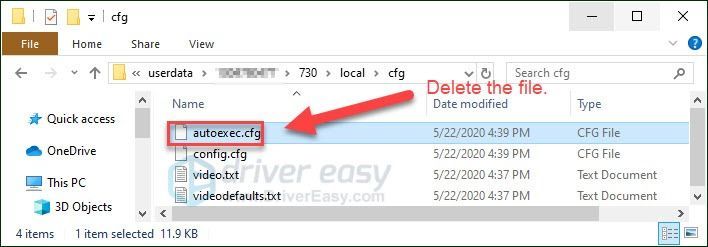
4) הפעל מחדש את המשחק כדי לראות אם שיטה זו עובדת.
תיקון 3: עדכן את מנהל ההתקן הגרפי שלך
ה CSGO סביר להניח שהבעיה לא משיקה תתרחש אם אתה משתמש במנהל ההתקן הגרפי הלא נכון או שהנהג אינו מעודכן. לכן, עליך לעדכן את מנהל ההתקן הגרפי שלך כדי לראות אם זה נושא הליבה.
ישנן שתי דרכים בהן ניתן לעשות זאת:
- אפשרות 1 - הורד והתקן את מנהל ההתקן באופן ידני
- אפשרות 2 - עדכן באופן אוטומטי את מנהל ההתקן הגרפי שלך
אפשרות 1 - הורד והתקן את מנהל ההתקן באופן ידני
יצרן כרטיס המסך שלך ממשיך לעדכן את מנהל ההתקן. כדי לקבל את מנהל ההתקן הנכון העדכני ביותר, עליך להיכנס לאתר היצרן, למצוא את מנהל ההתקן המתאים לטעם הספציפי שלך של גרסת Windows (לדוגמה, Windows 32 סיביות) ולהוריד את מנהל ההתקן באופן ידני.
לאחר שהורדת את מנהל ההתקן הנכון עבור המערכת שלך, לחץ פעמיים על הקובץ שהורדת ופעל לפי ההוראות שעל המסך להתקנת מנהל ההתקן.
אפשרות 2 - עדכן באופן אוטומטי את מנהל ההתקן הגרפי שלך
אם אין לך זמן, סבלנות או מיומנויות מחשב לעדכן את מנהל ההתקן הגרפי באופן ידני, תוכל לעשות זאת באופן אוטומטי עם נהג קל .
Driver Easy יזהה אוטומטית את המערכת שלך וימצא את מנהל ההתקן הנכון עבורה. אינך צריך לדעת בדיוק איזו מערכת פועלת המחשב שלך, אינך צריך להסתכן בהורדה והתקנה של מנהל ההתקן הלא נכון, ואינך צריך לדאוג לטעות בעת ההתקנה.
באפשרותך לעדכן את מנהלי ההתקן שלך באופן אוטומטי עם גרסת ה- FREE או ה- Pro של Driver Easy. אבל עם גרסת ה- Pro זה לוקח רק 2 לחיצות:
1) הורד והתקן את Driver Easy.
2) הפעל את Driver Easy ולחץ על לסרוק עכשיו לַחְצָן. Driver Easy יסרוק את המחשב שלך ויזהה כל מנהלי התקנים בעייתיים.
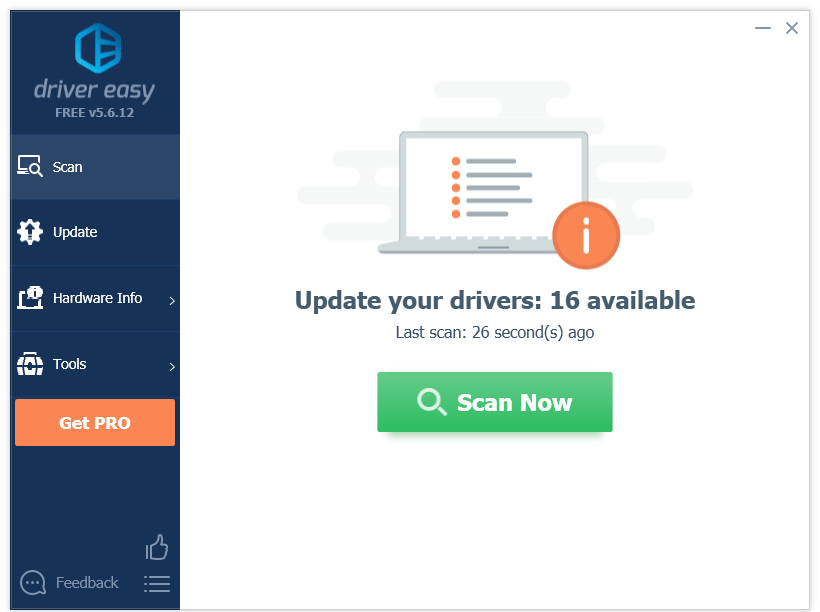
3) לחץ על כפתור עדכון ליד מנהל ההתקן הגרפי להורדה אוטומטית של הגרסה הנכונה של מנהל ההתקן, ואז תוכל להתקין אותו באופן ידני (אתה יכול לעשות זאת עם הגרסה החינמית).
או לחץ עדכן הכל להורדה והתקנה אוטומטית של הגרסה הנכונה של את כל מנהלי ההתקנים החסרים או שאינם מעודכנים במערכת שלך (לשם כך נדרש גרסת Pro שמגיע עם תמיכה מלאה וערבות להחזר כספי למשך 30 יום. תתבקש לשדרג כשתלחץ על עדכן הכל.)
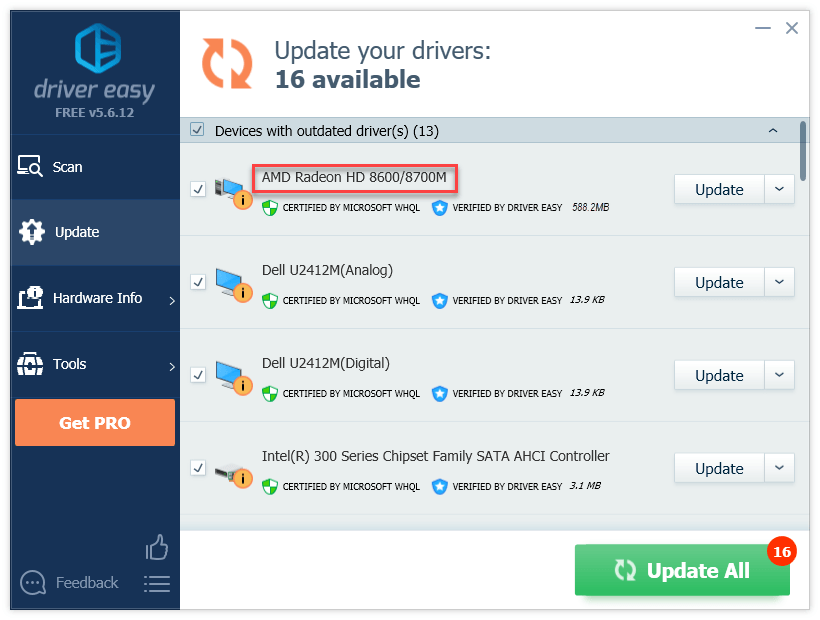
אם אתה זקוק לעזרה, אנא צור קשר צוות התמיכה של דרייבר איזי בְּ- support@drivereasy.com .
4) הפעל מחדש את המשחק שלך כדי לבדוק את הבעיה.
אם הבעיה עדיין קיימת, המשך הלאה ונסה את התיקון הבא.
תיקון 4: הפסק את שעון המעבד שלך
אוברקלוק לא יציב יקרוס את המשחק שלכם ואת המערכת כולה. אם שעברת את ה- GPU שלך יתר על המידה, ייתכן שהבעיה. לכן, עליך להחזיר את מהירות שעון המעבד שלך לברירת המחדל כדי לראות אם זה פותר את הבעיה שלך.
אם הבעיה שלך ממשיכה להתרחש, עבור לתיקון הבא.
תיקון 5: אמת את תקינות קבצי CSGO
אם CSGO עדיין לא יופעל, ייתכן שיש לך קובץ משחק פגום או מיושן המתנגש עם המשחק. במקרה זה, נסה לאמת את תקינות קבצי המשחק שלך ב- Steam. כך תוכל לעשות זאת:
1) הפעל את Steam.
2) נְקִישָׁה סִפְרִיָה .

3) מקש ימני מכת נגד: התקפה גלובלית ובחר נכסים .
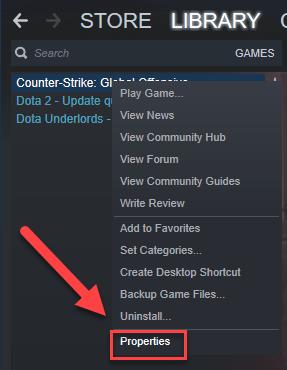
4) לחץ על תיקים מקומיים לחץ על הכרטיסייה ואז לחץ אמת את האינטגרתיות של קבצי המשחק .
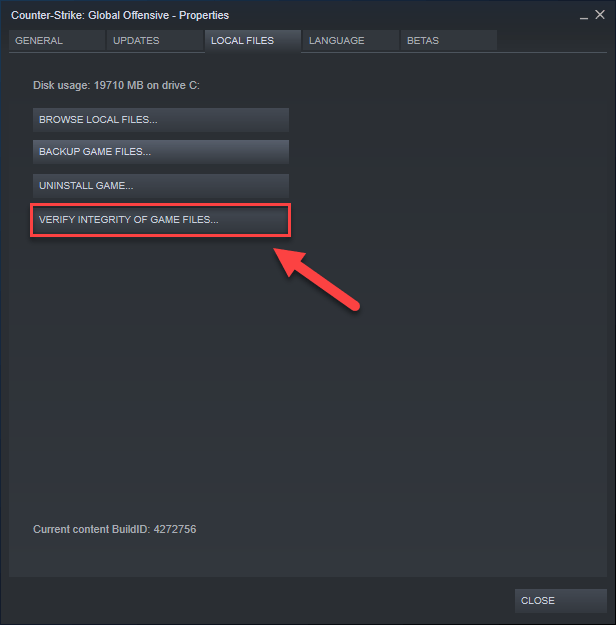
5) זה יכול לקחת כמה דקות. המתן עד שהתהליך יושלם. (Steam יתקן קבצים פגומים אם הוא מזהה כאלה.) ואז הפעל מחדש את המשחק שלך כדי לבדוק את הבעיה שלך.
תיקון 6: הפעל CSGO כמנהל
CSGO עלול להיכשל בגישה לקבצי ותיקיות משחק מסוימים אם אתה מפעיל אותו תחת חשבון משתמש רגיל. כדי לראות אם זו הסיבה לשגיאת ההשקה, נסה להפעיל את המשחק שלך כמנהל כדי להעניק לו גישה שלמה גבוהה. כך תוכל לעשות זאת:
1) יְצִיאָה קִיטוֹר.
2) לחץ לחיצה ימנית על ה- סמל קיטור ובחר הפעל כמנהל .
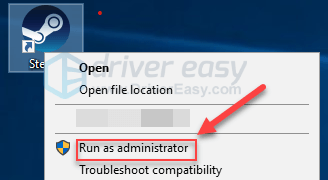
3) נְקִישָׁה כן .
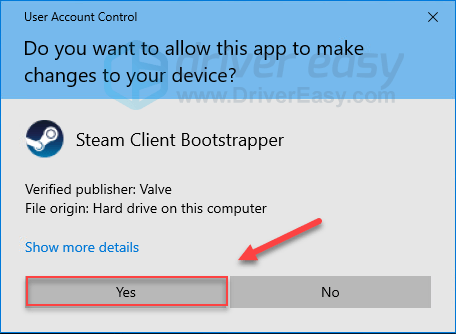
4) לְהַשִׁיק CSGO מבית Steam.
אם זה לא עבד, המשך עם התיקון הבא.
תיקון 7: בדוק אם קיימים עדכוני Windows
אם משחק בכלל לא יופעל, אין זה סביר שגרסת Windows המיושנת היא בעיית הליבה, אך עדיין כדאי לשלול את האפשרות. בצע את ההוראות שלהלן:
1) במקלדת, לחץ על לוגו חלונות מַפְתֵחַ. לאחר מכן, הקלד עדכון חלונות ובחר הגדרות Windows Update .
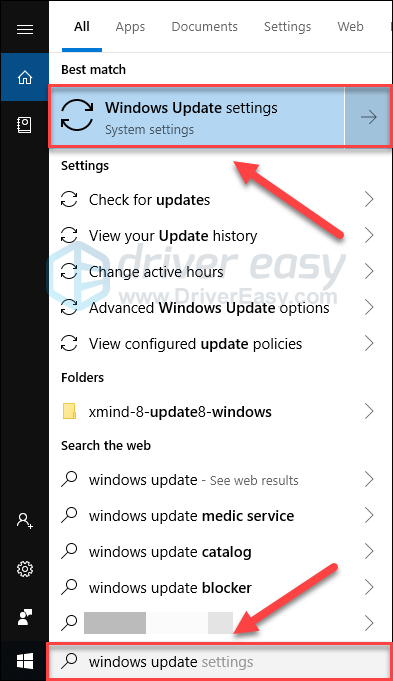
2) נְקִישָׁה בדוק עדכונים, ואז המתן ל- Windows להוריד ולהתקין את העדכונים באופן אוטומטי.
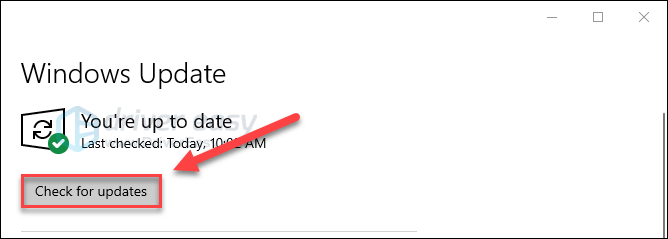
הפעל מחדש את המחשב לאחר השלמת העדכון, ואז נסה לרוץ CSGO שוב. אם הבעיה נמשכת, נסה את התיקון להלן.
תיקון 8: התקן מחדש את CSGO
אם אף אחד מהתיקונים שלמעלה לא עבד עבורך, התקנה מחדש של המשחק שלך היא ככל הנראה הפיתרון לבעיה שלך. בצע את ההוראות שלהלן:
1) הפעל את Steam.
2) נְקִישָׁה סִפְרִיָה .

3) מקש ימני מכת נגד: התקפה גלובלית ובחר הסר התקנה.
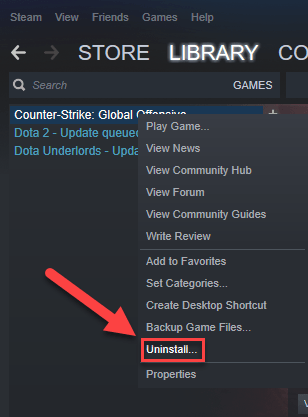
4) נְקִישָׁה לִמְחוֹק .
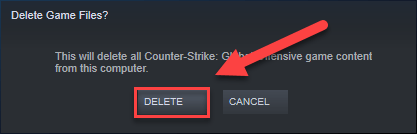
5) צא מאדים.
6) במקלדת, לחץ על לוגו חלונות מפתח ו IS במקביל לפתיחת סייר הקבצים.
7) לְהַדבִּיק C: Program Files (x86) Steam steamapps common בשורת הכתובת.
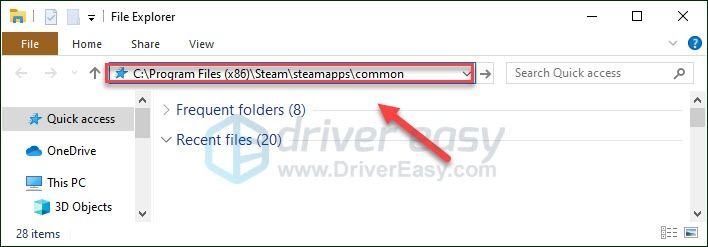
8) הדגש את ה תיקיית Counter-Strike Global Offensive ואז לחץ על של ה מקש במקלדת כדי למחוק את התיקיה.
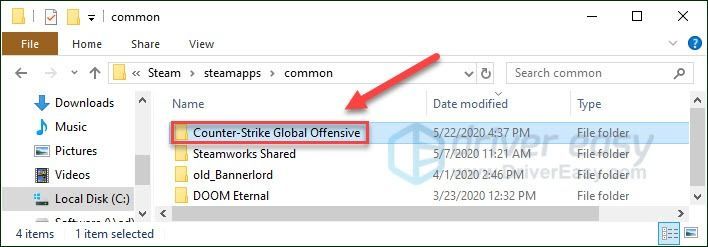
9) הפעל מחדש את Steam להורדה והתקנה מחדש CSGO .
אני מקווה שמאמר זה עזר לפתור את הבעיה שלך! אם אף אחד מהפתרונות כאן לא עבד בשבילך, אנו ממליצים לפנות למפתח המשחק לקבלת תמיכה מעמיקה.
אל תהסס להשאיר תגובה למטה אם יש לך שאלות והצעות.
![2 הדרכים הטובות ביותר בחינם להוריד MP4 [2022]](https://letmeknow.ch/img/knowledge/24/2-best-free-ways-download-mp4.png)

![[נפתר] דיסקורד צ'אט קולי לא עובד](https://letmeknow.ch/img/knowledge/07/discord-voice-chat-not-working.png)

![כפר Resident Evil מתרסק על המחשב [נפתר]](https://letmeknow.ch/img/program-issues/84/resident-evil-village-crashing-pc.png)
![[נפתר] אודיו של שיתוף מסך Discord לא עובד (2022)](https://letmeknow.ch/img/knowledge/31/discord-screen-share-audio-not-working.png)
![[נפתר] תאורת לילה לא עובדת ב-Windows 10/11](https://letmeknow.ch/img/knowledge-base/16/solved-night-light-not-working-on-windows-10/11-1.jpg)