'>

שֶׁלְךָ מסך מגע למחשב נייד לא עובד ללא סיבה? אל תיבהל. זה לא בעיה קשה ואתה יכול לתקן את מסך המגע שלא עובד במחשב הנייד שלך בעזרת הפתרונות במאמר זה.
כיצד לתקן מסך מגע במחשב נייד לא עובד
- הפעל מחדש את המחשב הנייד שלך
- הפעל מחדש את מסך המגע
- עדכן את מנהל ההתקן של מסך המגע
- כיול את מסך המגע שלך
- הגדר את הגדרות ניהול צריכת החשמל
- הפעל סריקת וירוסים
תיקון 1: הפעל מחדש את המחשב הנייד שלך
מכיוון שניתן לפתור בעיות טכניות רבות על ידי הפעלה מחדש, אף פעם לא כואב להפעיל מחדש את המחשב. לפעמים זה מספיק כדי לתקן את מסך המגע של המחשב הנייד לא עובד.
לאחר ההפעלה מחדש, נסה מסך מגע במחשב הנייד שלך כדי לראות אם זה עובד.
תיקון 2: הפעל מחדש את מסך המגע
אם מסך המגע במחשב הנייד מפסיק לעבוד, תוכל להפעיל אותו מחדש והבעיה תיפתר. זוהי שיטה יעילה שמתאימה לאנשים רבים.
הנה מה שאתה צריך לעשות:
- לחץ על המקש על המקלדת מפתח הלוגו של Windows ו ר במקביל להפעיל את תיבת ההפעלה.
- סוּג devmgmt.msc ולחץ בסדר .

- במנהל ההתקנים לחץ לחיצה כפולה התקני ממשק אנושיים להרחבת הקטגוריה.

- לחץ לחיצה ימנית על מסך מגע תואם HID ואז בחר השבת .

- אם אתה רואה הודעה קופצת לאישור, לחץ כן כדי לאשר.

- ואז באותו מסך מנהל ההתקנים, לחץ לחיצה ימנית על מסך מגע תואם HID ואז בחר לְאַפשֵׁר .

נסה זאת שוב ובדוק אם מסך המגע שלך עובד.
אם הבעיה במסך המגע עדיין נמשכת, אל תדאג. יש עוד משהו לעשות.
תיקון 3: עדכן את מנהל ההתקן של מסך המגע
מנהל התקן חסר או מיושן של מסך מגע עלול לגרום למסך מגע שלא לעבוד במחשבים ניידים, לכן עליכם לעדכן את מנהל ההתקן של מסך המגע כדי לתקן אותו.
ישנן שתי דרכים לעדכן את מנהל ההתקן של מסך המגע: באופן ידני ו באופן אוטומטי .
עדכן ידנית את מנהל ההתקן - אתה יכול להיכנס לאתר היצרן עבור מסך המגע שלך, למצוא את מנהל ההתקן הנכון האחרון עבורו, ואז להוריד ולהתקין למחשב שלך. הקפד להוריד למחשב את התואם למערכת ההפעלה Windows.
עדכן את מנהל ההתקן באופן אוטומטי - אם אין לך זמן או סבלנות, אתה יכול לעשות זאת באופן אוטומטי עם נהג קל .
Driver Easy יזהה אוטומטית את המערכת שלך וימצא את מנהלי ההתקנים הנכונים עבורה. אינך צריך לדעת בדיוק איזו מערכת פועל המחשב שלך, אינך צריך להסתכן בהורדה והתקנה של מנהל ההתקן הלא נכון, ואינך צריך לדאוג לטעות בעת ההתקנה.
באפשרותך לעדכן את מנהלי ההתקן שלך באופן אוטומטי באמצעות חינם או ה ל גרסת Driver Easy. אבל עם גרסת ה- Pro זה לוקח רק 2 לחיצות (ומקבלים תמיכה מלאה ו- אחריות להחזר כספי למשך 30 יום ):
- הורד והתקן את Driver Easy.
- הפעל את Driver Easy ולחץ לסרוק עכשיו . לאחר מכן Driver Easy יסרוק את המחשב שלך ויזהה כל מנהלי התקנים בעייתיים.

- לחץ על עדכון כפתור לצד מסך המגע המסומן כדי להוריד אוטומטית את הגרסה הנכונה של מנהל ההתקן שלהם (אתה יכול לעשות זאת באמצעות חינם ולאחר מכן התקן אותו במחשב שלך.

או לחץ עדכן הכל כדי להוריד ולהתקין באופן אוטומטי את הגרסה הנכונה של כל מנהלי ההתקנים החסרים או שאינם מעודכנים במערכת שלך (זה דורש גרסת Pro תתבקש לשדרג כשתלחץ עדכן הכל ).
- הפעל מחדש את המחשב שלך לתוקף.
כעת בדוק אם בעיית מסך המגע שלך תוקנה.
תיקון 4: כיול את מסך המגע שלך
אתה יכול להגדיר את העט או תצוגות המגע שלך על ידי כיול מסך המגע שלך שוב. וזה יתקן את מסך המגע שלך שלא עובד. לשם כך:
- לִפְתוֹחַ לוח בקרה במחשב הנייד שלך, וצפה על ידי קטגוריה .
- נְקִישָׁה חומרה וסאונד .

- נְקִישָׁה כיול את המסך לצורך הזנת עט או מגע בתוך ה הגדרות מחשב לוח סָעִיף.

- בתוך ה לְהַצִיג לחץ על הלשונית לְדַרֵג .

- בצע את ההוראות שעל המסך כדי לסיים את ההתקנה.
- שמור את נתוני הכיול והפעל מחדש את המחשב הנייד שלך.
נסה להשתמש במסך מגע שוב ובדוק אם זה עובד.
תיקון 5: הגדר את הגדרות ניהול צריכת החשמל
מערכת Windows מאפשרת למחשב הנייד לכבות התקני חומרה מסוימים על מנת לחסוך בחשמל, כך שמסך המגע שלך עשוי להיות מכובה על ידי הגדרות ניהול החשמל. כדי לשנות את ההגדרות, בצע את הצעדים הבאים:
1) במקלדת, לחץ על מפתח הלוגו של Windows ו ר במקביל להפעיל את תיבת ההפעלה.
2) סוג devmgmt.msc ולחץ בסדר . ואז מנהל ההתקנים יצוץ.
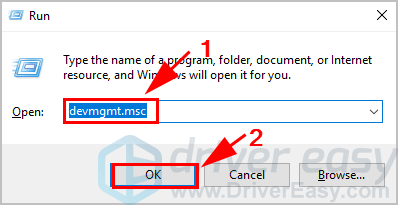
3) לחץ לחיצה כפולה התקני ממשק אנושיים , ולחץ לחיצה ימנית על מסך מגע תואם HID , אז תבחר נכסים .
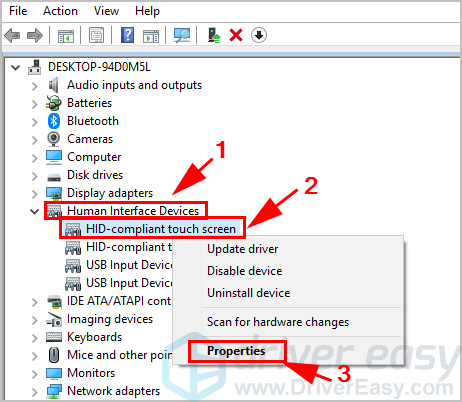
4) לחץ על ניהול צריכת חשמל לחץ על הכרטיסייה בחלק העליון, וסר את הסימון מהתיבה שליד אפשר למחשב לכבות מכשיר זה כדי לחסוך בחשמל . ואז לחץ בסדר כדי לשמור את השינוי שלך.
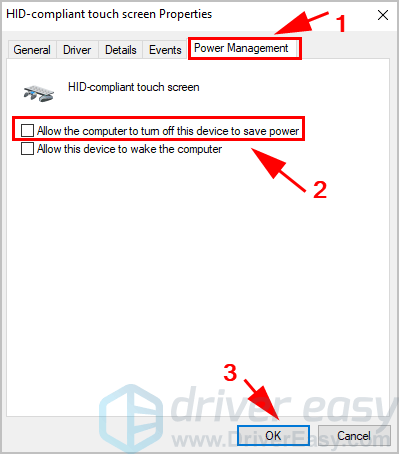
5) הפעל מחדש את המכשיר ובדוק אם מסך המגע עובד כעת.
עדיין אין מזל? אוקיי, יש עוד דבר אחד לנסות.
תיקון 6: הפעל סריקת וירוסים
מסך המגע שאינו פועל במחשב הנייד שלך עלול להתרחש אם וירוס במחשב שלך מונע מכשירך לעבוד. אז הפעל סריקת וירוסים בכל מערכת Windows שלך. כן, ייקח קצת זמן להשלים, אבל זה שווה את זה. לרוע המזל, ייתכן ש- Windows Defender לא יזהה זאת, לכן כדאי לנסות יישום אנטי-וירוס אחר כמו Avira ו- Panda.
אם זוהתה כל תוכנה זדונית, עקוב אחר ההוראות המסופקות על ידי תוכנית האנטי-וירוס כדי לתקן אותה.
ואז הפעל מחדש את המחשב ונסה את מסך המגע שלך שוב כדי לראות אם עובד.
אז זהו זה. ארבע הדרכים היעילות לתקן מסך מגע שלא פועלות במחשב נייד. אל תהסס להודיע לנו אם יש לך שאלות.










![שגיאת TIMEOUT מדורגת [תיקון 2021]](https://letmeknow.ch/img/network-issues/82/valorant-timeout-error.png)
![[תוקן] Sea of Thieves Voice Chat לא/מיקרופון עובד במחשב](https://letmeknow.ch/img/knowledge/76/sea-thieves-voice-chat-not-mic-working-pc.jpg)



