מארוול יריבים הוא יורה לגיבורי PVP חופשי למשחק שזכה במהרה לפופולריות עצומה בקרב שחקנים. המשחק המרגש שלה מציע חוויה עצומה. עם זאת, חלק מהשחקנים נתקלו בהתרסקויות מתמשכות, המתרחשות בהפעלה או במהלך המשחקים.
חלקם עשויים לקבל הודעות שגיאה כמו 'מחוץ לזיכרון הווידיאו שמנסה להקצות משאב עיבוד.', 'המערכת שלנו גילתה התרסקות GPU.',
או 'תהליך לא מציאותי התרסק: ue-marvel'.

אם אתה עומד בפני בעיות דומות, אל תדאג - ההדרכה הזו כאן כדי לעזור. אתה יכול לנסות את התיקונים למטה. שים לב שאתה לא צריך לנסות את כולם; כל שעליך לעשות הוא לעבוד בדרך ברשימה עד שתמצא את זה שעובד עבורך.
- וודא שהמחשב שלך מסוגל
- הורד והתקן את כל עדכוני Windows
- גלגל בחזרה את מנהל ההתקן הגרפי שלך לגרסה קודמת
- אמת את שלמות קבצי המשחק
- הפעל את המשחק כמנהל
- השבתת שכבות -על באופן זמני
- סגור תוכניות מיותרות
- התאם הגדרות זיכרון וירטואליות
- הגדר אפשרויות השקה
1. וודא שהמחשב שלך מסוגל
להבטיח שהמחשב שלך יפגוש את דרישות מערכת מינימליות עבור יריבי מארוול הוא צעד מכריע. אם המערכת שלך לא עומדת במפרטי המינימום של המשחק, היא עשויה להיאבק להתמודד עם דרישות המשחק, מה שמוביל לבעיות ביצועים כמו גמגום, הקפאה או קריסות בלתי צפויות. שחקנים שחווים התרסקות מחשב מלאה בעת השקת המשחק אמורים לאמת את תאימות המערכת שלהם.
מִינִימוּם:
Windows 10 64 סיביות (1909 או חדש יותר)
Intel Core i5-6600K או AMD Ryzen 5 1600X
RAM 16 GB
Nvidia Geforce GTX 1060 / AMD RX 580 / Intel Arc A380
גרסה 12
חיבור אינטרנט בפס רחב
שטח זמין של 70 ג'יגה -בייט
מומלץ להתקין את המשחק ב- SSD Drive לצורך ניסיון טוב יותר.
עם זאת, אפילו מערכות העומדות בדרישות המינימום יכולות לחוות השפלה של ביצועים לאורך זמן בגלל סוגיות שונות. לְמָשָׁל, משתמשים דיווחו שאחרי עדכונים מסוימים, זיכרון המשחק דליפות וחוסר האופטימיזציה התברר, מה שגרם לגמגמים מסיביים וירידות קצב מסגרת.
לכן, כדי להבטיח ביצועים מיטביים ולמזער את הסיכון להתרסקויות, רצוי לשדרג את המחשב שלך כדי לעמוד או לחרוג ממנו דרישות מערכת מומלצות ו
מוּמלָץ:
Windows 10 64 סיביות (1909 או חדש יותר)
אינטל Core I5-10400 או AMD Ryzen 5 5600X
RAM 16 GB
NVIDIA GEFORCE RTX 2060 (SUPER) / AMD RX 5700-XT / Intel ARC A750
גרסה 12
חיבור אינטרנט בפס רחב
שטח זמין של 70 ג'יגה -בייט
מומלץ להתקין את המשחק ב- SSD Drive לצורך ניסיון טוב יותר.
כיצד לבדוק את מפרטי המערכת שלך
כדי לקבוע אם המחשב האישי שלך עומד בדרישות הדרושות עבור יריבי מארוול, בצע את הצעדים הבאים:
- על המקלדת שלך, לחץ על Win + r לפתיחת תיבת הדו -שיח Run.
- סוּג MSINFO32 ולחץ על Enter. זה יפתח את כלי מידע המערכת, המספק מידע מפורט על החומרה והתוכנה של המערכת שלך.
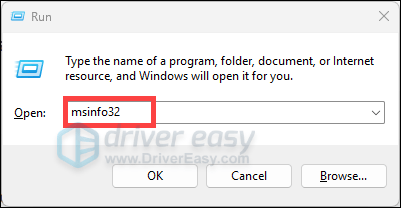
- בחלון מידע על מערכת, בחר סיכום מערכת מהחלונית השמאלית. כאן תוכלו למצוא פרטים על מערכת ההפעלה, המעבד, ה- RAM המותקנים ורכיבים חיוניים אחרים.
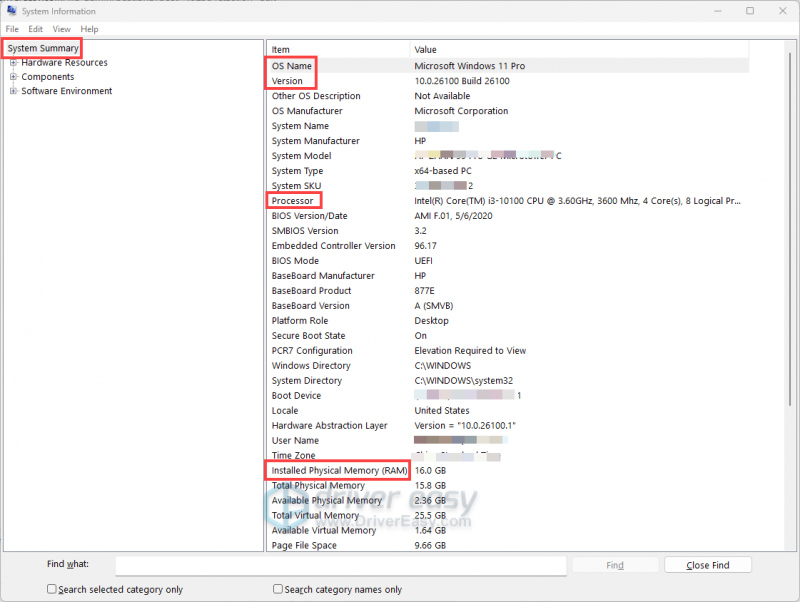
- בחלונית השמאלית, הרחב רכיבים ואז בחר לְהַצִיג ו פרק זה יספק מידע על כרטיס הגרפיקה שלך.
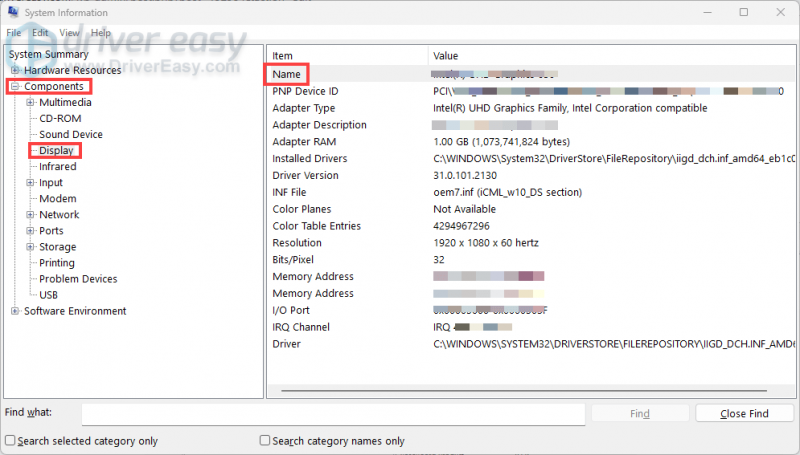
- בחלונית השמאלית, הרחב רכיבים ואז לחץ על אחסון> כוננים ו תראה רשימה של הכוננים שלך, עבור כל כונן, תמצא מידע כגון שטח פנוי: כמות השטח הפנוי הזמין בכונן.
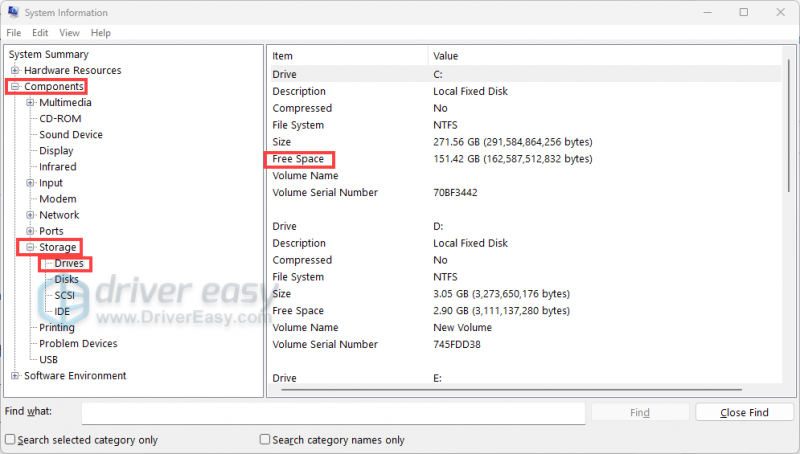
לאחר שתאסוף את המידע הדרוש, השווה את המפרט של המערכת שלך מול הדרישות המינימליות והמומלצות ליריבי מארוול. אם המערכת שלך נופלת באזור כלשהו, שקול לשדרג את הרכיבים הרלוונטיים כדי לשפר את חווית המשחק שלך.
2. הורד והתקן את כל עדכוני החלונות
שמירה על מערכת ההפעלה של Windows עדכניות חיונית לשמירה על יציבות המערכת ותאימות ליישומים כמו יריבי מארוול. קבצי מערכת מיושנים יכולים להוביל לסכסוכים, וכתוצאה מכך קריסות משחק או בעיות ביצועים. כדי לפתור את הבעיות שלך, וודא כי כל עדכוני Windows מותקנים.
- מסרגל החיפוש, סוג בדוק אם יש עדכונים ו ואז לחץ על בדוק אם יש עדכונים מרשימת התוצאות.
- לחץ על בדוק אם יש עדכונים לַחְצָן. Windows יחפש עדכונים זמינים ותתחיל להוריד אותם אוטומטית.
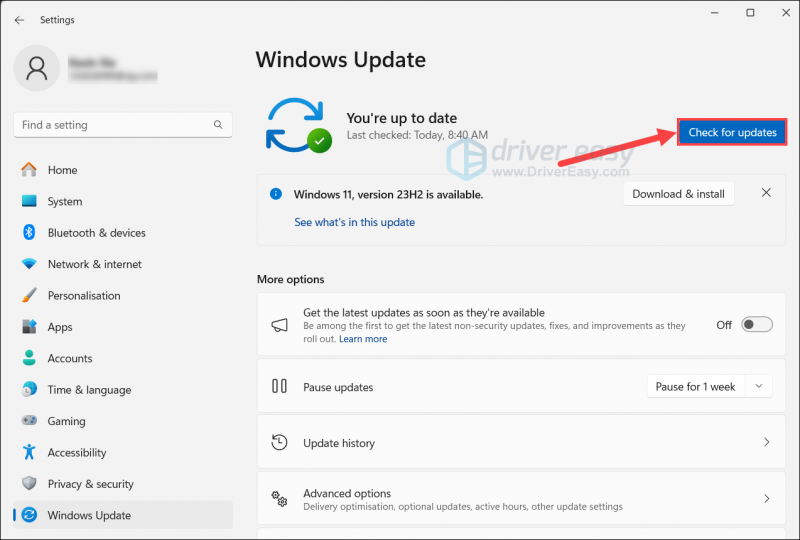
- לאחר הורדת העדכונים, לחץ על התקן עכשיו כדי להתחיל בתהליך ההתקנה. לאחר סיום, יתכן שתידרש להפעיל מחדש את המערכת שלך.
אם אתה מעודכן ועדיין נתקל בהתרסקויות קבועות, המשך לתיקון הבא.
3. גלגל את מנהל ההתקן הגרפי שלך לגרסה קודמת
אם שמתם לב שמארוול יריבות מתרסקות בתדירות גבוהה יותר לאחר עדכון משחק, חזרה לגרסה קודמת עשויה לעזור לייצב את הביצועים. כמה שחקנים דיווחו שמגלגל את נהגי ה- Nvidia שלהם הפחית את ההתרסקויות. לעשות זאת:
- על המקלדת שלך, לחץ על Win + r לפתיחת תיבת הדו -שיח Run. ואז הקלד devror.msc.msc לפתיחת מנהל המכשירים.
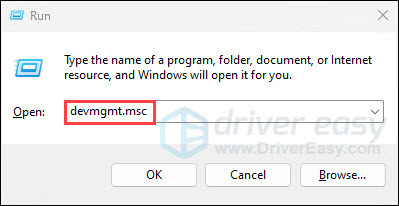
- הרחב את ה מתאמי תצוגה מקטע, ולחץ באמצעות לחצן העכבר הימני על כרטיס המסך שלך ובחר נכסים .
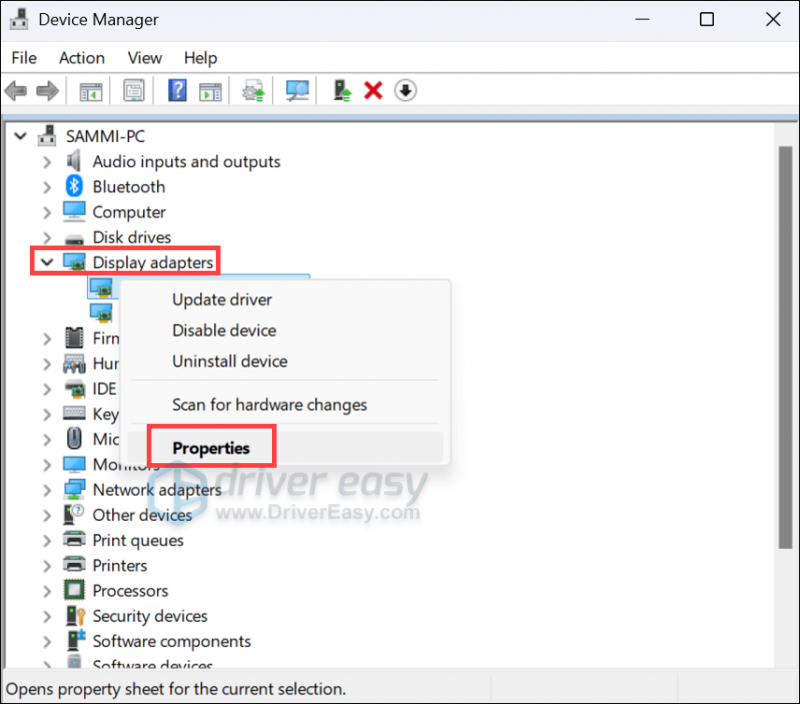
- נווט אל נֶהָג הכרטיסייה ולאחר מכן לחץ נהג לאחור .
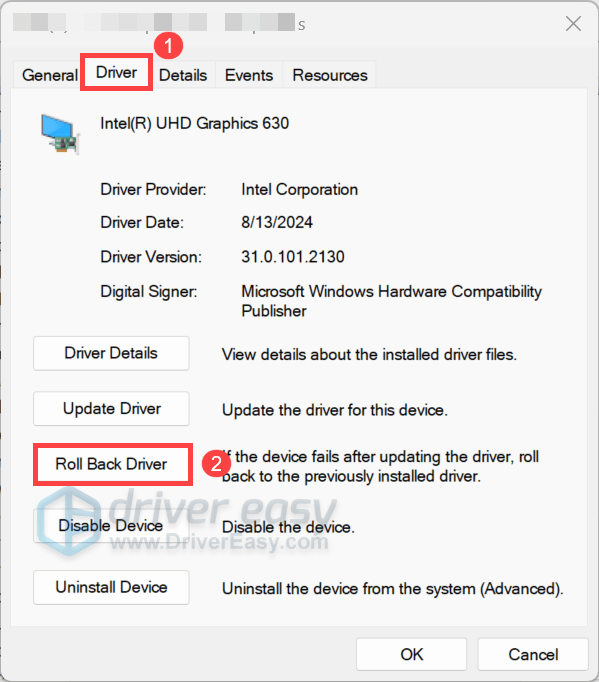
- לאחר מכן עקוב אחר ההוראות שעל המסך כדי לסיים אותו.
אם אפשרות החזרה לאחור אינה זמינה או שהגרסה המסופקת אינה זו שאתה מצפה לה, תוכל להתקין אותה באופן ידני על ידי ביצוע השלבים הבאים:
- ממנהל ההתקנים, לחץ באמצעות לחצן העכבר הימני על כרטיס המסך שלך ובחר הסר את התקנת המכשיר .
- בצע את ההוראות שעל המסך כדי להשלים.
- בקר באתר האינטרנט של יצרן ה-GPU שלך כדי למצוא ולהוריד מנהל התקן יציב. אם אתה משתמש בכרטיס מסך של NVIDIA, דווח כי גרסה 551.61 או 560.94 פועלת היטב עבור שחקנים שחווים בעיות קריסה.
אם Marvel Rivals ממשיכה לקרוס לאחר ניסיון התיקונים הקודמים, שקול לעדכן ל- האחרון מנהל התקן גרפי. למרות שחזרה לגרסת מנהל ההתקן הקודמת עשויה לעזור לך להפחית את הבעיות שהוצגו על ידי העדכונים האחרונים, זה לא פתרון קבוע. יצרנים משחררים באופן קבוע עדכוני מנהלי התקנים כדי לתקן בעיות ידועות, לשפר את הביצועים ולשפר את התאימות למשחקים ויישומים חדשים.
יש בעיקר שתי שיטות לעדכון מנהלי התקנים: באופן ידני ו באופן אוטומטי .
אפשרות 1 - עדכון ידני של מנהלי התקנים
מה שאתה צריך לעשות זה לזהות את הכרטיס הגרפי שלך, ולבקר באתר הרשמי של היצרן:
- NVIDIA: https://www.nvidia.com/Download/index.aspx
- AMD: https://www.amd.com/en/support
- אינטל: https://www.intel.com/content/www/us/en/download-center/home.html
לאחר מכן מצא את מנהל ההתקן המתאים, הורד והתקן אותו עבור המערכת שלך.
אפשרות 2 - עדכון אוטומטי של מנהלי התקנים (מומלץ)
עדכון ידני של מנהלי התקנים יכול להיות גוזל זמן ודורש ידע טכני מסוים. כדי לפשט את התהליך הזה, אתה יכול להשתמש דרייבר קל , כלי שנועד לזהות ולעדכן אוטומטית מנהלי התקנים מיושנים או חסרים.
- הורד והתקן את Driver Easy.
- הפעל את Driver Easy ולחץ על סרוק עכשיו לַחְצָן. לאחר מכן, Driver Easy יסרוק את המחשב שלך ויזהה כל התקנים עם מנהלי התקנים מיושנים.
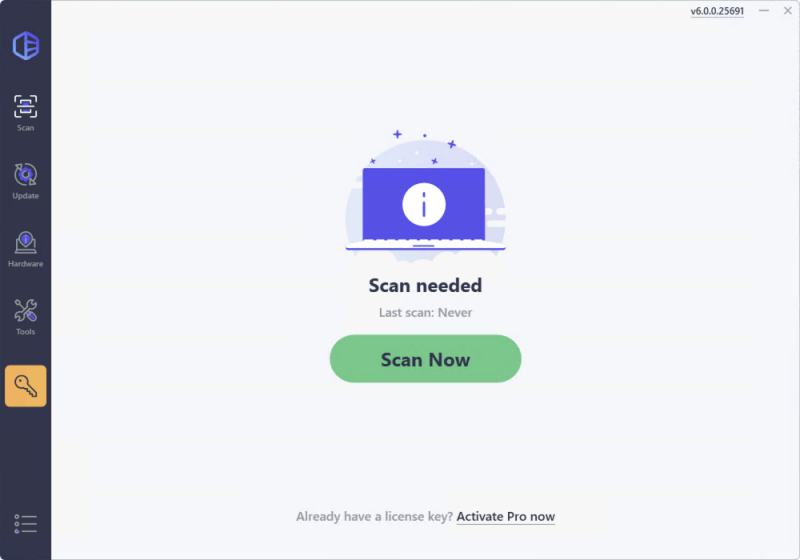
- לחץ על הפעל ועדכן לחצן ליד כל מכשיר מסומן או לחיצה עדכן הכל כדי לעדכן את כל הדרייברים המיושנים. תתבקש לשדרג ל- גרסת פרו . ניסיון חינם למשך 7 ימים, כולל כל תכונות ה-Pro כמו הורדה מהירה והתקנה בלחיצה אחת, זמין אם אינך מוכן עדיין לגרסת ה-Pro. היה סמוך ובטוח, לא תחויב בחיובים כלשהם עד לאחר תקופת הניסיון של 7 ימים.
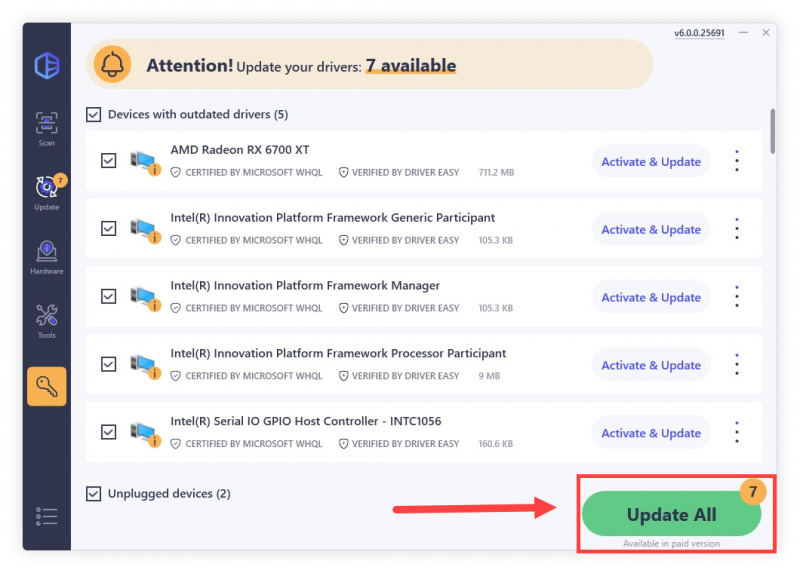
לאחר עדכון מנהלי התקנים, הפעל מחדש את המחשב והפעל את המשחק. אם הבעיה נמשכת, המשך לתיקון הבא.
4. ודא את תקינות קבצי המשחק
עם הזמן, קבצי המשחק שלך עלולים להינזק או להיפגם, ולגרום למגוון רחב של בעיות כגון קריסה, הקפאה או גמגום. כדי לפתור את הבעיות שלך, אמת את קובצי המשחק:
ב-Steam
- מהספרייה שלך, מצא את המשחק שלך ולחץ עליו באמצעות לחצן העכבר הימני ולאחר מכן בחר נכסים… .

- עבור אל קבצים מותקנים לשונית ולחץ על ודא את תקינות קבצי המשחק .
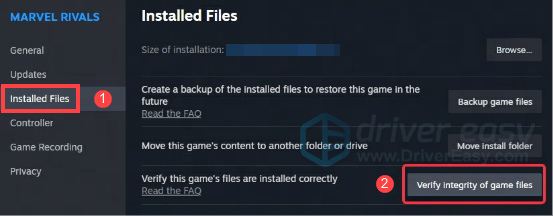
- המתן עד שתהליך האימות יסתיים. אם נמצאו קבצים כלשהם חסרים או פגומים, המתן להורדת הקבצים הדרושים.
ב-Epic Games Launcher
- לחץ לחיצה ימנית על יריבי מארוול בספרייה שלך ובחר לְנַהֵל .
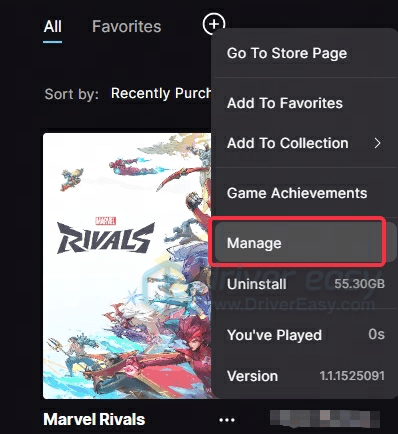
- לאחר מכן לחץ על לְאַמֵת .
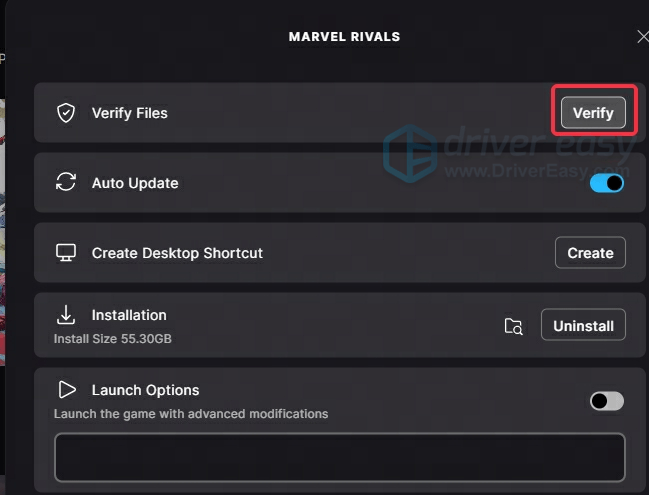
- המתן לסיום ההתקנה.
5. הפעל את המשחק כמנהל
חווית קריסות בזמן משחק ב-Marvel Rivals יכולה להיות מיוחסת למספר גורמים, ואחד מהם יכול להיות היעדר הרשאות ניהול. כדי לטפל בבעיה, הפעלת המשחק כמנהל מערכת יכולה לעזור על ידי הענקת הזכויות הדרושות לגישה יעילה למשאבי המערכת.
מה שאתה צריך לעשות הוא לנווט אל ספריית ההתקנה של המשחק שלך ולאתר את MarvelRivals_Launcher.exe קוֹבֶץ. לחץ עליו באמצעות לחצן העכבר הימני ובחר נכסים . לאחר מכן עבור אל תְאִימוּת לשונית, סמן את התיבה המסומנת הפעל תוכנית זו כמנהל מערכת , ולחץ החל > אישור .
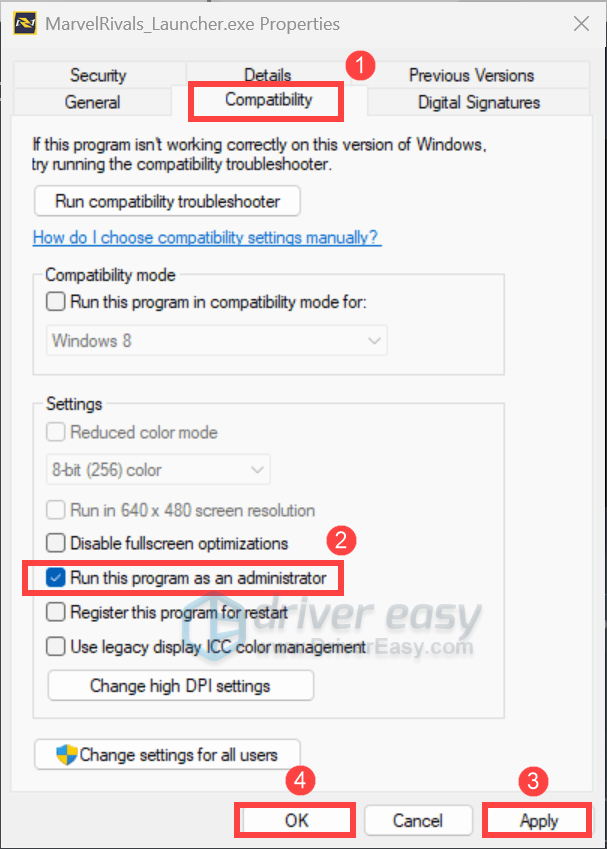
6. השבתה זמנית של שכבות-על
חלק מכלי שכבת העל ב-Steam, Discord או NVIDIA GeForce Experience עשויים גם הם להשפיע על ביצועי המשחקים. כדי לטפל בבעיה שבה אתה נתקל, השבת את שכבות העל האלה בהגדרות שלהן:
עבור Steam
- מהספרייה שלך, מצא את המשחק שלך ולחץ עליו באמצעות לחצן העכבר הימני ולאחר מכן בחר נכסים… .

- לִבחוֹר את כְּלָלִי הכרטיסייה, אז לכבות האפשרות Enable the Steam Overlay בזמן המשחק.
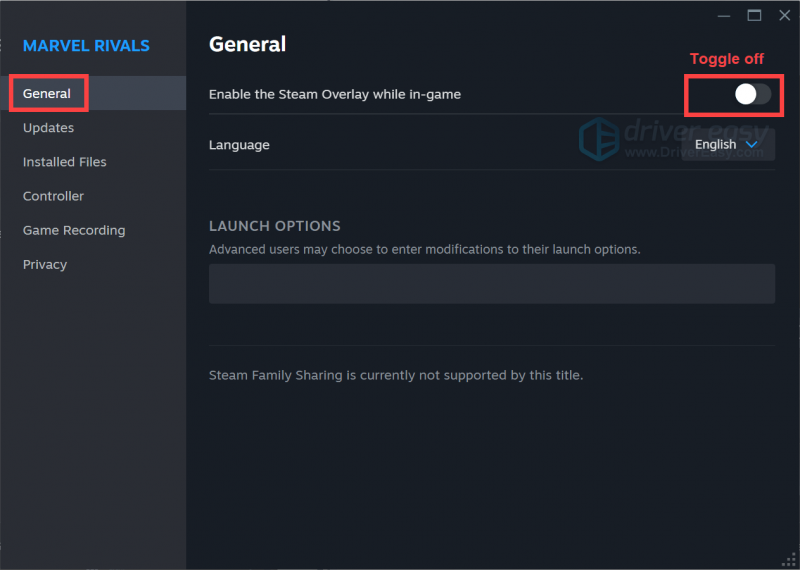
עבור NVIDIA GeForce Experience
פתח את האפליקציה, מצא את סמל גלגל השיניים בסרגל העליון ולחץ עליו כדי לעבור להגדרות. מִן כְּלָלִי , אתר את שכבת-על בתוך המשחק אפשרות ו לכבות את זה כדי להשבית אותו.
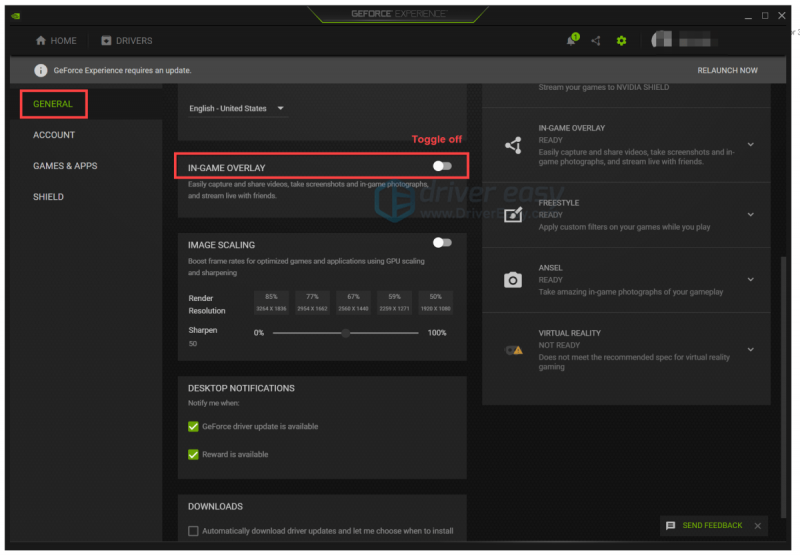
בשביל דיסקורד
לחץ על סמל גלגל השיניים מהפינה השמאלית התחתונה. גלול למטה ומצא שכבת-על למשחק , אז לכבות האפשרות Enable in-game שכבת-על.
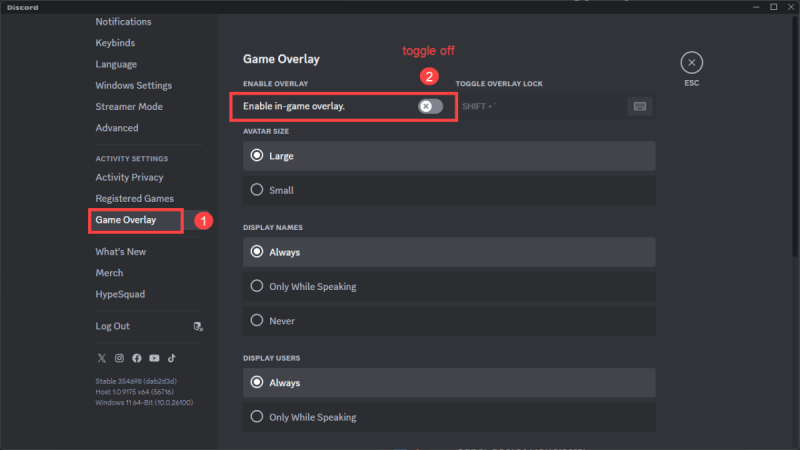
אם זה לא עושה את העבודה, אל תדאג! להלן תיקונים נוספים שתוכל לנסות.
7. סגור תוכניות מיותרות
קריסות ביריבות מארוול יכולות לעיתים להתרחש בגלל סכסוכים בין המשחק לתוכניות אחרות הפועלות ברקע. שחקנים דיווחו התוכנה כמו יישומי בקרת RGB וסינפסה של Razer יכול להפריע למשחק. בנוסף, הם צורכים משאבים משמעותיים. כדי למזער סוגיות כאלה, חיוני לסגור תוכניות אלה לפני השקת המשחק. לעשות זאת:
- לִלְחוֹץ Ctrl + Shift + ESC לפתיחת מנהל המשימות.
- לך אל תהליכים כרטיסייה. חפש תוכניות לא חיוניות כמו Corsair ICUE או סינפסה של Razer. לחץ באמצעות לחצן העכבר הימני על כל תוכנית ובחר משימת סיום ו
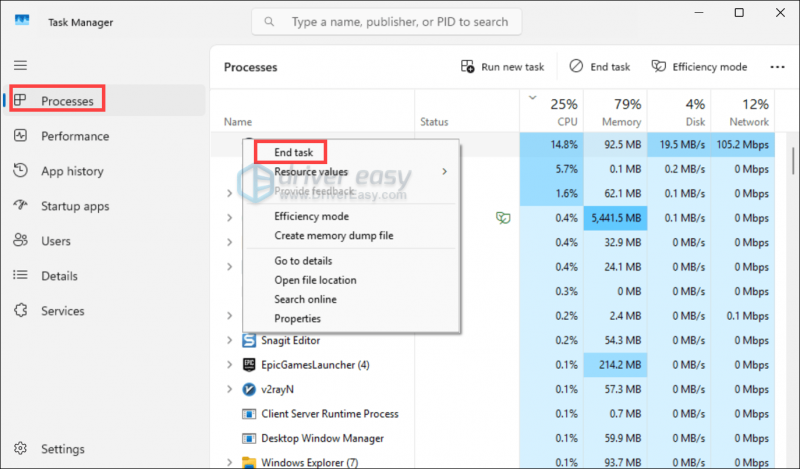
8. התאם הגדרות זיכרון וירטואליות
משחקים כמו יריבי מארוול יכולים להיות תובעניים למשאבי המערכת. אם ה- RAM הפיזי שלך אינו מספיק, המערכת נוקטת בזיכרון הווירטואלי. הבטחה שהזיכרון הווירטואלי שלך מוגדר כראוי יכול לעזור במניעת קריסות הקשורות למחסור בזיכרון.
- בסרגל החיפוש, סוג הגדרות מערכת מתקדמות ו נְקִישָׁה הצג הגדרות מערכת מתקדמות מרשימת התוצאות.
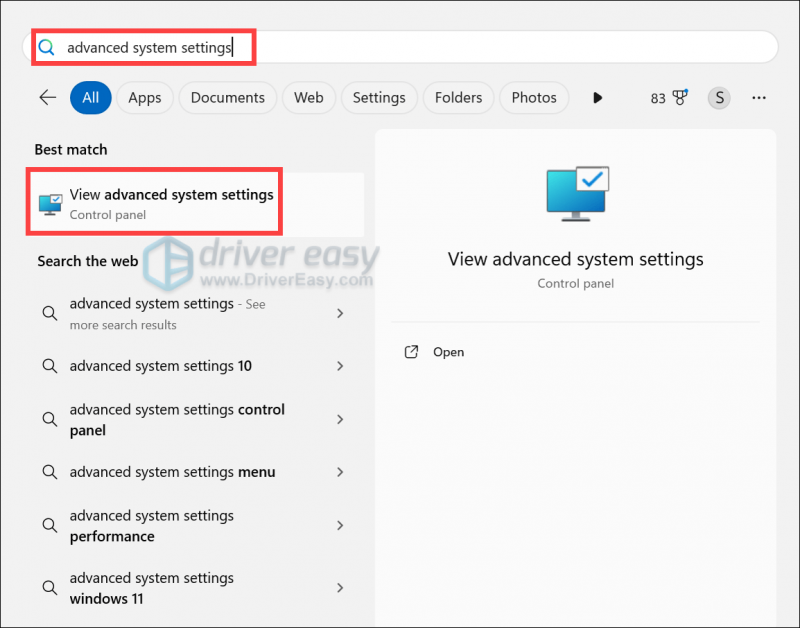
- בחר את מִתקַדֵם כרטיסייה. מתחת ל ביצועים קטע, לחץ על הגדרות ... ו
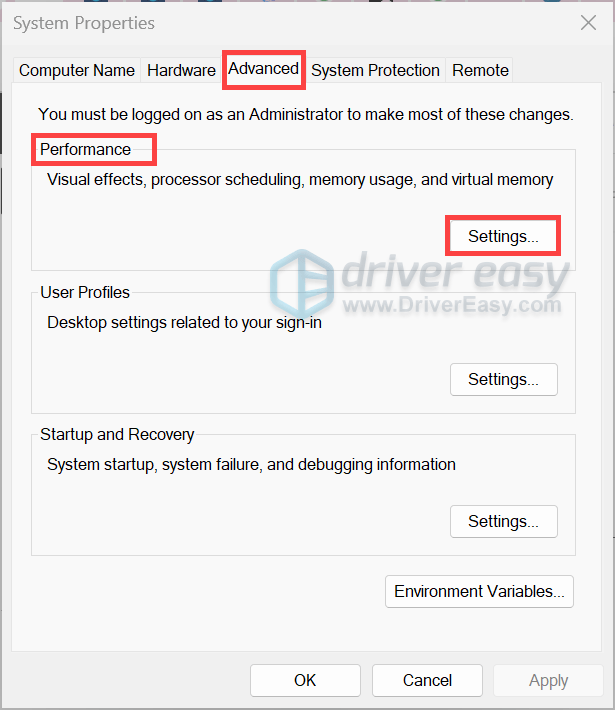
- מתחת ל מִתקַדֵם Tab, מצא את זיכרון וירטואלי קטע ולחץ על לְשַׁנוֹת… ו
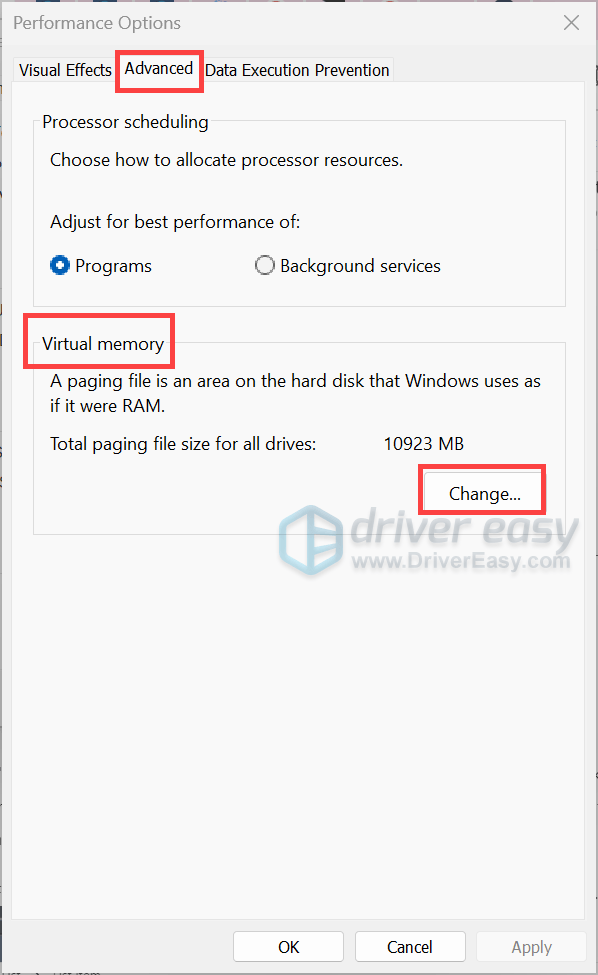
- בטל את הסימון התיבה שכותרתה באופן אוטומטי נהל את גודל הקובץ ההחלפה לכל הכוננים ו בחר את הכונן בו מותקנת מערכת ההפעלה שלך (בדרך כלל ג: ). סמן את האפשרות גודל מותאם אישית ואז הזן גודל ראשוני (MB) ו גודל מקסימאלי (MB) ו קובץ ההחלפה צריך להיות מינימום פי 1.5 מגודל ה- RAM המותקן שלך, ומקסימום פי 3 בגודל ה- RAM שלך.
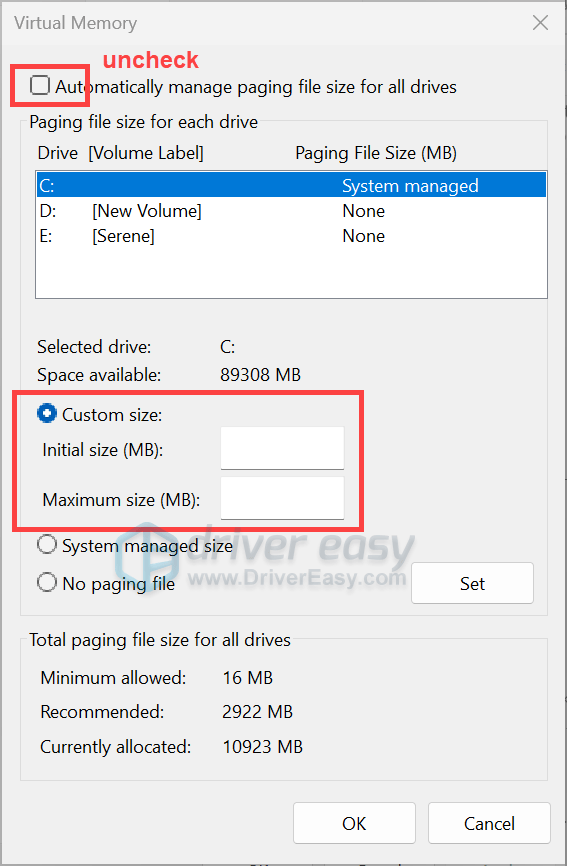
לאחר החלת השינויים, הפעל את המשחק שלך ובדוק אם הוא עובד.
9. הגדר אפשרויות השקה
אם אתה משחק יריבי מארוול במערכת מבוססת לינוקס, כולל סיפון הקיטור, ייתכן שתקבל את הודעת השגיאה 'תהליך לא מציאותי התרסק: UE-Marvel'. כדי לתקן זאת, קבעו אפשרות שיגור ספציפית ב- Steam:
- מהספרייה שלך, מצא את המשחק שלך ולחץ באמצעות לחצן העכבר הימני על כך, ואז בחר נכסים ... ו

- לִבחוֹר THE כְּלָלִי כרטיסייה. תַחַת אפשרויות השקה , סוג SteamDeck = 1 %פקודה % ו ואז סגור את החלון והטען למשחק שלך.
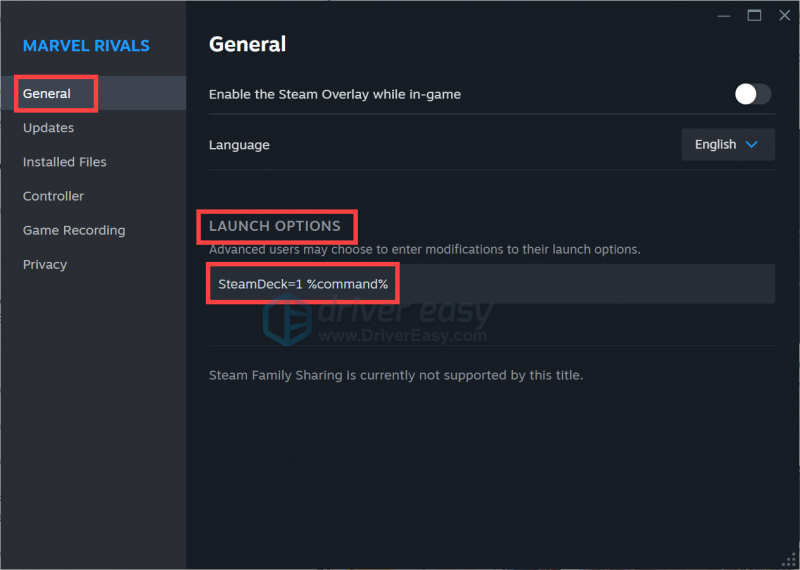
אם השלבים שלעיל אינם פותרים את הבעיות שלך, שקול לפנות לצוות התמיכה של המשחק לקבלת סיוע נוסף. או אל תהסס להשאיר תגובה למטה, ונחזור אליך בהקדם האפשרי!






