'>

משתמשי Windows רבים נתקלו ב' בעיה בהוצאת התקן אחסון בנפח USB שגיאה. שגיאה זו מתרחשת כאשר הם מנסים להסיר את מכשיר ה- USB שלהם בבטחה. ישנן מספר דרכים נפוצות בהן הם יכולים לראות את השגיאה 'בעיה בהוצאת התקן אחסון USB מסוג USB':
- מכשיר זה נמצא כעת בשימוש. סגור תוכניות או חלונות שעשויים להשתמש במכשיר ואז נסה שוב.
- Windows אינו יכול לעצור את מכשיר ה'נפח הגנרי 'שלך מכיוון שהוא נמצא בשימוש. סגור כל תוכנית או חלונות שעשויים להשתמש במכשיר, ואז נסה שוב מאוחר יותר.
- לא ניתן לעצור את המכשיר 'נפח כללי' כרגע. נסה לעצור את המכשיר שוב מאוחר יותר.
- ...
ייתכן שיש לך חששות לגבי זה כשאתה מקבל שגיאה זו: מה המשמעות של שגיאה זו? מדוע זה קורה? איך אתה יכול להיפטר ממנו ולהוציא את מכשיר ה- USB שלך בבטחה? אתה יכול פשוט להתעלם מהשגיאה ולנתק את המכשיר מהמחשב שלך בכל מקרה?
אבל אל תדאג. מדריך זה ייתן לכם את כל התשובות לשאלותיכם. עקוב אחריו ותוכל לתקן את שגיאת המכשיר שלך בהוצאת הבעיה.
מה פירוש שגיאה זו ומדוע היא מתרחשת?
ביסודו של דבר, שגיאה זו פירושה כי נעשה שימוש כעת בהתקן האחסון שאתה מנסה להוציא. המחשב שלך לא יכול להסיר אותו בבטחה כאשר הוא נמצא בשימוש. עליך להפסיק את הפעולות האלה לפני שתוכל להוציא את המכשיר שלך.
זה קורה בדרך כלל בגלל שהקבצים בהתקן האחסון USB שלך עדיין פתוחים או בשימוש על ידי תוכניות אחרות, או בגלל שהתוכנה אחרת או מערכת ההפעלה שלך ניגשים למכשיר. כדי להגן על הנתונים שלך ועל המכשיר שלך, המערכת עוצרת את הפליטה ומראה לך את השגיאה 'בעיה בהוצאת USB התקן אחסון בנפח גדול'.
האם אתה יכול לנתק את המכשיר ללא קשר לשגיאה?
בסיכון לאבד את הקבצים או הנתונים שלך אם תעשה זאת. אולי אין לך שום דבר לא בסדר לאחר שתתעלם מהשגיאה ותנתק את התקן ה- USB שלך. אך ייתכן גם שהקבצים או המחיצה במכשיר האחסון שלך ייפגמו. ולפעמים המכשיר שלך יכול להיפגע. * אז אל תמהר לנתק את המכשיר ישירות.
* אם התקן אחסון ה- USB שלך פגום, אתה יכול לבצע שחזור נתונים כדי לשמור את הקבצים או הנתונים עליו.
למעשה, ישנן שיטות שימושיות שיכולות לעזור לך להסיר את התקן האחסון שלך ללא אובדן נתונים. אתה יכול לבצע את השלבים הבאים להוצאת המכשיר שלך בבטחה.
כיצד להוציא את המכשיר שלך בבטחה?
ישנם מספר צעדים שתוכלו לנסות להסיר את המכשיר בבטחה. אתה לא צריך לנסות את כולם. פשוט תעבור למטה עד שתמצא את אחד שמתאים לך.
שלב 1: בדוק את הקבצים או התוכניות שלא נסגרו
ברגע שמתקבלת השגיאה 'בעיה בהוצאת התקן אחסון USB המוני', הדבר הראשון שעליכם לבדוק הוא אותם קבצים או תוכניות שלא נסגרו. ודא שסגרת את הקבצים בהתקן האחסון USB שלך, או שהתוכניות הפועלות אינן משתמשות במכשיר שלך.
בדוק היטב את כפתורי שורת המשימות בשורת המשימות. בדוק אם קיימות תוכניות ניידות בהתקן האחסון שלך או שקבצים כלשהם נפתחים. שימו לב לאלה לחצנים משולבים בשורת המשימות - הם עשויים להסתיר קובץ פועל במכשיר ה- USB שלך, אך ייתכן שלא ידעת.

אם אין קבצים או תוכניות כאלה שתוכלו לראות בשורת המשימות, בדקו אילו תהליכים ותוכניות פועלות ברקע מנהל משימות* .
* תהליכים מסוימים שאתה רואה במנהל המשימות הם קריטיים עבור המערכת שלך. סגירת תהליכים אלה עלולה להביא לתוצאות חמורות. אם אינך בטוח מהו תהליך או אם אתה יכול לסגור אותו, ערוך מחקר באינטרנט או פשוט השאר אותו שם ודלג על שלב זה.
כדי לפתוח את מנהל המשימות, לחץ לחיצה ימנית על כל שטח ריק בשורת המשימות ואז בחר מנהל המשימות.
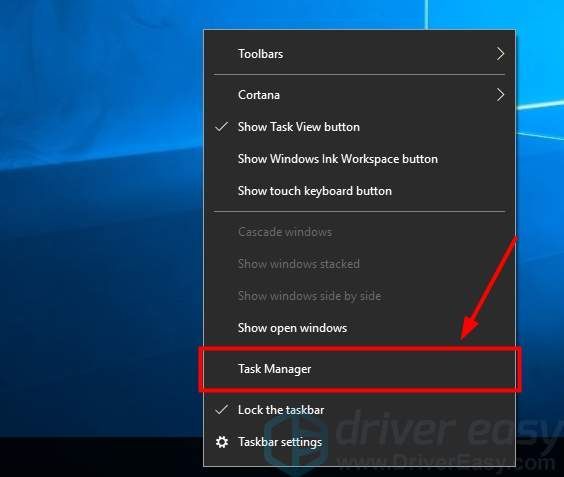
במנהל המשימות, בדוק את רשימת האפליקציות והתהליכים הפועלים בכרטיסיה תהליכים. גלול ברשימה וסיים כל תהליך שאתה חושב שיכול להשתמש במכשיר ה- USB שלך (כגון Excel, Word או OneDrive).
לסיום תהליך, לחץ עליו לחיצה ימנית ובחר סיום משימה .
( שים לב שהדבר יפסיק באופן מיידי את מה שעיבד היישום ואתה עלול להסתכן באובדן הקבצים שלא נשמרו. )
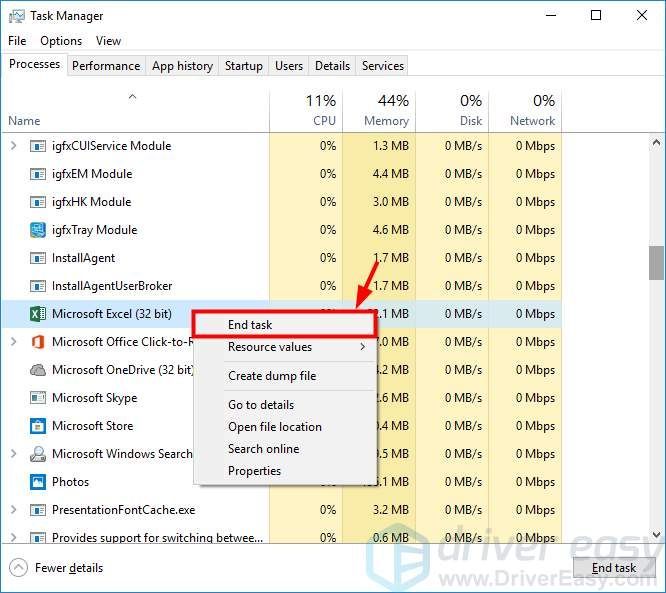
לאחר שבדקת את המחשב ואישר כי התקן ה- USB שלך אינו בשימוש, תוכל לנסות להוציא את המכשיר שוב ולראות אם השגיאה איננה.
שלב 2: צא והיכנס למערכת שלך
היישומים או התהליכים שניגשים לכונן החיצוני שלך יגרמו לבעיית ההוצאה. אך אולי אינך יודע מה הם או כיצד לסגור אותם. דרך בטוחה לסגור אותם היא לצאת מהמערכת שלך - זה יסגור את המערכת בבטחה. בפעם הבאה שתתחבר, השגיאה לא תטריד אותך.
שים לב ששלבי היציאה מ- Windows שונים במקצת מ- Windows 10. להלן ההבדלים.
כדי לצאת מתוך א ווינדוס 7 מערכת, לחץ על הַתחָלָה בפינה השמאלית התחתונה של המסך, לחץ על הלחצן חֵץ ליד כפתור הכיבוי ואז לחץ להתנתק .
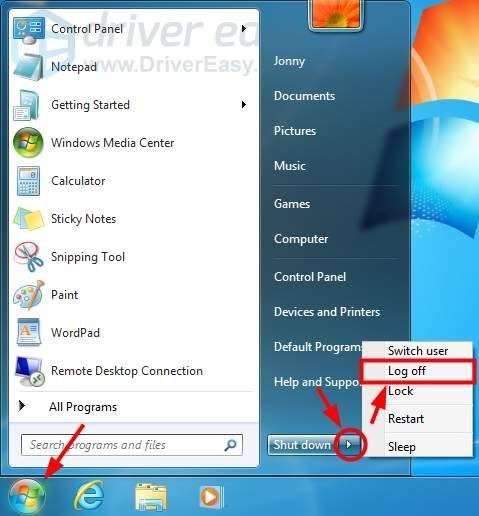
אם אתה משתמש ב- Windows 10, כדי לצאת, לחץ על הַתחָלָה כפתור בפינה השמאלית התחתונה של המסך, בחר חֶשְׁבּוֹן ואז לחץ התנתק .
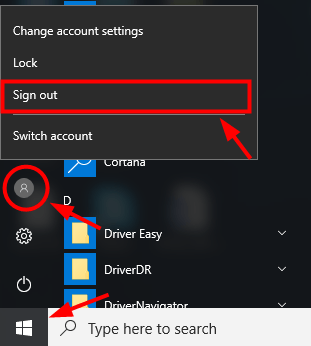
לאחר שיצאת מהחשבון, היכנס שוב לחשבונך ולאחר מכן נסה להוציא את התקן האחסון שלך. אם שיטה זו מתאימה לך, לא תראה את השגיאה שוב.
שלב 3: הפעל מחדש את המחשב
לפעמים יציאה ממערכת ההפעלה שלך לא תוכל לסיים את התהליכים המשתמשים בהתקן ה- USB שלך. או אולי ישנן תוכניות הפועלות בחשבון אחר. במקרים אלה, תוכלו לנסות להפעיל מחדש את המחשב. פעולה זו תסגור את כל התוכניות בכל חשבון. תוכל להסיר את המכשיר בבטחה לאחר שתפעיל מחדש את המחשב.
טיפ עליון: שחזר את הנתונים שלך
אם הסרת את התקן אחסון ה- USB שלך באופן לא מאובטח ואיבדת את הנתונים עליו, אתה יכול לנסות לשחזר נתונים אלה בעזרת תוכנת צד שלישי או מומחה. אבל לפני שאתה עושה את זה, אתה לא צריך לבצע שינויים או להעביר קבצים חדשים למכשיר שלך (או שהנתונים האבודים שלך יוחלפו).
יש הרבה תוכניות לשחזור נתונים באינטרנט, בתשלום או בחינם. אתה יכול לעשות קצת מחקר ולבדוק עם כמה כדי לגלות את אחד שיכול לעזור לך
לחלופין, תוכל למצוא ספק שירותי שחזור נתונים כדי לשחזר את הנתונים שלך. למדו היטב על המוניטין והאמינות של ספקים אלה - אך הספקים הטובים יותר בהם יש סיכוי גבוה יותר לשמור את הקבצים שלכם.


![[נפתר] Forza Horizon 5 FPS יורד במחשב](https://letmeknow.ch/img/knowledge/69/forza-horizon-5-fps-drops-pc.png)
![[נפתרה] Guilty Gear -Strive- לא יושק](https://letmeknow.ch/img/knowledge/49/guilty-gear-strive-won-t-launch.jpeg)


![[נפתר] סיפורי קימה מתרסקת](https://letmeknow.ch/img/knowledge/90/tales-arise-crashing.jpg)