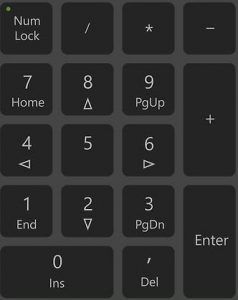
אם אתה מודאג שמספרי המקלדת שלך לא עובדים, אל תדאג, אתה יכול לתקן את זה. והתיקון יכול להיות די מהיר ופשוט..
נסה את התיקונים האלה
להלן 5 תיקונים שעזרו למשתמשים אחרים להחזיר את מספרי המקלדת שלהם לעבודה. אתה לא צריך לנסות את כולם; פשוט פעל במורד הרשימה עד שתמצא את האחד שמתאים לך.
- במקלדת, הקש על לוגו של Windows
 מפתח ו ר באותו הזמן כדי להפעיל את תיבת ההפעלה.
מפתח ו ר באותו הזמן כדי להפעיל את תיבת ההפעלה. - סוּג לִשְׁלוֹט ולחץ להיכנס .

- נְקִישָׁה קלות גישה .

- תַחַת מרכז נוחות הגישה , לחץ שנה את אופן הפעולה של המקלדת שלך .

- לוודא הפעל את מקשי העכבר הוא לא בדוק .

- פתח את Word או Notepad כדי לבדוק אם מקשי המספרים במקלדת שלך יכולים לעבוד כעת.
- הפעל את Driver Easy ולחץ לסרוק עכשיו . לאחר מכן, Driver Easy יסרוק את המחשב שלך ויזהה מנהלי התקנים בעייתיים.

- לחץ על עדכון לחצן ליד המקלדת כדי להוריד אוטומטית את הגרסה הנכונה של מנהל ההתקן שלה, ואז תוכל להתקין אותה באופן ידני (תוכל לעשות זאת באמצעות חינם גִרְסָה).
או לחץ עדכן הכל כדי להוריד ולהתקין באופן אוטומטי את הגרסה הנכונה של את כל מנהלי ההתקן שחסרים או לא מעודכנים במערכת שלך. (זה דורש את גרסת פרו שמגיע עם תמיכה מלאה והבטחה להחזר כספי של 30 יום. תתבקש לשדרג כאשר תלחץ על עדכן הכל.)

הערה: אם אתה זקוק לסיוע, אנא צור קשר עם צוות התמיכה של Driver Easy בכתובת support@drivereasy.com .
- מקלדת
תיקון 1: כבה את מקשי העכבר
תיקון 2: הפעל את מקש NumLock
חפש במקלדת שלך מקש שאומר NumLock והקפד להפעיל את המפתח.

אם ה NumLock מקש מושבת, מקשי המספרים בצד ימין של המקלדת שלך לא יפעלו.
אם מקש NumLock מופעל ומקשי הספרות עדיין לא פועלים, אתה יכול לנסות ללחוץ על מקש NumLock למשך כ 5 שניות , מה שעשה את העבודה עבור חלק מהמשתמשים.
תיקון 3: עדכן את מנהל ההתקן של המקלדת שלך
מנהל התקן מקלדת חסר או מיושן עשוי גם למנוע ממספרי המקלדת לפעול.
ישנן שתי דרכים לעדכן את מנהל ההתקן של המקלדת שלך: באופן ידני ו באופן אוטומטי .
עדכון מנהל התקן ידני - אתה יכול לעדכן את מנהל ההתקן של המקלדת באופן ידני על ידי מעבר לאתר האינטרנט של היצרן וחיפוש אחר מנהל ההתקן הנכון ביותר. הקפד לבחור את מנהל ההתקן התואם לדגם המקלדת המדויק שלך ולגרסת Windows שלך.
עדכון דרייבר אוטומטי - אם אין לך זמן, סבלנות או כישורי מחשב לעדכן את מנהל ההתקן של המקלדת באופן ידני, אתה יכול, במקום זאת, לעשות זאת באופן אוטומטי עם דרייבר קל .
Driver Easy יזהה אוטומטית את המערכת שלך וימצא את הדרייברים הנכונים עבורה. אינך צריך לדעת באיזו מערכת בדיוק פועל המחשב שלך, אינך צריך להיות מוטרד מהנהג הלא נכון שאתה מוריד, ואינך צריך לדאוג לטעות בעת ההתקנה. Driver Easy מטפל בהכל.
תיקון 4: השתמש בפרופיל משתמש אחר
מספרי מקלדת לא עובדים עשויים להיות סימפטום של שחיתות בפרופיל המשתמש. כדי לבדוק את זה, אתה יכול לנסות להיכנס ל-Windows עם חשבון משתמש אחר.
אם יש לך רק חשבון אחד, אתה יכול ללחוץ על הַתחָלָה כפתור > הגדרות > חשבונות > משפחה ומשתמשים אחרים > הוסף מישהו אחר למחשב הזה כדי ליצור חשבון מקומי.
לאחר שנכנסת ל-Windows עם החשבון החדש, פתח את Word או Notepad כדי לבדוק את מספרי המקלדת שלך.
תיקון 5: בדוק בעיות חומרה
אם ניסית את כל השלבים שלמעלה ומקשי הספרות במקלדת שלך עדיין לא עובדים, סביר להניח שהמקלדת פגומה. אתה יכול לחבר את המקלדת למחשב אחר כדי לבדוק בעיות חומרה.
אם יש לך שאלות או הצעות, אל תהסס להשאיר תגובה למטה.
 מפתח ו ר באותו הזמן כדי להפעיל את תיבת ההפעלה.
מפתח ו ר באותו הזמן כדי להפעיל את תיבת ההפעלה.










![[תוקן] Modern Warfare 2 FPS ירידה וגמגום ב-Windows](https://letmeknow.ch/img/knowledge-base/D3/fixed-modern-warfare-2-fps-drops-and-stuttering-on-windows-1.jpg)
