'>

כנראה שאתה לובש ביטוי 'OH-NO'. הסיבה לכך היא שאין קול במחשב Windows שלך. אתה ניגש למנהל ההתקנים ושם לב שיש שלט צהוב ליד בקר השמע המולטימדיה שלך.
לא לדאוג; זו לא בעיה כל כך קשה לפתור. בעיה זו מתרחשת בעיקר עקב מנהל ההתקן של בקר המולטימדיה. סביר מאוד להניח שהנהג פגום, מיושן או אפילו חסר. מאמר זה יגיד לכם את שלוש השיטות הקלות והיעילות לתיקון.
קרא בעמוד זה ובחר את הדרך בה אתה מעדיף לעדכן את מנהל ההתקן לבקר המולטימדיה ב- Windows שלך.
- עדכן את מנהל ההתקן של בקרת שמע מולטימדיה במנהל ההתקנים
- עדכן ידנית את מנהל ההתקן של מולטימדיה
- עדכן את מנהל ההתקן לבקר שמע מולטימדיה באופן אוטומטי
שיטה 1: עדכן את מנהל ההתקן של מולטימדיה אודיו במנהל ההתקנים
אנו יכולים להסיר את מנהל ההתקן הנוכחי של בקר המולטימדיה במנהל ההתקנים ולתת למיקרוסופט לטעון מחדש את מנהל ההתקן הנכון באופן אוטומטי.
לשם כך, בצע את הצעדים הפשוטים הבאים:
1) במקלדת, לחץ על מפתח הלוגו של Windows  ו ר (במקביל) כדי להפעיל את תיבת ההפעלה.
ו ר (במקביל) כדי להפעיל את תיבת ההפעלה.
2) סוג devmgmt.msc ולחץ בסדר .
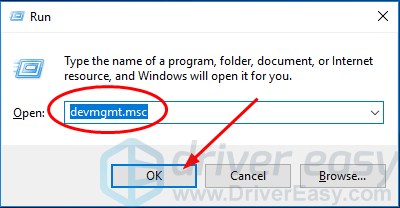
3) מצא את מנהל ההתקן של בקרת שמע מולטימדיה. (בגלל השגיאה, זה כנראה נמצא בסעיף מכשירים אחרים).
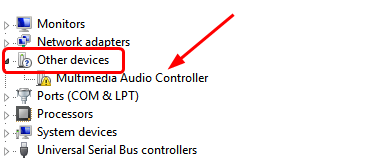
4) לחץ לחיצה ימנית על מנהל ההתקן של בקרת שמע מולטימדיה ובחר הסר התקנה של ההתקן .
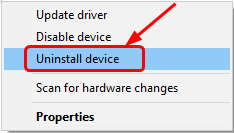
5) לחץ פעולה> חפש שינויים בחומרה .
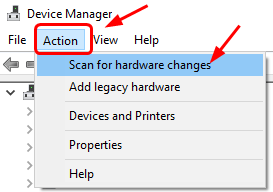
כעת Windows יטען מחדש את מנהל ההתקן של בקר המולטימדיה.
6) המשך למצוא את מנהל ההתקן לבקר המולטימדיה שלך. עכשיו זה כנראה תחת בקרי קול, וידאו ומשחק סָעִיף.
7) לחץ עליו לחיצה ימנית ובחר עדכן את מנהל ההתקן .
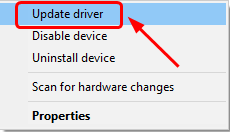
8) לחץ חפש אוטומטית תוכנת מנהל התקן .
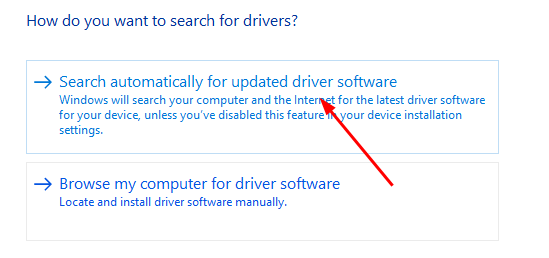
לאחר מכן עקוב אחר ההוראות שעל המסך כדי להשלים את העדכון אם Windows מזהה עדכון כלשהו עבור מנהל ההתקן שלך.
אם עדיין יש בעיה במנהל ההתקן של בקר המולטימדיה שלך, המשך בשיטות הבאות.
ישנן שתי שיטות חלופיות נוספות לעדכון מנהל ההתקן של בקר השמע שלך - באופן ידני ואוטומטי.
באופן ידני - שיטה 2
באופן אוטומטי - שיטה 3
שיטה 2: עדכן את מנהל ההתקן של בקרת שמע מולטימדיה באופן ידני
אתה יכול להוריד את מנהל ההתקן העדכני ביותר עבור בקר השמע המולטימדיה שלך מאתר היצרן שלו.
1) עבור לאתר של יצרן כרטיסי הקול שלך.
2) מצא את אתר הורדת מנהל ההתקן, בדרך כלל הוא נמצא בסעיף התמיכה.
3) חפש במנהל ההתקן האחרון אחר דגם כרטיס הקול שלך וגרסת מערכת ההפעלה Windows.
4) הורד והתקן את מנהל ההתקן במחשב שלך.
למרות שזה ישיר וישר קדימה להוריד את מנהל ההתקן מאתר היצרן, זה דורש טכנולוגיית מחשב, סבלנות ואכן עולה יותר מדי זמן. למרבה המזל, אתה יכול לעשות זאת באופן אוטומטי עם Driver Easy.
שיטה 3: עדכן את מנהל ההתקן של מולטימדיה אודיו אוטומטית
אם אין לך זמן, סבלנות או מיומנויות מחשב לעדכן את מנהל ההתקן של בקר המולטימדיה באופן ידני, תוכל לעשות זאת באופן אוטומטי באמצעות נהג קל .
Driver Easy יזהה אוטומטית את המערכת שלך וימצא את מנהלי ההתקן הנכונים עבורה. אינך צריך לדעת בדיוק איזו מערכת פועלת המחשב שלך, אינך צריך להסתכן בהורדה והתקנה של מנהל ההתקן הלא נכון, ואינך צריך לדאוג לטעות בעת ההתקנה.
באפשרותך לעדכן את מנהלי ההתקן שלך באופן אוטומטי באמצעות חינם או ה ל גרסת Driver Easy. אבל עם גרסת ה- Pro זה לוקח רק 2 לחיצות (ותקבל תמיכה מלאה והבטחת החזר כספי למשך 30 יום):
1) הורד והתקן את Driver Easy.
2) הפעל את Driver Easy ולחץ על לסרוק עכשיו לַחְצָן. Driver Easy יסרוק את המחשב שלך ויזהה כל מנהלי התקנים בעייתיים.
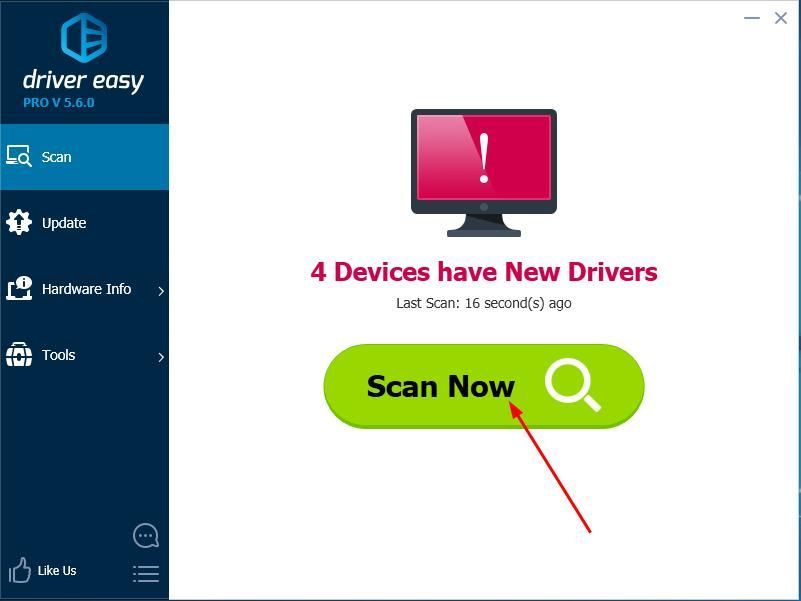
3) לחץ על עדכון כפתור ליד מנהל התקן בקר אודיו מסומן כדי להוריד ולהתקין באופן אוטומטי את הגרסה הנכונה של מנהל התקן זה (אתה יכול לעשות זאת עם הגרסה החינמית).
או לחץ עדכן הכל להורדה והתקנה אוטומטית של הגרסה הנכונה של את כל מנהלי ההתקנים החסרים או שאינם מעודכנים במערכת שלך (זה דורש את גרסת ה- Pro - תתבקש לשדרג כאשר תלחץ על עדכן הכל).
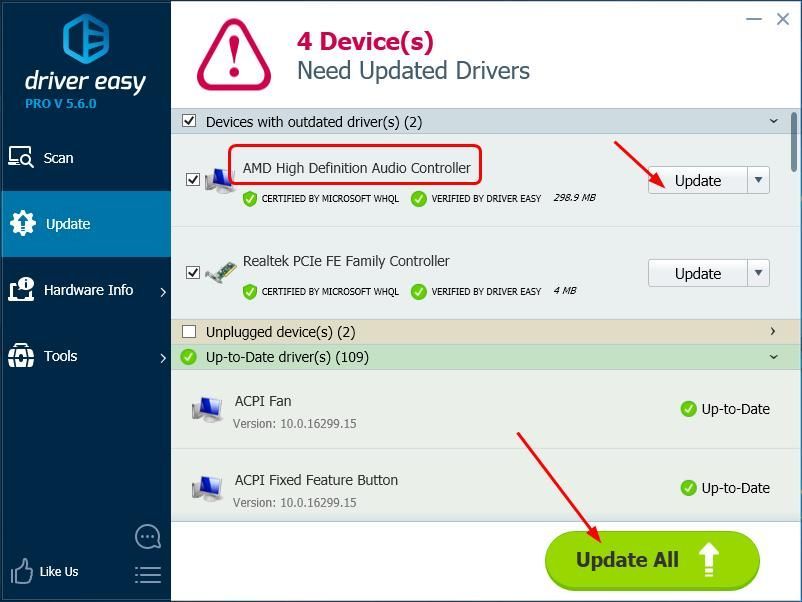
4) הפעל מחדש את המחשב ובדוק אם הצליל יכול להתנגן בסדר.

![[נפתר] 7 תיקונים ל-Warzone 2.0 לא מושקים במחשב 2024](https://letmeknow.ch/img/knowledge-base/15/7-fixes-warzone-2.png)

![[נפתר] Modern Warfare 2 לא יוצא לדרך](https://letmeknow.ch/img/knowledge-base/B5/solved-modern-warfare-2-not-launching-1.jpg)
![[SOLVED]מנהל ההתקן שלך אינו תואם ב-Wow](https://letmeknow.ch/img/knowledge/10/your-device-driver-is-not-compatible-wow.png)

