
אם פעם שפכת נוזל על המקלדת שלך, ואתה מגלה שהמקלדת שלך לא עובדת ישר, קפצו על הסיפון. משתמשי Windows רבים מתמודדים עם בעיה זו גם כן.
במקרים אחרים, אם אתה משתמש במקלדת שלך זמן רב למדי או שאתה אוכל לעתים קרובות את החטיפים שלך בסמוך אליה, האבק או שאריות המזון יהפכו את המקלדת לדביקה גם כן. במקרים נדירים מסוימים, וירוסים נגועים או מנהל המקלדת המותקן שגוי יכולים להיות האשם.
אבל אל דאגה, זו בכלל לא שאלה שקשה לפתור. הנה 4 אפשרויות שתוכל לנסות. ייתכן שלא תצטרך לנסות את כולם; פשוט תעבוד למטה עד שתמצא את האחד שמתאים לך. בואו נתחיל!
תוכן העניינים
- שיטה 1: בדוק את חיבור המקלדת
- שיטה 2: בדוק אם יש וירוסים אפשריים
- שיטה 3: התקן את מנהל המקלדת הנכון
- שיטה 4: נקה את המקלדת
הערה : 4 הפתרונות האלה מסודרים לפי קושי. אז נסה לעבוד מלמעלה למטה ולמצוא את זה שמתקן עבורך את המקלדת הדביקה שלך.
אם בעיית ההדבקה מתרחשת רק בנסיבות מסוימות, למשל, אתה מבחין בה רק בעת הקלדה בתוכניות מסוימות או בדפי אינטרנט מסוימים, ייתכן שהמקלדת שלך לא אשמה. הבעיה יכולה להיות באגים בתוכנה או חיבור לקוי לרשת. שלל אפשרות זו קודם כל לפני שתמשיך הלאה.
שיטה 1: בדוק את חיבור המקלדת
אחד הדברים הראשונים שאתה צריך לבדוק כאשר משהו כבוי במקלדת שלך הוא החיבור בינה לבין המחשב שלך.
- אם אתה משתמש במקלדת USB, עליך לחבר את המקלדת ישירות למחשב האישי שלך ללא רכזת USB.
- אם אתה על שולחן עבודה, נסה את יציאת ה-USB בחלק האחורי של המחשב המרכזי של המחשב.
- אם אתה משתמש במקלדת אלחוטית, ודא שהסוללות במקלדת פועלות, או נסה להשתמש בסוללות חדשות.
- כמו כן, ודא שגם מקלט המקלדת מחובר היטב.
שיטה 2: בדוק אם יש וירוסים אפשריים
בין כל הסיבות האפשריות מדוע המקלדת שלך נדבקת, זיהום וירוס או תוכנה זדונית היא אחת האפשרויות הגדולות ביותר. נסה לעדכן את תוכניות האנטי וירוס שלך והפעל איתן סריקה מלאה.
אם אתה מוצא וירוסים או תוכנות זדוניות, הסר אותם לחלוטין מהמחשב שלך. אם אין לך תוכנית אנטי-וירוס של צד שלישי, אנו ממליצים Malwarebytes - כלי חשמלי שיכול להגן על המכשיר שלך מפני איומים כמו תולעים, סוסים טרויאניים, ערכות שורש, תוכנות ריגול, בוטים ועוד.
חָשׁוּב : לעולם אסור להשבית את Windows Defender, תוכנית האנטי-וירוס המובנית ב-Windows, במיוחד במערכת ההפעלה Windows 10 שבה היא הפכה לחזקה ומקיפה יותר.
שיטה 3: התקן את מנהל המקלדת הנכון
במקרים מסוימים, ייתכן שהמקלדת תזדקק למנהל ההתקן הנכון כדי שתוכל לפעול כראוי. זה יכול להיות הגרסה העדכנית ביותר של מנהל ההתקן של המקלדת או מנהל ההתקן שנשלח יחד עם המקלדת שלך. כדאי לנסות את שתי הדרכים כדי להחליט איזו מהן מתאימה לך יותר.
אתה יכול לחפש את מנהל ההתקן המתאים למקלדת בדף התמיכה של היצרן, או שאתה יכול לעשות זאת באופן אוטומטי עם דרייבר קל אם אין לך זמן, סבלנות או כישורי מחשב לעדכן את מנהלי ההתקנים שלך באופן ידני.
Driver Easy יזהה אוטומטית את המערכת שלך וימצא את הדרייברים הנכונים עבורה. אתה יכול לעדכן את מנהלי ההתקן שלך באופן אוטומטי עם גירסת ה-FREE או ה-Pro של Driver Easy. אבל עם גרסת ה-Pro זה לוקח רק 2 קליקים (ואתה מקבל תמיכה מלאה והבטחה להחזר כספי של 30 יום):
1) הורד והתקן את Driver Easy.
2) הפעל את Driver Easy ולחץ על לסרוק עכשיו לַחְצָן.
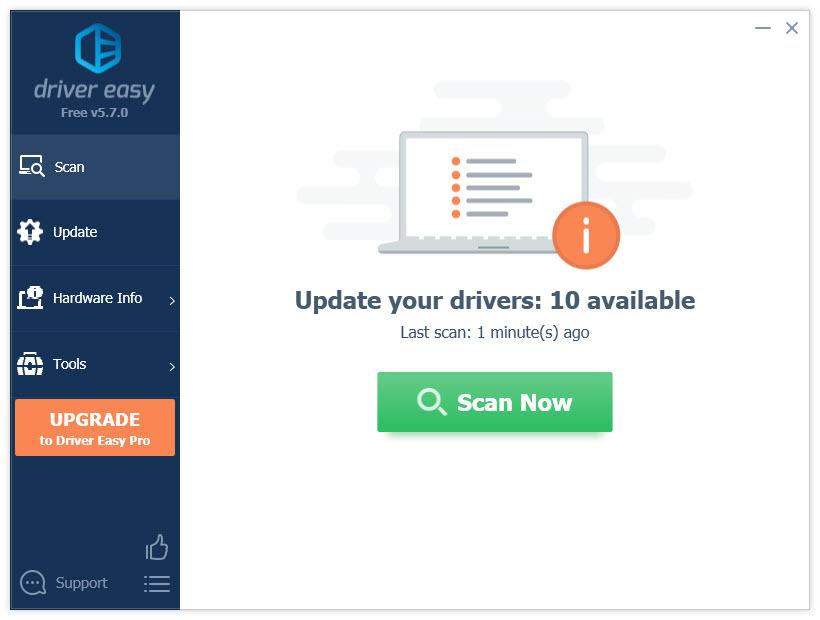
3) לחץ על עדכון לחצן ליד המקלדת המסומנת כדי להוריד ולהתקין אוטומטית את הגרסה הנכונה של מנהל ההתקן הזה (תוכל לעשות זאת עם הגרסה החינמית). או לחץ עדכן הכל להוריד ולהתקין באופן אוטומטי את הגרסה הנכונה של כל מנהלי ההתקן שחסרים או לא מעודכנים במערכת שלך (זה דורש את גרסת פרו - תתבקש לשדרג כאשר תלחץ על עדכן הכל).
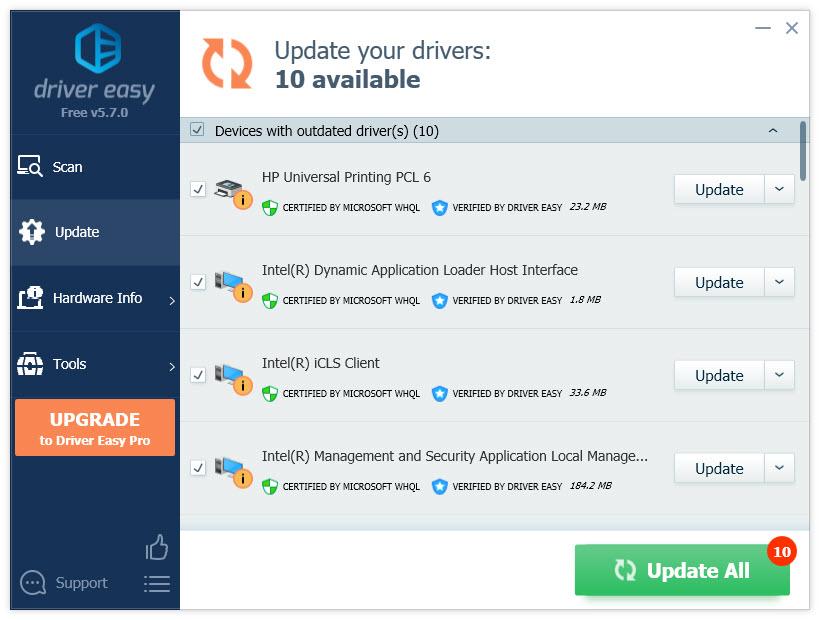
שיטה 4: נקה את המקלדת
אם לא ניקית את המקלדת שלך, כמו לנצח, עשה זאת עכשיו.
ניקוי המקלדת אינו עבודה קשה. רכשו לעצמכם את הגאדג'טים האלה: מטלית נקייה, אלכוהול, פחית אוויר דחוס, Q-Tips ופינצטה, ופשוט תעבדו על זה מיד.
אם אין לך מושג מאיפה להתחיל, נסה לחפש בגוגל מקלדת דביקה נקייה ואתה אמור להיות מסוגל לראות תוצאות מפורטות רבות. השיטות שלעיל נועדו לכמה מהסיבות הנפוצות ביותר לכך שהמקלדת שלך נדבקת.
אם אתה זקוק לסיוע נוסף, אל תהסס להשאיר לנו הערות עם סיכום מפורט של בעיית המקלדת שלך ונראה מה עוד נוכל לעשות כדי לעזור.



![[תוקן] Age of Empires IV לא מוריד/מתקין ב-Microsoft Store](https://letmeknow.ch/img/knowledge/43/age-empires-iv-not-downloading-installing-microsoft-store.png)
![[נפתר] בעיית Windows 10 לא תרדם](https://letmeknow.ch/img/knowledge/90/windows-10-won-t-sleep-issue.jpg)

