'>

לא ניתן להפעיל מכשיר זה. (קוד 10) - התקן שמע בחדות גבוהה
אם אתה רואה את כרטיס הקול שלך עם השגיאה קוד 10 במנהל ההתקנים, אל תדאג. תוכל לתקן את השגיאה בקלות על ידי ביצוע ההוראות במאמר זה.
ראשית, עליך לוודא כי שירות האודיו של Windows מופעל. בצע את השלבים הבאים כדי לבדוק את זה.
1) במקלדת, לחץ מקש Windows  ו ר במקביל להפעיל את תיבת הריצה.
ו ר במקביל להפעיל את תיבת הריצה.
2) סוג services.msc ולחץ בסדר .
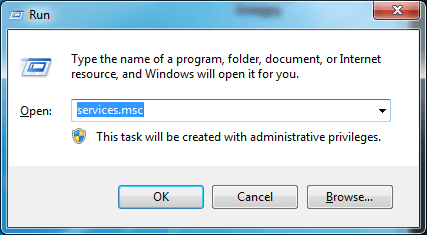
3) אתר חלונות שמע .
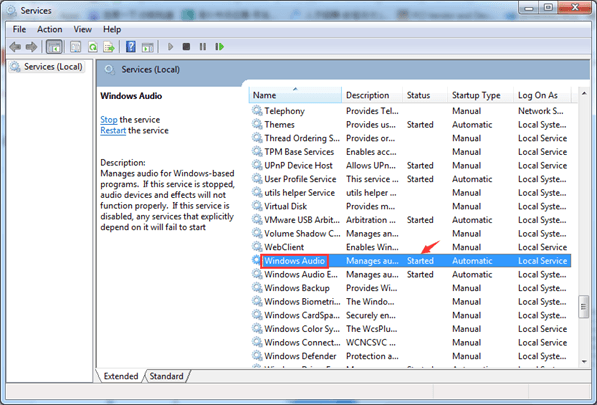
4) בדוק אם הסטטוס 'התחיל'.
אם זה התחיל, עבור לפי השיטות הבאות.
אם זה לא התחיל, לחץ עליו פעמיים כדי לפתוח את חלון 'מאפיינים'. בתוך ה כללי , הגדר את סוג הפעלה כפי ש אוֹטוֹמָטִי .
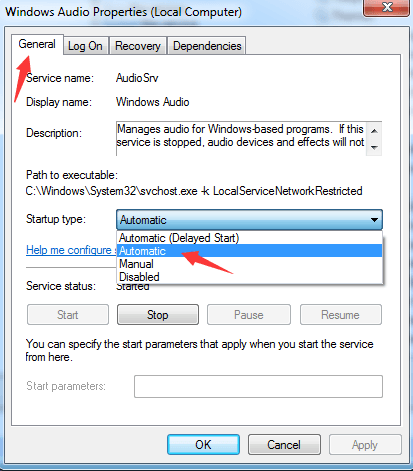
5) הפעל מחדש את המחשב כדי שהשינויים ייכנסו לתוקף.
אם האודיו של Windows מופעל, נסה להלן שלוש שיטות לתיקון הבעיה. יתכן שלא תצטרך לנסות את כולם. פשוט עבוד מלמעלה למטה עד שתמצא את זה שעובד.
שיטה 1: עדכן את מנהל התקן כרטיס הקול
שיטה 2: הסר את התקנת מכשיר כרטיס הקול
שיטה 3: תיקון ידני של ערכי רישום פגומים
שיטה 1: עדכן את מנהל ההתקן של כרטיס הקול
הבעיה עלולה להיגרם על ידי מנהלי התקנים חסרים, מיושנים או פגומים. עדכן את מנהל ההתקן של כרטיס הקול לגרסה האחרונה ובדוק אם הצליל עובד שוב.
אם אין לך זמן, סבלנות או מיומנויות מחשב לעדכן את מנהלי ההתקנים באופן ידני,אתה יכול לעשות את זה באופן אוטומטי עם נהג קל .
Driver Easy יזהה אוטומטית את המערכת שלך וימצא את מנהלי ההתקן הנכונים עבורה. אינך צריך לדעת בדיוק איזו מערכת פועלת המחשב שלך, אינך צריך להסתכן בהורדה והתקנה של מנהל ההתקן הלא נכון, ואינך צריך לדאוג לטעות בעת ההתקנה.
באפשרותך לעדכן את מנהלי ההתקן שלך באופן אוטומטי עם גרסת ה- FREE או ה- Pro של Driver Easy. אבל עם גרסת ה- Pro זה לוקח רק 2 לחיצות (ותקבל תמיכה מלאה והבטחת החזר כספי למשך 30 יום):
1) הורד והתקן את Driver Easy.
2) הפעל את Driver Easy ולחץ לסרוק עכשיו לַחְצָן. Driver Easy יסרוק את המחשב שלך ויזהה כל מנהלי התקנים בעייתיים.
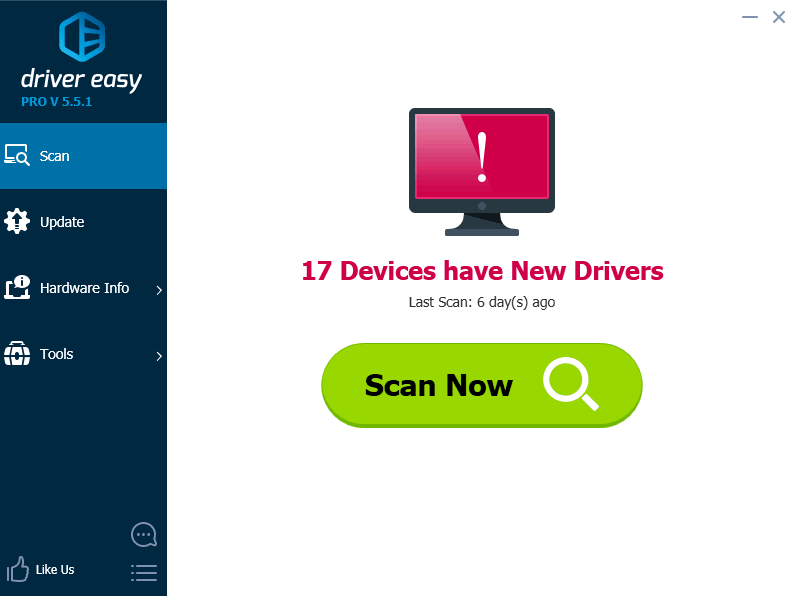
3) לחץ על עדכון כפתור ליד מנהל התקן שמע שסומן כדי להוריד ולהתקין באופן אוטומטי את הגרסה הנכונה של מנהל התקן זה (אתה יכול לעשות זאת עם הגרסה החינמית). או לחץ עדכן הכל להורדה והתקנה אוטומטית של הגרסה הנכונה של את כל מנהלי ההתקנים החסרים או שאינם מעודכנים במערכת שלך (זה דורש את גרסת ה- Pro - תתבקש לשדרג כאשר תלחץ על עדכן הכל).
הנה קחו למשל אודיו של Realtek. Driver Easy יזהה את כרטיס השמע במחשב שלך בהתאם להתקן הספציפי.
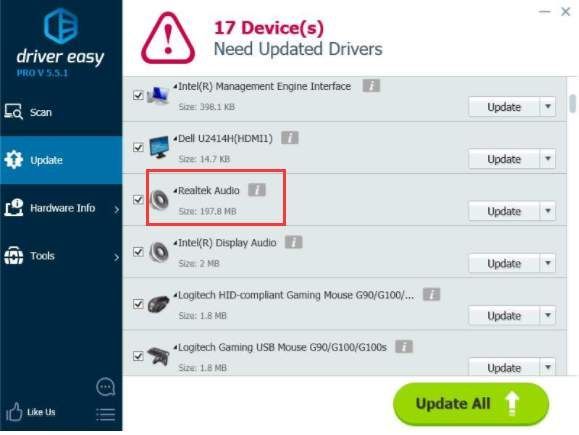
שיטה 2: הסר את התקנת מכשיר כרטיס הקול
לפעמים התקנת ההתקן עשויה לסייע בתיקון השגיאה בקוד 10. כדי להסיר את ההתקנה של מכשיר כרטיס הקול, בצע את השלבים הבאים.
1) ב מנהל התקן לחץ לחיצה כפולה כדי להרחיב את סניף 'בקרי קול, וידאו ומשחק'.
2) לחץ לחיצה ימנית על כל מכשיר הסאונד שמתחת לענף זה ולחץ הסר התקנה כדי להסיר את התקן הקול.
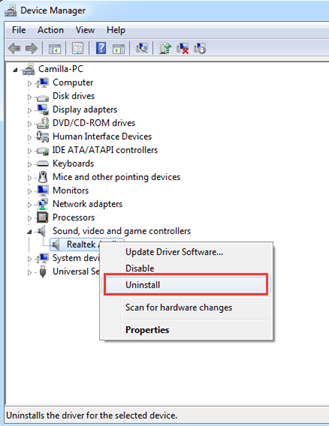
3. יתכן שתידרש לאשר את הסרת ההתקנה. כאשר חלון האישור מופיע, סמן את הסימון ' מחק את תוכנת מנהל ההתקן עבור התקן זה תיבת הסימון ולחץ בסדר .
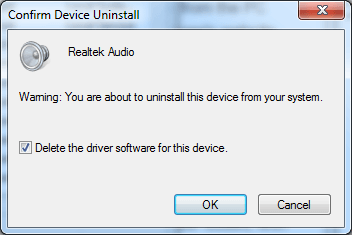
4. הפעל מחדש את המחשב ובדוק אם הבעיה נפתרה.
שיטה 3: תיקון ידני של ערכי רישום פגומים
חָשׁוּב: כדי לבצע זאת, יהיה עליך להיות מחובר ל- Windows כמנהל מערכת. אנא בצע את השלבים הבאים בזהירות, מכיוון שבעיות חמורות עלולות להתרחש אם אתה משנה את הרישום באופן שגוי. מומלץ גבה את הרישום כך שתוכל להחזיר אותם למצב קודם אם מתרחשת בעיה.
בצע את השלבים הבאים:
1) במקלדת, לחץ מקש הלוגו של Windows  ו ר במקביל להפעיל את תיבת הריצה.
ו ר במקביל להפעיל את תיבת הריצה.
2) סוג רגדיט ולחץ בסדר .
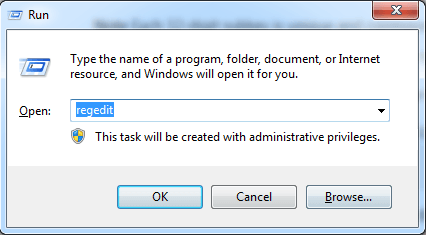
3) בחלונית השמאלית, אתר ואז לחץ על מפתח המשנה של הרישום ' HKEY_LOCAL_MACHINE SYSTEM CurrentControlSet Control Class {4D36E965-E325-11CE-BFC1-08002BE10318} '
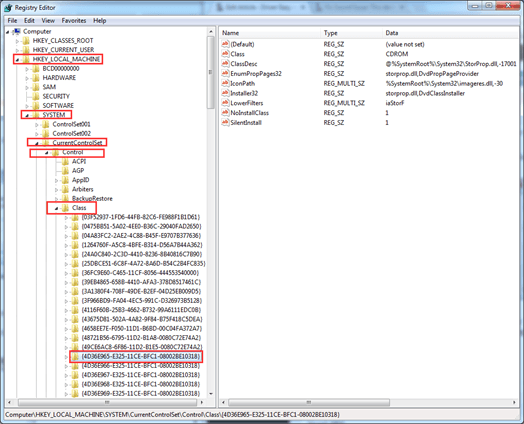
4) לחץ באמצעות לחצן העכבר הימני מסננים עליונים .
אם אינך רואה את UpperFilters שם, מצא ולחץ באמצעות לחצן העכבר הימני פילטרים תחתונים . (הערה: אם אינך רואה את ערך הרישום UpperFilters או LowerFilters, שיטה זו אינה מתאימה לך.)
5) לחץ לִמְחוֹק בתפריט ההקשר.
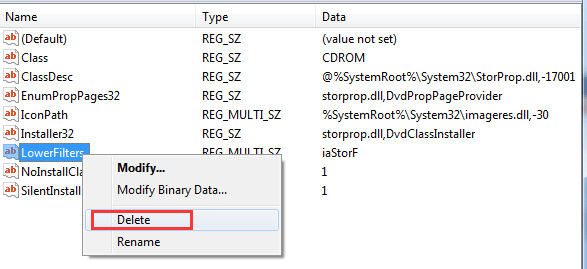
6) כאשר תתבקש לאשר את המחיקה, לחץ כן .
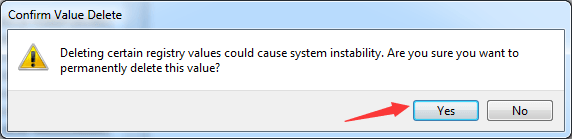
7) הפעל מחדש את המחשב ובדוק אם הבעיה נפתרה.
נסה שיטות כאן ושגיאת הקוד 10 אמורה להיפתר.

![[תוקן] Persona 3 Reload Crashing במחשב](https://letmeknow.ch/img/knowledge-base/2A/fixed-persona-3-reload-crashing-on-pc-1.png)

![[תוקן] בעיות גזירה וגמגום של אודיו של Starfield](https://letmeknow.ch/img/knowledge-base/11/starfield-audio-cutting-out.png)


