'>
אם מתקבלת הודעת שגיאה iTunes זיהתה בעיה בתצורת השמע שלך , אל תדאג. לעתים קרובות זה בכלל לא קשה לתקן ...
איך לתקן iTunes זיהתה בעיה בתצורת השמע שלך ב- Windows
להלן 4 תיקונים שעזרו למשתמשים אחרים לפתור את iTunes זיהתה בעיה בתצורת השמע שלך השמעת שמע / וידאו עשויה שלא לפעול כראוי שְׁגִיאָה. יתכן שלא תצטרך לנסות את כולם; פשוט עשה את דרכך ברשימה עד שתמצא את אחד שמתאים לך.
תיקון 1: חבר את האוזניות
ה iTunes זיהתה בעיה בתצורת השמע שלך השמעת שמע / וידאו עשויה שלא לפעול כראוי שגיאה עשויה להופיע אם אין לך אוזניות מחוברות לחשמל. כדי שתוכל לנסות אם היא עובדת.
לאחר שתחבר את האוזניות שלך, הפעל מחדש את iTunes כדי לראות אם השגיאה נעלמת והשמע מתנגן בצורה חלקה. אם כן, נהדר! אם השגיאה עדיין צצה, עבור אל תקן 2 , למטה.
תיקון 2: התקן מחדש את QuickTime
אם יש לך QuickTime במחשב שלך, רוב הסיכויים שזה עלול להתנגש עם iTunes ולגרום ל- iTunes זיהתה בעיה בתצורת השמע שלך השמעת שמע / וידאו עשויה שלא לפעול כראוי שְׁגִיאָה. כדי שתוכל להתקין מחדש את QuickTime כדי לראות אם זה פותר את הבעיה. לשם כך, פשוט הסר תחילה את QuickTime מהמחשב, ואז עבור לאתר הרשמי של Apple כדי להוריד את הקובץ האחרון של QuickTime ולהתקין אותו.
כך תסיר את QuickTime מהמחשב שלך:
1) במקלדת, לחץ מקש הלוגו של Windows  , סוג זמן מהיר ואז פעם אחת נגן QuickTime מופיע, לחץ עליו לחיצה ימנית ולחץ הסר התקנה .
, סוג זמן מהיר ואז פעם אחת נגן QuickTime מופיע, לחץ עליו לחיצה ימנית ולחץ הסר התקנה .
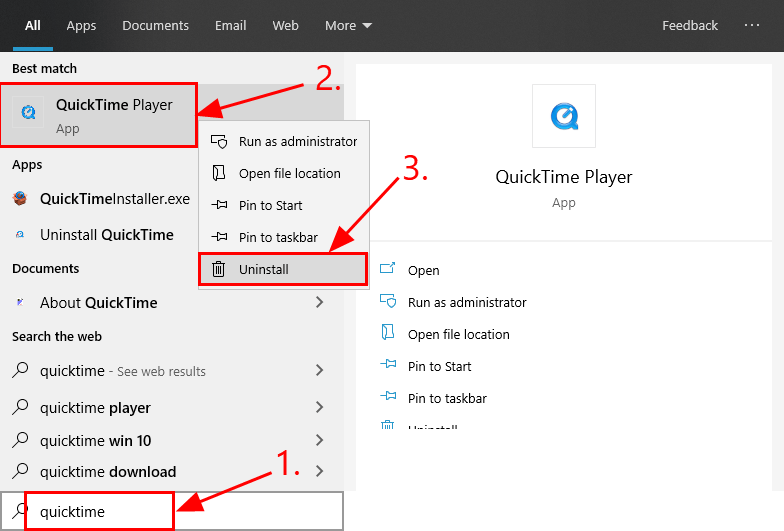
2) ב תוכניות ותכונות חלון, לחץ לחיצה ימנית על QuickTime ולחץ הסר התקנה .
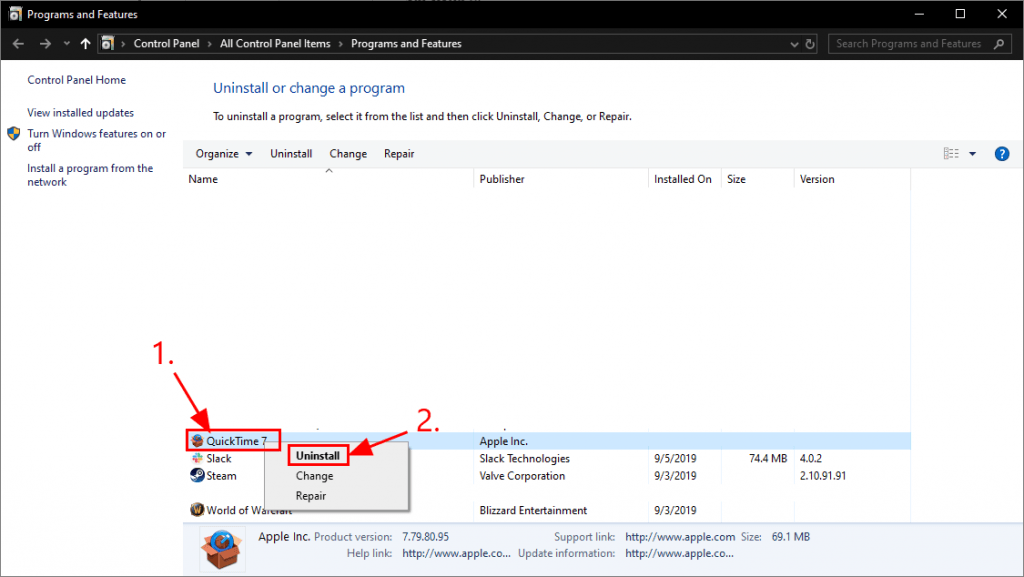
3) עקוב אחר ההוראות שעל המסך כדי להסיר את ההתקנה של QuickTime.
כך תתקין את QuickTime העדכני ביותר:
1) עבור אל תמיכה של אפל ל- Windows QuickTime ולחץ הורד .
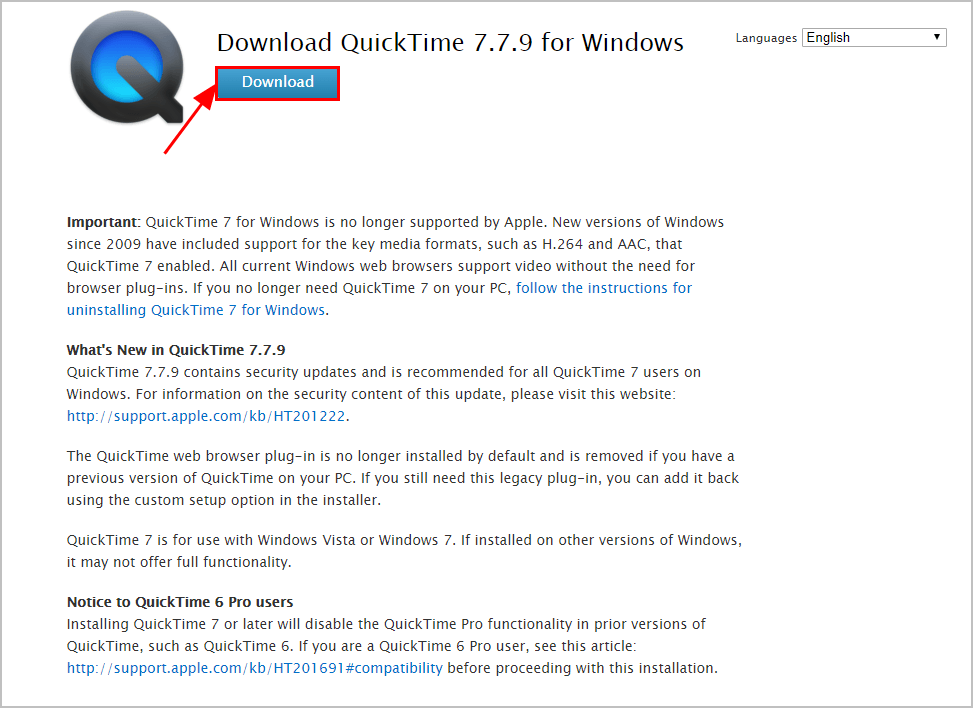
2) לחץ פעמיים על הקובץ שהורד ובצע את האשף להתקנת QuickTime.
לאחר שהתקנת את ה- QuickTime האחרון במחשב שלך, בדוק אם שגיאת iTunes מתוקנת. אם כן, תיקנת את הבעיה! אם לא, הודעת השגיאה עדיין צצה, עבור אל תקן 3 , למטה.
תיקון 3: עדכן את מנהל התקן השמע שלך
בעיה זו עלולה להתרחש אם אתה משתמש באודיו שגוי נהג או שזה לא מעודכן. אז כדאי שתעדכן את האודיו שלך הנהג כדי לראות אם זה פותר את הבעיה שלך. אם אין לך זמן, סבלנות או כישורים לעדכן את מנהל ההתקן באופן ידני, תוכל לעשות זאת באופן אוטומטי עם נהג קל .
Driver Easy יזהה אוטומטית את המערכת שלך וימצא את מנהלי ההתקנים הנכונים עבורה. אינך צריך לדעת בדיוק איזו מערכת פועלת המחשב שלך, אינך צריך להיות מוטרד מהנהג הלא נכון שאתה מוריד, ואינך צריך לדאוג לטעות בעת ההתקנה. דרייבר קל מטפל בכל זה.
באפשרותך לעדכן את מנהלי ההתקן שלך באופן אוטומטי באמצעות חינם או ה גרסת Pro של נהג קל. אבל עם גרסת ה- Pro זה לוקח רק שני צעדים (ואתה מקבל תמיכה מלאה והבטחה להחזר כספי למשך 30 יום):
1) הורד והתקן את Driver Easy.
2) הפעל את Driver Easy ולחץ על לסרוק עכשיו לַחְצָן. לאחר מכן Driver Easy יסרוק את המחשב שלך ויזהה כל מנהלי התקנים בעייתיים.
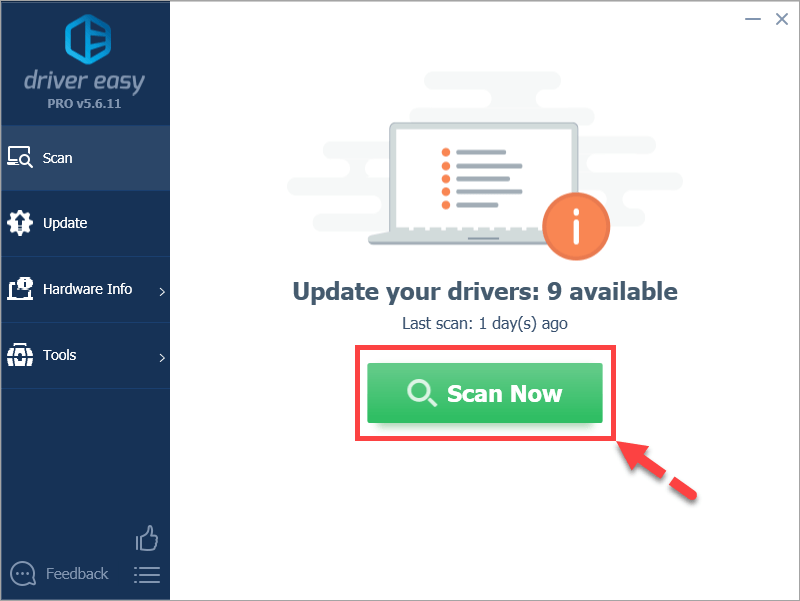
3) לחץ עדכן הכל להורדה והתקנה אוטומטית של הגרסה הנכונה של את כל מנהלי ההתקנים החסרים או שאינם מעודכנים במערכת שלך (לשם כך נדרש גרסת Pro תתבקש לשדרג כשתלחץ עדכן הכל ). לחלופין, אם ברצונך רק לעדכן את מנהל התקן השמע, פשוט לחץ על עדכון כפתור לידו.
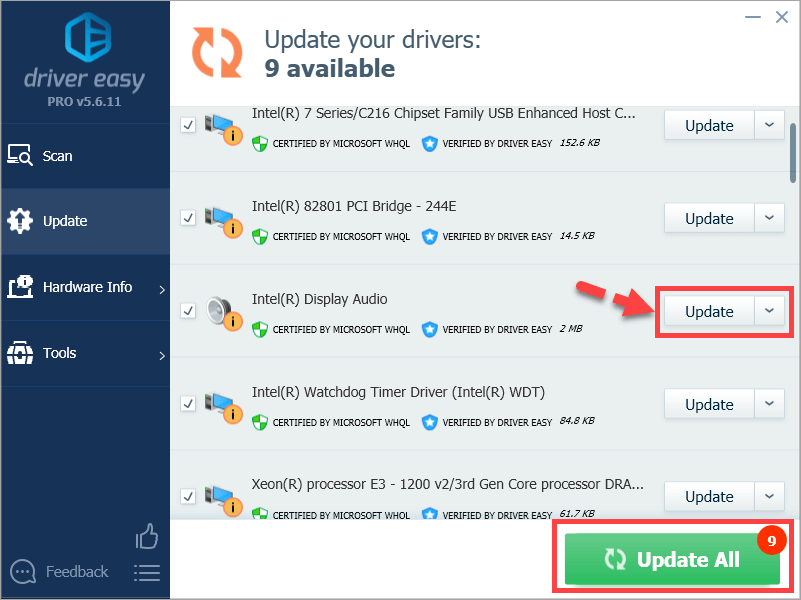
4) הפעל מחדש את המחשב כדי שהשינויים ייכנסו לתוקף.
5) פתח את iTunes כדי לראות אם ה- iTunes זיהה בעיה בשגיאת תצורת השמע שלך נפתרה. אם כן, אז מזל טוב! אם השגיאה נמשכת, עבור אל תקן 4 , למטה.
תיקון 4: התקן מחדש את iTunes
אם כל השאר נכשל, כנראה שהשגיאה היא של iTunes. אתה יכול להתקין מחדש את iTunes כדי לראות אם זה מתקן את השגיאה.
אני מקווה שהמאמר הצביע על הכיוון הנכון בפתרון בעיות ב- iTunes זיהה בעיה בבעיית תצורת השמע שלך. אם יש לך שאלות, רעיונות או הצעות, אנא יידע אותי בתגובות. תודה שקראת!

![[נפתר] Steam לא ייפתח - 2022](https://letmeknow.ch/img/other/93/steam-l-sst-sich-nicht-offnen-2022.jpg)
![[קבוע] מיקרופון / צ'אט קולי של Warzone לא עובד - מחשב ומסוף](https://letmeknow.ch/img/sound-issues/60/warzone-mic-voice-chat-not-working-pc-console.jpg)


![שגיאת 'נהג גרפי קרס' של Valorant [תיקון מהיר]](https://letmeknow.ch/img/knowledge/03/valorant-graphics-driver-crashed-error.jpg)
![[נפתר] היטמן 3 מתרסק על מחשב - 2021 טיפים](https://letmeknow.ch/img/program-issues/91/hitman-3-crashing-pc-2021-tips.jpg)