'>

אם אתה משתמש ב- Surface Pro 4, ומסך המגע של הטאבלט שלך לא יכול לעבוד, אתה לא לבד. משתמשים רבים ב- Surface Pro 4 מדווחים על כך. החדשות הטובות הן שתוכלו לתקן את זה. המאמר מראה לך ארבע שיטות. יתכן שלא תצטרך לנסות את כולם; פשוט עבוד מלמעלה למטה עד שתמצא את זה שעובד.
שיטה 1: בצע כיבוי של שני כפתורים
שיטה 2: התקן עדכוני מערכת
שיטה 3: עדכן את מנהל ההתקן של מסך המגע שלך
שיטה 4: אפס את ה- Surface Pro 4 שלך
הערה: מכיוון שמסך המגע שלך לא יכול לעבוד, אתה זקוק לאחר התקני קלט כגון עכבר, מקלדת, כיסוי מסוג וכו ', כדי לבצע חלק משיטות אלה.
שיטה 1: בצע כיבוי של שני כפתורים
מסך המגע שלך עשוי להפסיק לעבוד כראוי אם יש בעיות שחיתות ב- Surface Pro 4. אתה צריך לבצע כיבוי שני כפתורים כדי לכבות אותו לחלוטין כדי לראות אם זה יכול לנקות בעיות אלה ולשחזר את מסך המגע שלך.
1) לחץ והחזק את המקש כפתור הפעלה עבור המכשיר שלך 30 שניות ואז שחרר אותו.
2) לחץ על לחצן הגברת עוצמת הקול (+) וה כפתור הפעלה ביחד ו לְהַחזִיק אותם לסביבה חֲמֵשׁ עֶשׂרֵה שניות . (לַעֲשׂוֹת לֹא שחרר אותם כשרואים שהלוגו צץ.)
3) השאר את Surface Pro 4 ליותר 10 שניות .
4) התחל המכשיר שלך. ואז נסה את מסך המגע שלך ובדוק אם הוא יכול לעבוד.
שיטה 2: התקן עדכוני מערכת
מערכת ההפעלה שלך עשויה להכיל כמה פגמים המבטלים את מסך המגע של המכשיר שלך. עליך לוודא שהמערכת שלך מעודכנת ולהתקין את עדכוני המערכת אם לא.
1) לִפְתוֹחַ הגדרות .

2) בחר עדכון ואבטחה.

3) בחר בדוק עדכונים , והמתין להתקנת עדכוני המערכת.

4) הפעל מחדש את המחשב ובדוק אם זה מתקן את מסך המגע שלך.
שיטה 3: עדכן את מנהל ההתקן של מסך המגע שלך
יתכן שלא תוכל להשתמש במסך המגע שלך אם אתה משתמש במנהל מסך מגע שגוי או מיושן. עליך לוודא שמסך המגע שלך מכיל את מנהל ההתקן המתאים, ולעדכן אותו אם לא.
אם לא נוח לך לשחק ידנית עם נהגים, אתה יכול לעשות זאת באופן אוטומטי עם נהג קל .
צולל קל יכול לזהות באופן אוטומטי את המערכת שלך ולמצוא את מנהלי ההתקנים הנכונים עבורה. אינך צריך לדעת בדיוק איזו מערכת פועלת המחשב שלך, אינך צריך להסתכן בהורדה והתקנה של מנהל ההתקן הלא נכון, ואינך צריך לדאוג לטעות בעת ההתקנה.
באפשרותך לעדכן את מנהלי ההתקן שלך באופן אוטומטי באמצעות ה- FREE או ה- ל גרסת Driver Easy. אבל עם גרסת ה- Pro זה לוקח רק 2 לחיצות (ותקבל תמיכה מלאה ו כסף בחזרה למשך 30 יום להבטיח):
1) הורד ולהתקין נהג קל .
2) לָרוּץ נהג קל ולחץ על לסרוק עכשיו לַחְצָן.
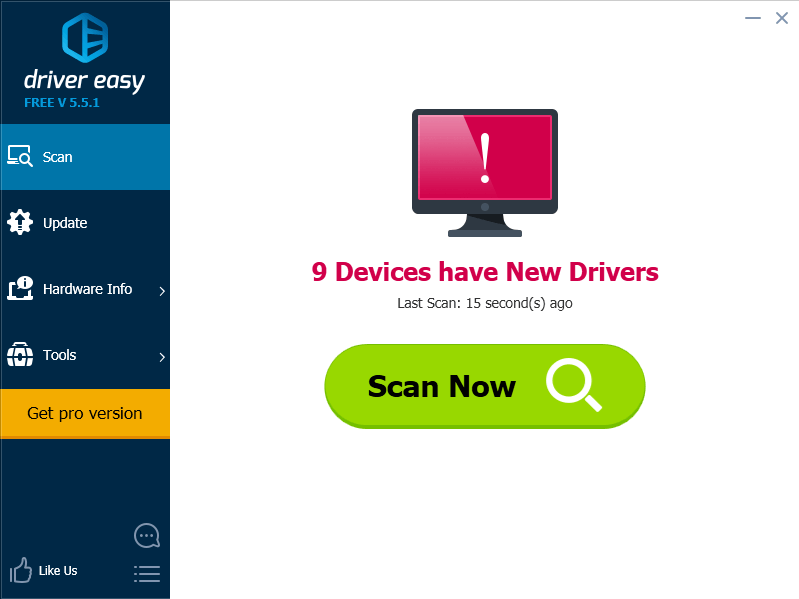
3) לחץ על כפתור העדכון ליד מנהל התקן עם מסך מגע מסומן כדי להוריד ולהתקין באופן אוטומטי את הגרסה הנכונה של מנהל התקן זה (אתה יכול לעשות זאת עם הגרסה החינמית). או לחץ על עדכן הכל כדי להוריד ולהתקין באופן אוטומטי את הגירסה הנכונה של כל מנהלי ההתקנים החסרים או שאינם מעודכנים במערכת שלך (זה דורש גרסת Pro - תתבקש לשדרג כשתלחץ על עדכן הכל).
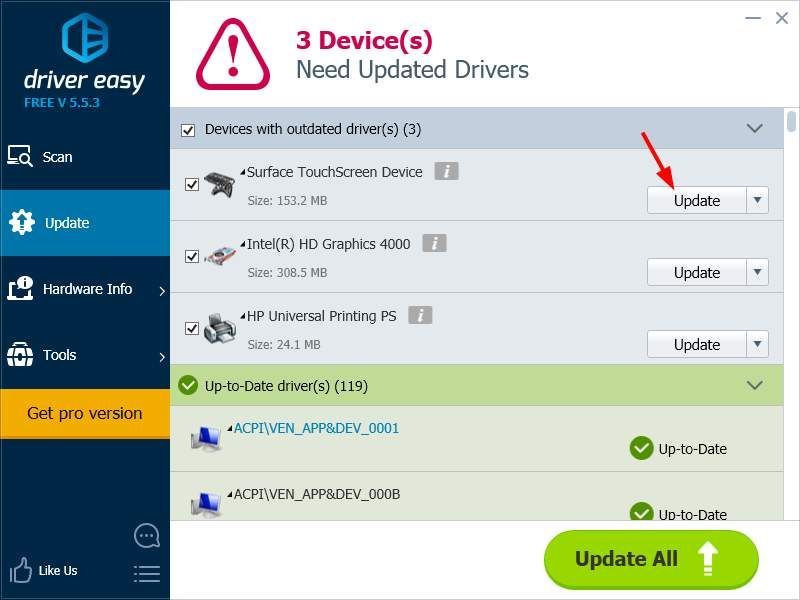
שיטה 4: אפס את ה- Surface Pro 4 שלך
מסך המגע שלך לא פועל עשוי לנבוע ממערכת פגומה בטאבלט שלך. אתה יכול לנסות לאפס את המכשיר שלך כדי לתקן את המערכת שלך.
1) לִפְתוֹחַ הגדרות .

2) בחר עדכון ואבטחה.

3) בחר התאוששות ואז בחר להתחיל כפתור תחת אפס מחשב זה.
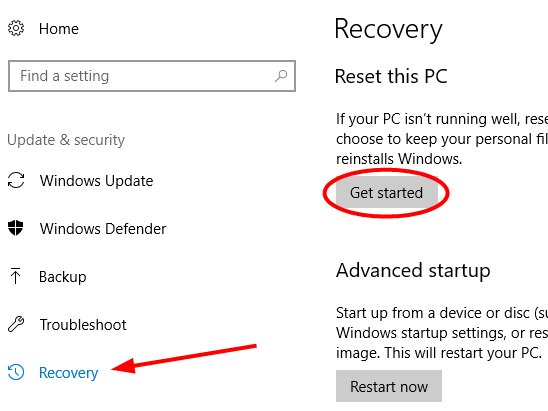
4) בחר באחת מהן לשמור את הקבצים שלך או ל להסיר הכל בעת איפוס המכשיר שלך.
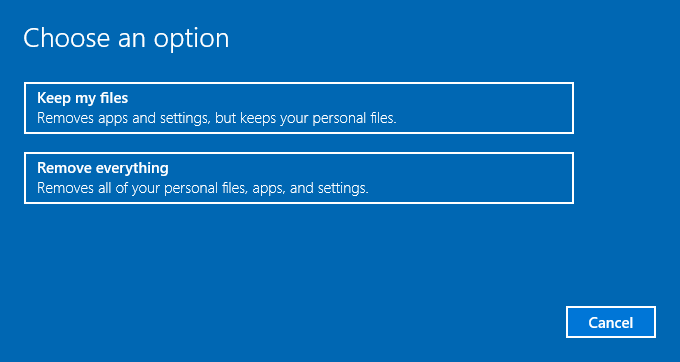
4) המתן עד שהמכשיר שלך יאופס לחלוטין. לאחר מכן נסה את המסך ובדוק אם הוא חוזר לקדמותו.



![[נפתר] Modern Warfare 2 לא יוצא לדרך](https://letmeknow.ch/img/knowledge-base/B5/solved-modern-warfare-2-not-launching-1.jpg)
![[SOLVED]מנהל ההתקן שלך אינו תואם ב-Wow](https://letmeknow.ch/img/knowledge/10/your-device-driver-is-not-compatible-wow.png)

