אם אתה נתקל בבעיות במצלמה וניסית כל התיקונים האלה שהציעה מיקרוסופט, הסיבה העיקרית היא מנהל התקן מושחת, מיושן או שאינו תואם. עליך לעדכן את מנהל ההתקן של מצלמת האינטרנט של Windows 10 כדי לוודא שמצלמת האינטרנט שלך תמיד במצב טיפ.
מהם מנהלי התקנים של מצלמות רשת?
Windows והמצלמה שלך לא מדברים באותה שפה. מנהלי התקנים הם כמו מתורגמנים בין Windows למכשירים שלך. כשאתה משתמש במצלמת האינטרנט שלך, מנהל ההתקן לוקח את הפקודה של Windows ומתרגם אותה למשהו שהמצלמה שלך יכולה להבין.

באופן דומה, אם המצלמה שלך צריכה לשלוח איזושהי תגובה בחזרה ל- Windows, הנהג מתרגם את התגובה למשהו ש- Windows יכול להבין.
לכן, המצלמה שלך או התקנים אחרים עשויים שלא לעבוד כראוי (הם לא יכולים לדבר יותר) אם הנהג חסר, מיושן או פגום.
כיצד לעדכן את מנהל ההתקן של מצלמת הרשת
אם אין לך מושג כיצד לעדכן מנהל התקן מצלמת אינטרנט, אנו נדריך אותך לאורך כל תהליך ההורדה והתקנה של מנהל התקן חדש.
באפשרותך לעדכן את מנהלי ההתקן שלך באופן ידני או אוטומטי:
אפשרות 1 - באופן ידני
תזדקק למיומנויות מחשב וסבלנות כדי לעדכן את מנהלי ההתקן שלך בדרך זו מכיוון שאתה צריך למצוא את מנהל ההתקן המתאים בדיוק באופן מקוון, להוריד אותו ולהתקין אותו שלב אחר שלב.
אפשרות 2 - באופן אוטומטי (מומלץ)
זו האפשרות המהירה והקלה ביותר. הכל נעשה בכמה לחיצות עכבר בלבד - קל גם אם אתה מתחיל במחשב.
אפשרות 1 - באופן ידני
אם יש לך זמן ומיומנויות מחשב, תוכל להוריד את מנהלי ההתקן העדכניים ביותר מאתר היצרן ולהתקין אותם ידנית.
הערה: אתה יכול לעדכן את מנהל ההתקן של מצלמת הרשת באמצעות הכלי המובנה של Windows - מנהל ההתקנים, אך מנהל ההתקנים לרוב בכל מקרה לא ייתן לך את מנהל ההתקן העדכני ביותר (למד מדוע).כדי להשיג את מנהל ההתקן הנכון של מצלמת הרשת מאתר היצרן, ראשית עליך לברר את ספק הנהג ואת גרסת הנהג שלך. כך:
- לחץ על המקלדת מפתח הלוגו של Windows ו ר במקביל להפעלת תיבת ההפעלה.
- סוּג devmgmt.msc ולחץ בסדר .
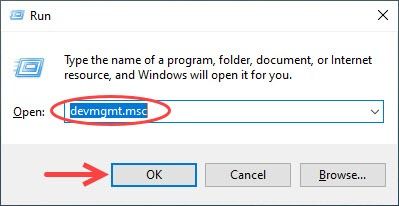
- לְהַרְחִיב מכשירי הדמיה (אוֹ מצלמות ), ותראה שם את מצלמת האינטרנט שלך.
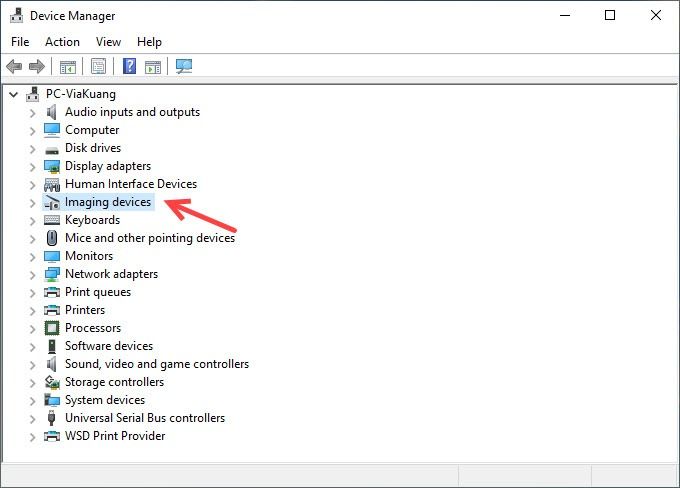
- לחץ לחיצה ימנית על מצלמת האינטרנט שלך ובחר נכסים .
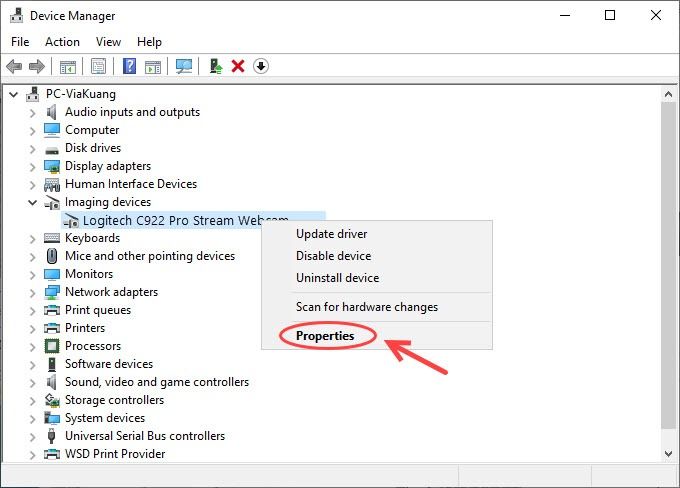
- עבור אל נהג הכרטיסייה, ותראה את ספק נהג , תאריך הנהג, ו גרסת הנהג .
- בקר באתר היצרן כגון תמיכת Logitech והזן את שם הדגם שלך, כגון Logitech C920.
- עבור אל הורדות , ולחץ על הורד עכשיו כפתור לצד התוכנה העדכנית ביותר.
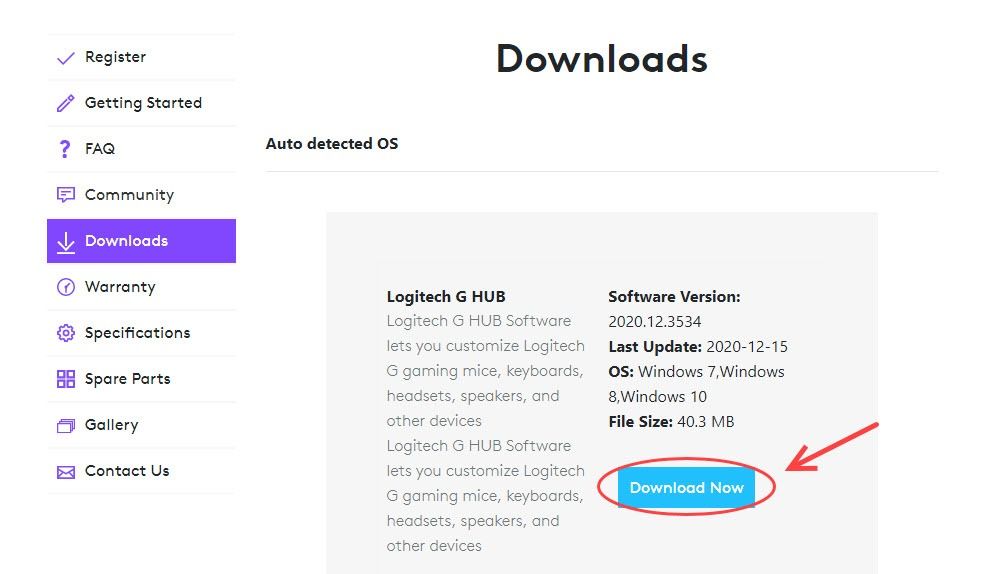
- הפעל את הקובץ שהורדת ופעל לפי ההוראות שעל המסך להשלמת ההתקנה.
- חבר את מצלמת האינטרנט שלך, והיא תזהה את המצלמה שלך ותוריד את מנהל ההתקן באופן אוטומטי.
אפשרות 2 - באופן אוטומטי
אם אין לך זמן או סבלנות לעדכן ידנית מנהלי התקנים, תוכל לעשות זאת באופן אוטומטי באמצעות נהג קל .
Driver Easy יזהה אוטומטית את המערכת שלך וימצא את מנהלי ההתקנים הנכונים עבורה. אינך צריך לדעת בדיוק איזו מערכת פועלת המחשב שלך, אינך צריך להסתכן בהורדה והתקנה של מנהל ההתקן הלא נכון, ואינך צריך לדאוג לטעות בעת ההתקנה.
באפשרותך לעדכן את מנהלי ההתקן שלך באופן אוטומטי עם גרסת ה- FREE או ה- Pro של Driver Easy. אבל עם גרסת Pro זה לוקח רק 2 לחיצות (ותקבל תמיכה מלאה והתחייבות להחזר כספי למשך 30 יום):
- הורד והתקן את Driver Easy.
- הפעל את Driver Easy ולחץ על לסרוק עכשיו לַחְצָן. Driver Easy יסרוק את המחשב שלך ויזהה כל מנהלי התקנים בעייתיים.
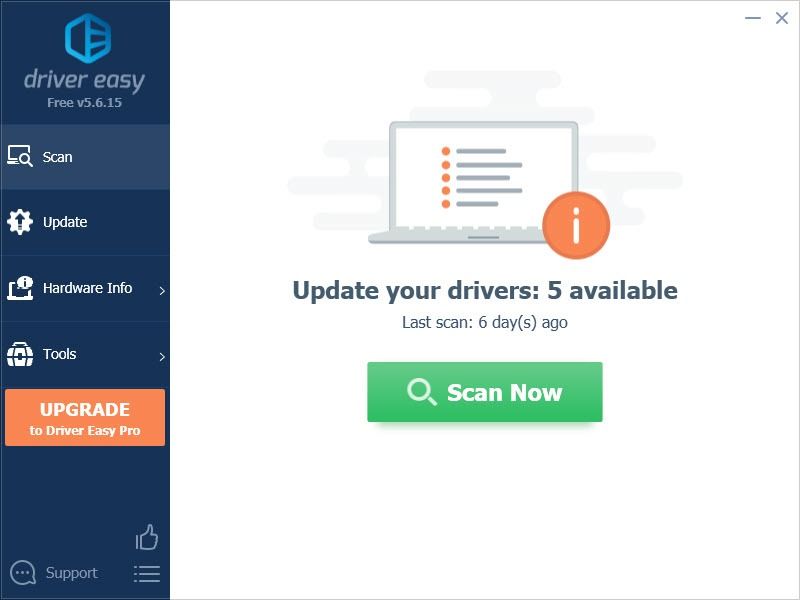
- לחץ על עדכון כפתור ליד מנהל ההתקן המסומן כדי להוריד באופן אוטומטי את הגרסה הנכונה של מנהל ההתקן, ואז תוכל להתקין אותו ידנית (אתה יכול לעשות זאת עם הגרסה החינמית).
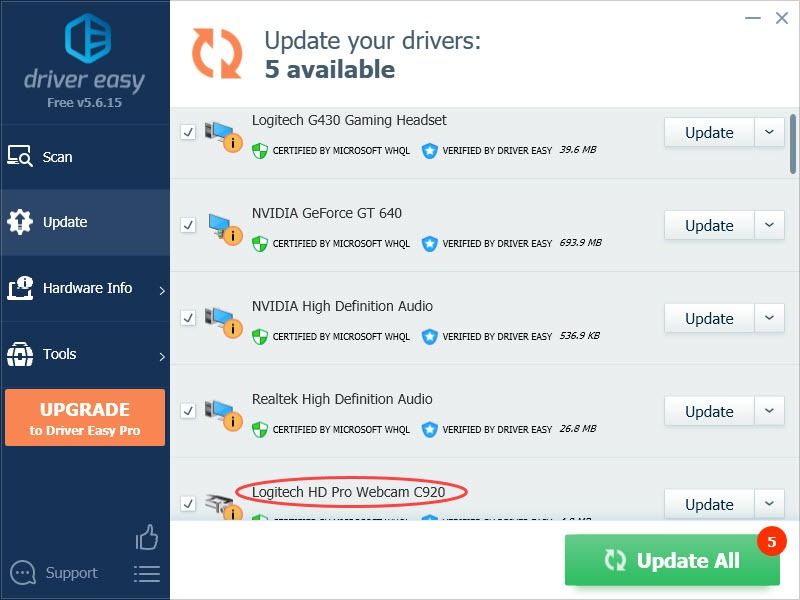
או לחץ עדכן הכל כדי להוריד ולהתקין באופן אוטומטי את הגרסה הנכונה של כל מנהלי ההתקנים החסרים או שאינם מעודכנים במערכת שלך. (זה דורש את גרסת Pro שמגיע עם תמיכה מלאה וערבות להחזר כספי למשך 30 יום. תתבקש לשדרג כשתלחץ על עדכן הכל.) - הפעל מחדש את המחשב כדי שהשינויים ייכנסו לתוקף במלואם.
אם אתה זקוק לעזרה, אנא צור קשר צוות התמיכה של דרייבר איזי בְּ- support@letmeknow.ch .
האם השיטות לעיל פתרו את הבעיה שלך? אל תהסס להשאיר לנו תגובה אם יש לך הצעות או שאלות.
קרא עוד: כיצד לתקן את Logitech C920 לא עובד
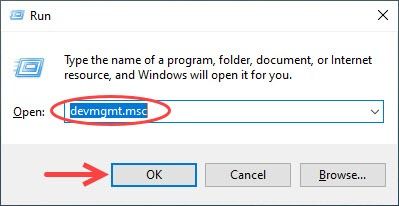
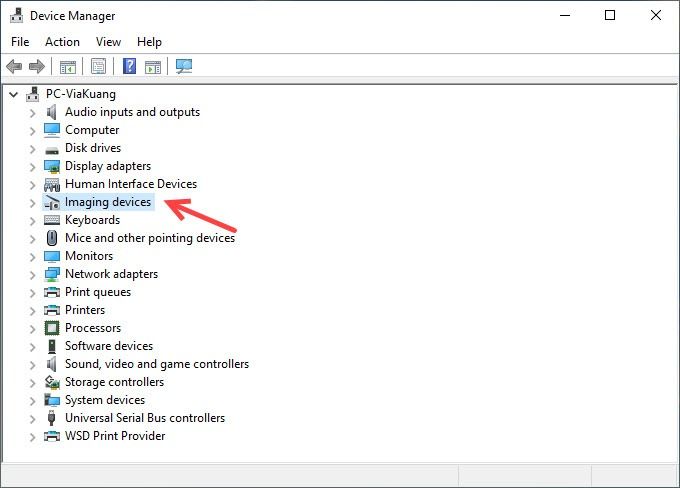
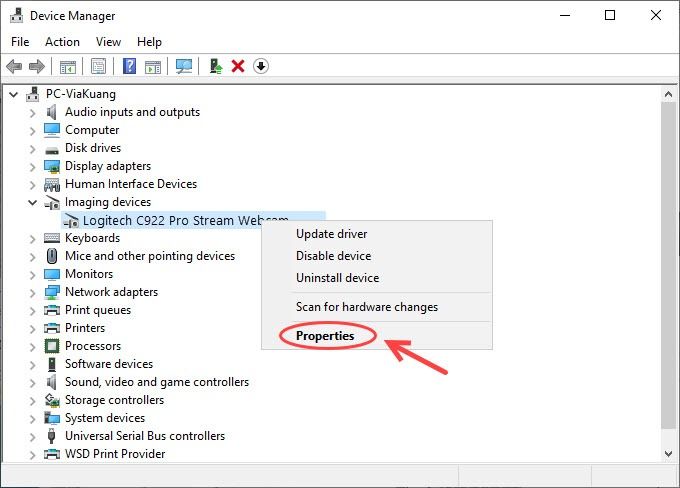
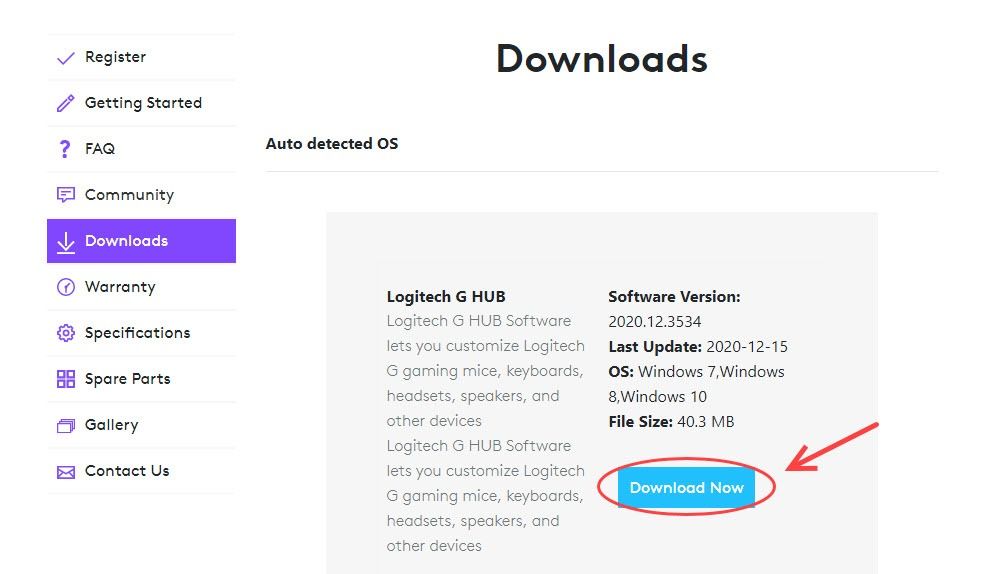
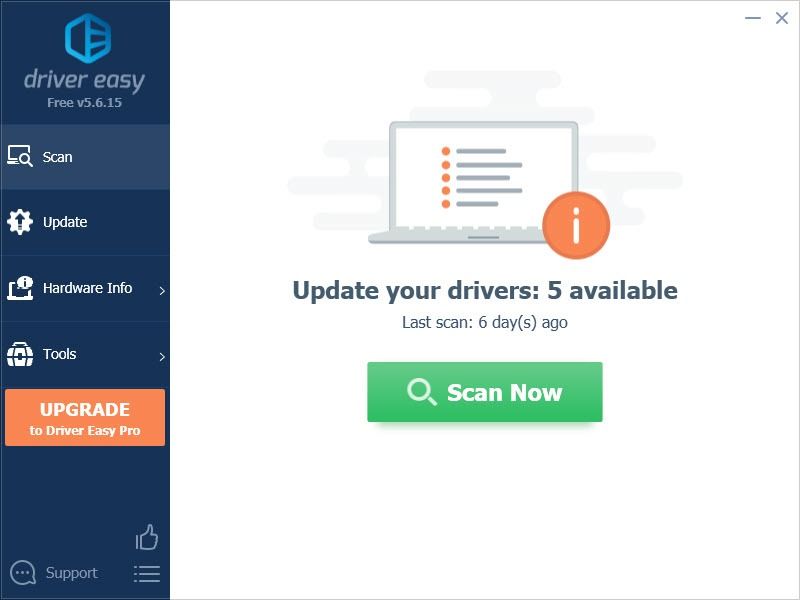
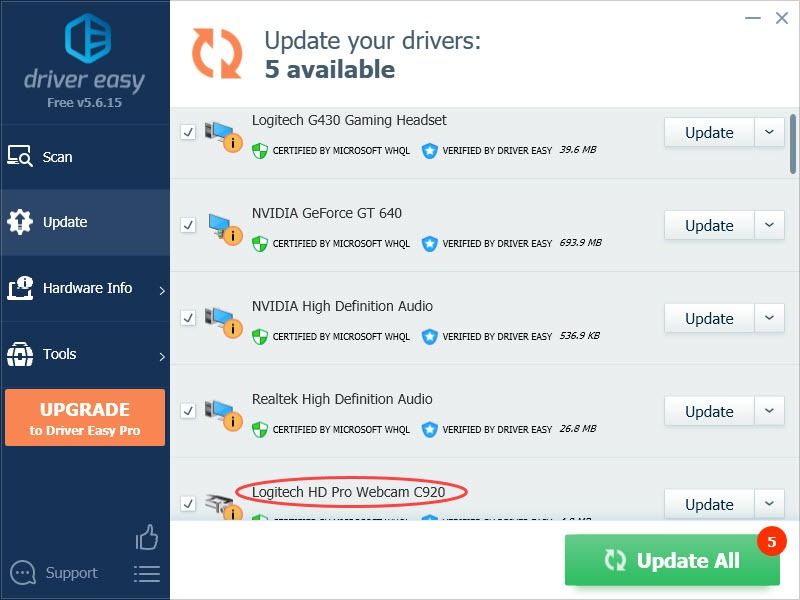
![[נפתר] Cyberpunk 2077 גליונות להורדה ב- Steam](https://letmeknow.ch/img/program-issues/72/cyberpunk-2077-download-issues-steam.jpg)

![[נפתר] סייברפאנק 2077 נראה מטושטש](https://letmeknow.ch/img/technical-tips/85/cyberpunk-2077-looks-blurry.jpg)
![[תוקן] Maplestory לא יכול להפעיל](https://letmeknow.ch/img/knowledge/14/maplestory-can-t-launch.jpg)

![[נפתר] סאגת מלחמה כוללת: התרסקות טרויה במחשב האישי](https://letmeknow.ch/img/program-issues/08/total-war-saga.png)
