'>

כאשר אתה לוחץ על Fallout 4 אך רואה את המסך השחור שאינו טוען דבר, עליך להרגיש מתוסכל. אל דאגה, יש טיפים שיכולים לעזור לך לפתור את זה נושא מסך שחור . המשך לקרוא כדי למצוא כיצד ...
נסה את התיקונים הבאים:
יתכן שלא תצטרך לנסות את כולם; פשוט עשה את דרכך ברשימה עד שתמצא את אחד שמתאים לך.
- הפעל את Fallout 4 כמצב תאימות
- עדכן את מנהלי ההתקן של כרטיסי גרפיקה
- ערוך קבצי תצורה
- הורידו את הגדרות הגרפיקה במשחק
- השבת תוכנת אנטי-וירוס
תיקון 1: הפעל את Fallout 4 כמצב תאימות
הפעל את Fallout 4 במצב תאימות היא דרך לפתור בעיות רבות. שגיאת מסך שחור זה של Fallout 4 עלולה להיגרם מחוסר התאמה למערכת. אז שנה את מצב התאימות עשוי לעזור לך לפתור את הבעיה.
- לחץ לחיצה ימנית על Fallout 4 ולחץ נכסים .
- בכרטיסיה תאימות לחץ הפעל תוכנית זו במצב תאימות עבור . לאחר מכן בחר את המערכת בתפריט הנפתח.
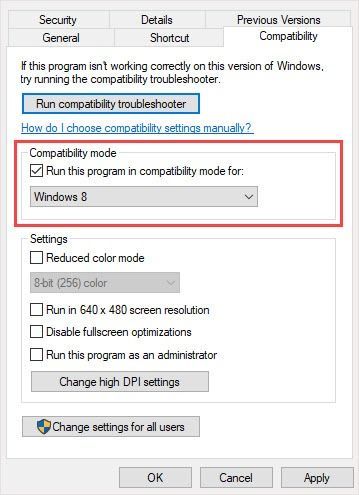
- נְקִישָׁה בסדר ואז הפעל את Fallout 4 כדי לבדוק.
תיקון 2: עדכן את מנהלי הכרטיסים הגרפיים
מנהלי התקנים גרפיים מיושנים עלולים לגרום לבעיה 'מסך שחור Fallout 4'. אז אתה יכול לנסות לעדכן את מנהל ההתקן הגרפי כדי לפתור את הבעיה.
אם אין לך זמן, סבלנות או מיומנויות מחשב לעדכן את מנהל ההתקן באופן ידני, תוכל לעשות זאת באופן אוטומטי עם נהג קל .
Driver Easy יזהה אוטומטית את המערכת שלך וימצא את מנהלי ההתקן הנכונים עבורה. אינך צריך לדעת בדיוק איזו מערכת פועלת המחשב שלך, אינך צריך להסתכן בהורדה והתקנה של מנהל ההתקן הלא נכון, ואינך צריך לדאוג לטעות בעת ההתקנה.
באפשרותך לעדכן את מנהלי ההתקן שלך באופן אוטומטי באמצעות ה- FREE או ה- גרסת Pro של נהג קל. אבל עם גרסת Pro זה לוקח רק 2 לחיצות (ואתה מקבל תמיכה מלאה והתחייבות להחזר הכסף למשך 30 יום):
- הורד והתקן את Driver Easy.
- הפעל את Driver Easy ולחץ לסרוק עכשיו לַחְצָן. Driver Easy יסרוק את המחשב שלך ויזהה כל מנהלי התקנים בעייתיים.
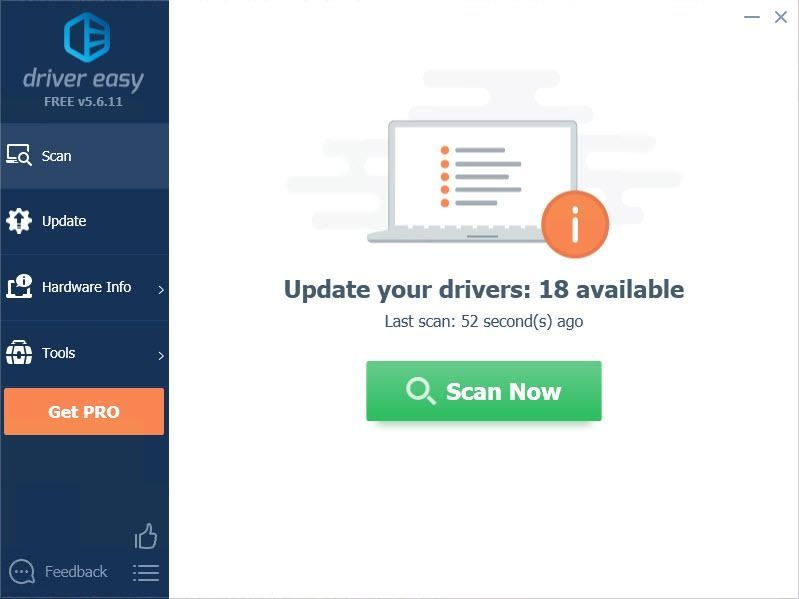
- לחץ על עדכון כפתור ליד מנהל ההתקן כדי להוריד ולהתקין באופן אוטומטי את הגרסה הנכונה של מנהל התקן זה (אתה יכול לעשות זאת עם גרסת חינם). או לחץ עדכן הכל להורדה והתקנה אוטומטית של הגרסה הנכונה של את כל מנהלי ההתקנים החסרים או שאינם מעודכנים במערכת שלך (לשם כך נדרש גרסת Pro - תתבקש לשדרג כשתלחץ על עדכן הכל).
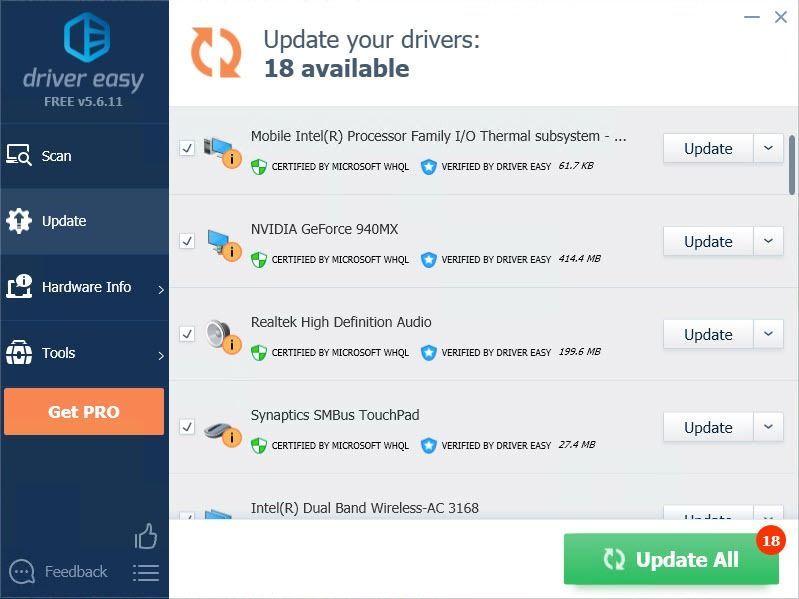
תיקון 3: ערוך קבצי תצורה
כדי לפתור את בעיית המסך השחור, תוכל לערוך את הקבצים כדי לתקן אותה. שיטה זו הוכחה על ידי משתמשים רבים. בצע את השלבים הבאים.
- נווט אל C: Users username Documents mygames fallout4.
- לִפְתוֹחַ fallout4prefs.ini. קוֹבֶץ.
- מצא את המשתנים האלה ושנה אותם לערכים הנתונים האלה.
bMaximizeWindow = 0
ללא גבולות = 1
מסך מלא = 0
גודל H = 1080
iSize W = 1920 - שמור את השינויים והפעל את המשחק.
תיקון 4: הורידו את הגדרות הגרפיקה במשחק
ייתכן כי המשחק יכול להתרסק מכיוון שכרטיס המסך שלך אינו מסוגל להגדרות הגבוהות במשחק. אז אם אתה משתמש בכרטיס גרפי ישן, אתה יכול לנסות בשיטה זו כדי לפתור את הבעיה.
- לחץ על לְשַׂחֵק כפתור ב- Steam להפעלת המשחק.
- נְקִישָׁה אפשרויות .

- סמן את מצב חלון ו ללא גבולות .
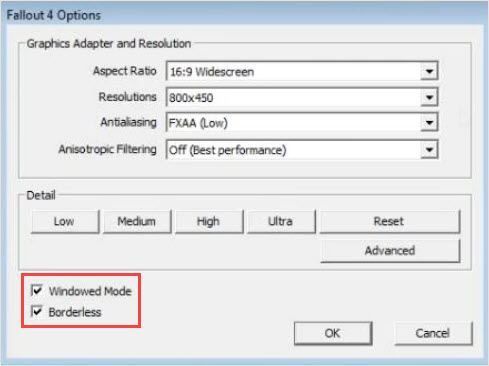
- נְקִישָׁה מִתקַדֵם . הורד את ההגדרות ולחץ בסדר .
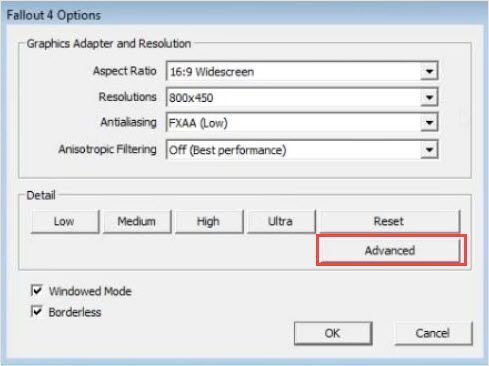
- הפעל את המשחק כדי לבדוק שהבעיה תופיע או לא.
תיקון 5: השבת תוכנת אנטי-וירוס
תוכנות אנטי-וירוס מסוימות עשויות לחסום תכונות מסוימות ב- Minecraft כך שתוכלו להיתקל בבעיה לא מסוגלת לחבר בין העולם. אם התקנת תוכנת אנטי-וירוס במחשב שלך, תוכל להשבית אותה באופן זמני ולבדוק אם הבעיה נפתרה.
חָשׁוּב : היזהר במיוחד באילו אתרים אתה מבקר, באילו אימיילים אתה פותח ובאילו קבצים אתה מוריד כאשר האנטי-וירוס שלך מושבת.אני מקווה שהשיטות שלעיל יכולות לעזור. אם יש לך שאלות, רעיונות או הצעות, אל תהסס להשאיר את הערותיך.
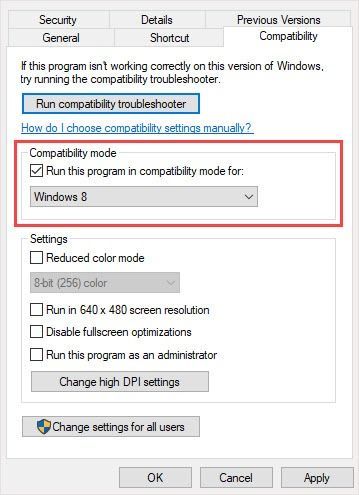
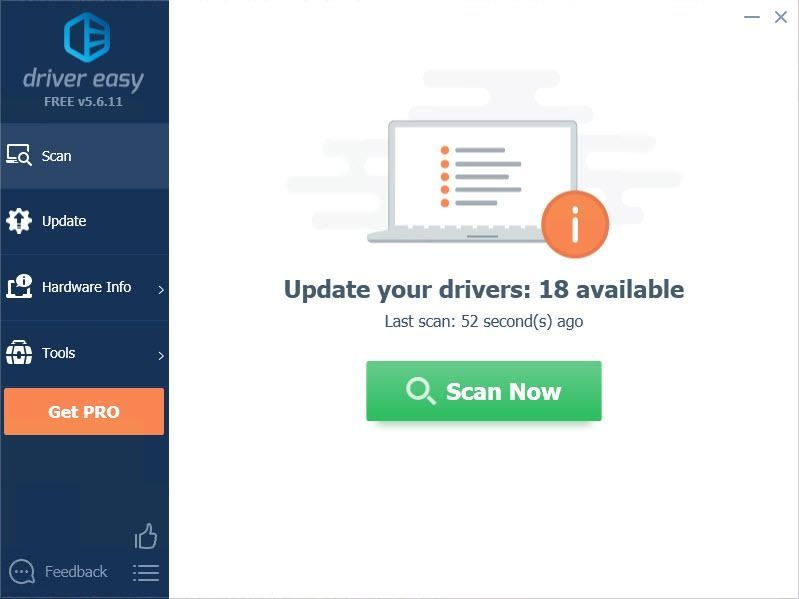
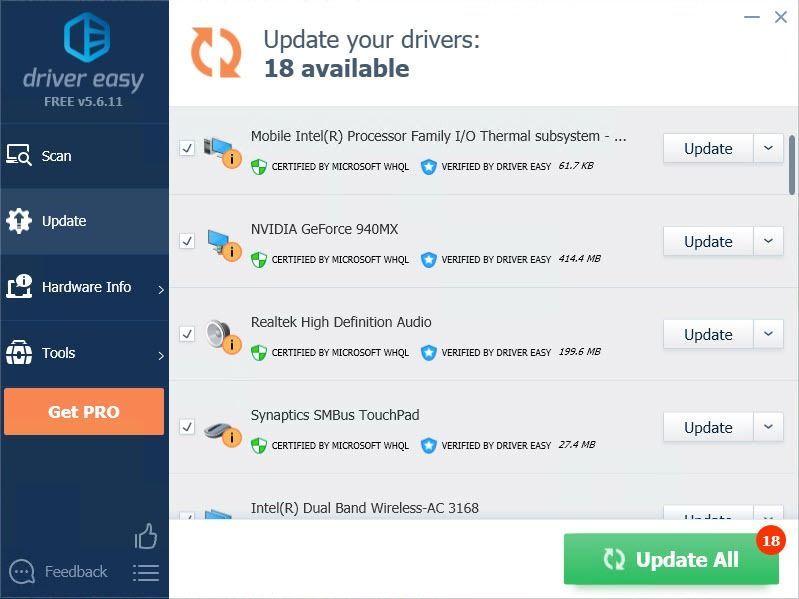

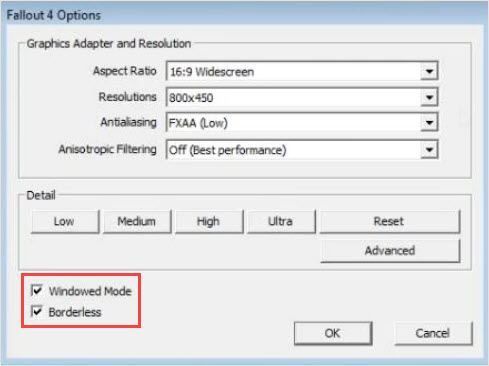
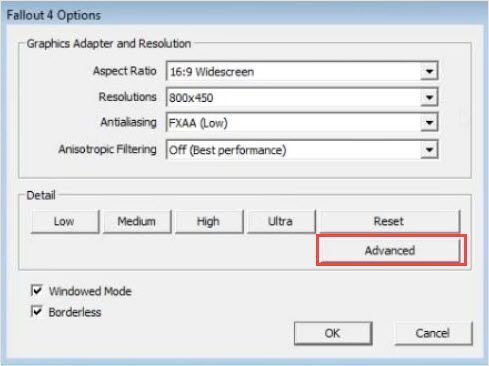



![[נפתר] מחצית החיים: אליקס לג וגמגום במחשב האישי](https://letmeknow.ch/img/program-issues/53/half-life-alyx-lag.jpg)
![[נפתר] Warzone תקוע בחיבור לשירותים מקוונים 2022](https://letmeknow.ch/img/knowledge/01/warzone-stuck-connecting-online-services-2022.png)
