'>
משתמשי עכבר M325 רבים של Logitech דיווחו על בעיה בעכבר שהם אינם פועלים במחשב שלהם. אם אתה נתקל בבעיה זו, אל תדאג. אתה לא היחיד ... ואתה אמור להיות מסוגל לפתור את הבעיה די בקלות באמצעות אחד הפתרונות שמנינו להלן.
נסה את התיקונים האלה
אתה לא צריך לנסות את כולם; פשוט עשה את דרכך ברשימה עד שתמצא את אחד שמתאים לך:
תיקון 1: בצע פתרון בעיות בסיסי
כאשר עכבר ה- Logitech M325 שלך אינו פועל, הדבר הראשון שעליך לעשות הוא לבצע פתרון בעיות בסיסי. להלן דברים שתוכל לעשות:
- החלף את הסוללה עבור עכבר ה- Logitech M325 שלך כדי לתקן את הבעיות שנגרמות כתוצאה מעוצמת הבלילה הנמוכה.
- נסה לחבר את מקלט העכבר שלך אל יציאת USB נוספת כדי לפתור בעיות יציאה כלשהן
- לְנַסוֹת מפעילים מחדש את המחשב ובדוק אם אתה מסוגל להשתמש בעכבר M325 לאחר מכן.
אם אף אחד מאלה לא עובד בשבילך, אל תדאג! יש עדיין תיקונים אחרים שתוכלו לנסות.
תיקון 2: הפעל מחדש את העכבר
ייתכן ש- Windows השבית את העכבר שלך וזה הופך את העכבר שלך לבלתי שמיש. עליך להפעיל מחדש את העכבר כדי לשחזר אותו.
ישנן שתי דרכים בהן תוכל להפעיל מחדש את העכבר שלך:
ל. אם אתה משתמש במחשב נייד, עליך לנסות ללחוץ על שילוב המקשים במקלדת המחשב הנייד שיכול להפעיל / לכבות את העכבר. בדרך כלל, זה Fn מפתח פלוס F3 , F5 , F9 אוֹ F11 (זה תלוי ביצירת המחשב הנייד שלך, וייתכן שתצטרך להתייעץ עם המדריך למחשב הנייד שלך כדי לברר זאת).
ב. ניתן גם להפעיל את העכבר בהגדרות העכבר. לשם כך:
1) לחץ על לנצח מקש במקלדת, ואז הקלד ' עכבר '. כשאתה רואה ' הגדרות עכבר 'מופיע בתפריט שלמעלה, לחץ על חץ למעלה או למטה במקלדת כדי להדגיש אותה, ואז לחץ להיכנס .

2) בהגדרות עכבר, לחץ כרטיסייה במקלדת עד אפשרויות עכבר נוספות (תַחַת הגדרות קשורות ) מודגש. ללחוץ להיכנס במקלדת שלך כדי לבחור אותה.
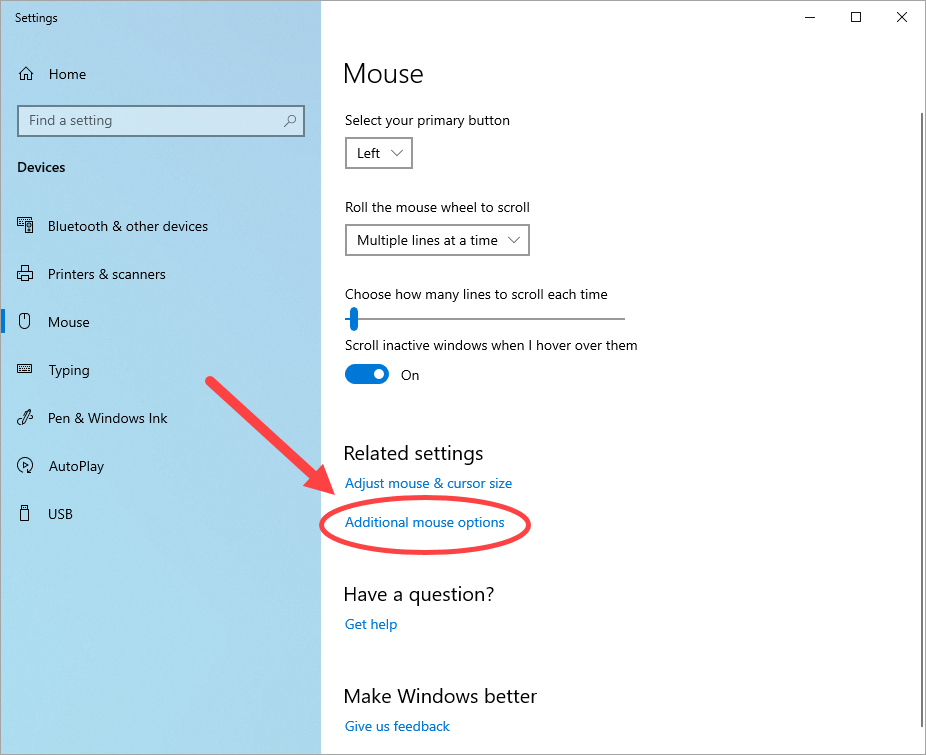
3) בתוך ה מאפייני עכבר חלון, לחץ כרטיסייה במקלדת עד כפתורים הכרטיסייה בחלון מודגשת (עם גבול מנוקד .)
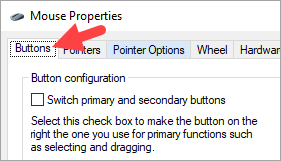
4) לחץ על מקש החץ הימני במקלדת עד שה- הכרטיסייה הימנית ביותר בחלון נפתח. (שם הכרטיסייה הזו יכול להיות שונה, תלוי בעכבר שבו אתה משתמש).
5) אם המכשיר שלך מושבת, לחץ כרטיסייה במקלדת עד לְאַפשֵׁר הלחצן מואר גבוה ולחץ להיכנס כדי להפעיל את המכשיר.
אם שיטה זו פתרה את הבעיה, אתה אמור להיות מסוגל להשתמש בעכבר M325 שלך שוב.
תיקון 3: עדכן את מנהל ההתקן של העכבר
ייתכן גם שאתה משתמש במנהל עכבר שגוי או מיושן כך שעכבר Logitech M325 שלך אינו פועל. כדי לראות אם זה המקרה עבורך, עליך לעדכן את מנהלי ההתקנים שלך.
ישנן שתי דרכים בהן תוכל לעדכן את מנהלי ההתקן שלך:
אפשרות 1 - באופן ידני - תזדקק למיומנויות מחשב וסבלנות כדי לעדכן את מנהלי ההתקן שלך בצורה כזו, מכיוון שאתה צריך למצוא בדיוק את מנהל ההתקן המתאים באופן מקוון, להוריד אותו ולהתקין אותו שלב אחר שלב.
אוֹ
אפשרות 2 - באופן אוטומטי (מומלץ) - זו האפשרות המהירה והקלה ביותר. הכל נעשה בכמה לחיצות עכבר - קל גם אם אתה מתחיל במחשב.
אפשרות 1 - הורד והתקן את מנהל ההתקן באופן ידני
יצרני המכשירים שלך ממשיכים לעדכן את מנהלי ההתקנים. כדי להשיג אותם, עליך להיכנס לאתר האינטרנט שלהם, למצוא את מנהלי ההתקנים המתאימים לטעם הספציפי שלך של גרסת Windows (לדוגמה, Windows 64 סיביות) ולהוריד את מנהל ההתקן באופן ידני.
לאחר שהורדת את מנהלי ההתקנים הנכונים עבור המערכת שלך, לחץ פעמיים על הקובץ שהורדת ופעל לפי ההוראות שעל המסך להתקנת מנהל ההתקן.
אפשרות 2 - עדכן את מנהלי ההתקן שלך באופן אוטומטי
אם אין לך זמן, סבלנות או מיומנויות מחשב לעדכן את מנהלי ההתקנים שלך באופן ידני, תוכל לעשות זאת באופן אוטומטי עם נהג קל .
Driver Easy יזהה אוטומטית את המערכת שלך וימצא את מנהלי ההתקנים הנכונים עבורה. אינך צריך לדעת בדיוק איזו מערכת פועל המחשב שלך, אינך צריך להסתכן בהורדה והתקנה של מנהל ההתקן הלא נכון, ואינך צריך לדאוג לטעות בעת ההתקנה.
באפשרותך לעדכן את מנהלי ההתקן שלך באופן אוטומטי עם גרסת ה- FREE או הגרסה Pro של Driver Easy. אבל עם גרסת ה- Pro זה לוקח רק 2 לחיצות:
1) הורד והתקן את Driver Easy.
2) הפעל את Driver Easy ולחץ על כפתור Scan Now. לאחר מכן Driver Easy יסרוק את המחשב שלך ויזהה כל מנהלי התקנים בעייתיים.
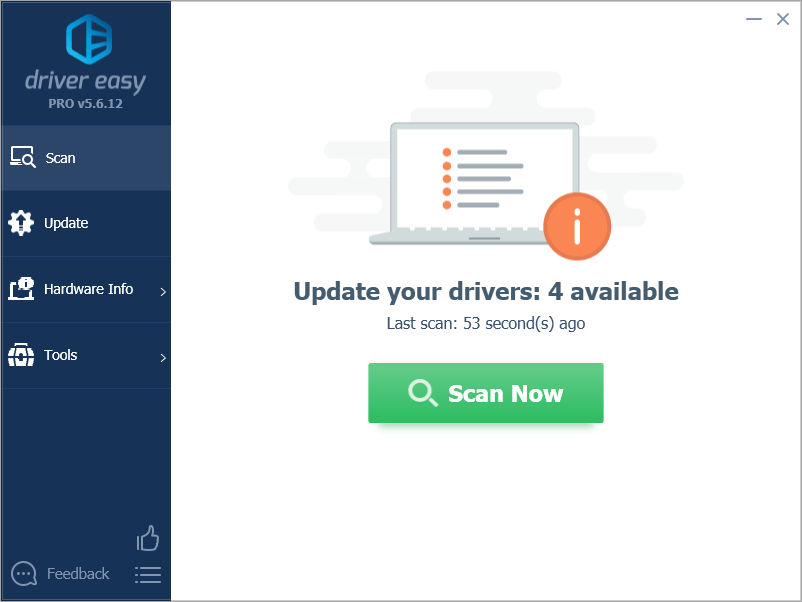
3) נְקִישָׁה עדכן הכל כדי להוריד ולהתקין באופן אוטומטי את הגרסה הנכונה של כל מנהלי ההתקנים החסרים או שאינם מעודכנים במערכת שלך (זה דורש גרסת Pro - תתבקש לשדרג כשתלחץ על עדכן הכל).
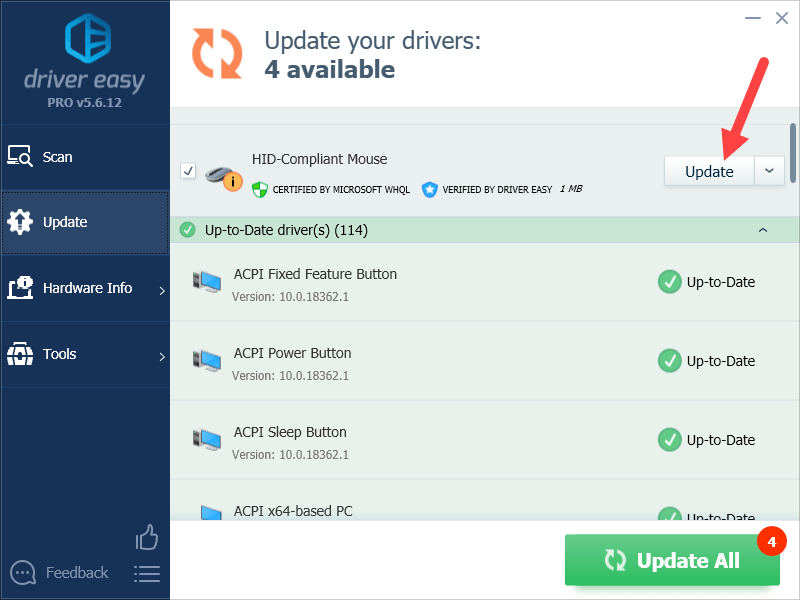
אני מקווה שאחד התיקונים שלמעלה תיקן את בעיית Logitech M325 שלך לא עובדת. אם יש לך שאלות או הצעות, אתה מוזמן להשאיר לנו תגובה למטה.






