רוצה לעדכן את מנהל ההתקן עבור האוזניות, המיקרופונים או הפטיפונים של Audio Technica? אנו נדריך אותך בכל שלב כדי לעדכן את מנהל ההתקן בהצלחה.
האם אני צריך מנהלי התקנים עבור Audio Technica?
Audio Technica מציעה תכונת plug-and-play בכך שהיא מאפשרת למערכת ההפעלה שלך לזהות את המוצר שלך באמצעות מנהל התקן שמע USB.
המשמעות היא שאין מנהל התקן ספציפי למיקרופוני ה- USB או לפטיפונים שלך, ולכן אין צורך בהתקנת דרייבר נוספת. אך אם המכשיר שלך לא מזוהה, או שהוא אינו פועל כראוי, תוכל לעדכן את מנהל ההתקן שמע USB.
כיצד לעדכן למנהל ההתקן העדכני ביותר?
ישנן שתי דרכים בהן ניתן לעדכן את מנהל ההתקן USB Audio CODEC (Audio Technica):
אפשרות 1 - באופן ידני
תזדקק למיומנויות מחשב וסבלנות כדי לעדכן את מנהלי ההתקן שלך בדרך זו מכיוון שאתה צריך למצוא בדיוק את מנהל ההתקן המתאים באופן מקוון, להוריד אותו ולהתקין אותו שלב אחר שלב.
אפשרות 2 - באופן אוטומטי (מומלץ)זו האפשרות המהירה והקלה ביותר. הכל נעשה בכמה לחיצות עכבר - קל גם אם אתה מתחיל במחשב.
אפשרות 1 - באופן ידני
כדי לעדכן את מנהל ההתקן USB Serial Controller D שלך, יהיה עליך לעבור למנהל ההתקנים כדי לעדכן את מנהל ההתקן באופן אוטומטי. אם Windows לא מצליח למצוא עדכונים כלשהם (ללמוד למה ...), עבור לאתר הרשמי של היצרן כדי להוריד את מנהל ההתקן המדויק עבור ההתקן שלך ולהתקין אותו באופן ידני.
- פתח את מנהל ההתקנים.
- עבור Windows 10: לחץ באמצעות לחצן העכבר הימני על ה- הַתחָלָה בתפריט ובחר מנהל התקן .
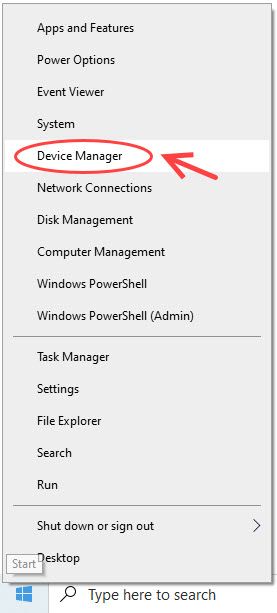
- עבור Windows 10, 8.1, 7: לחץ על מקש לוגו של Windows + R במקביל ואז הזן devmgmt.msc בתוך ה לָרוּץ תיבה ופגע להיכנס .
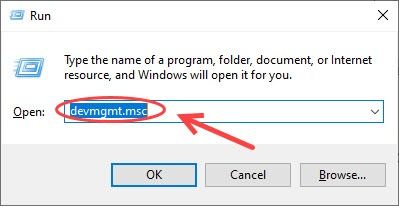
- עבור Windows 10: לחץ באמצעות לחצן העכבר הימני על ה- הַתחָלָה בתפריט ובחר מנהל התקן .
- לְהַרְחִיב בקרי קול, וידאו ומשחק , ותמצא את כרטיס הקול שלך.
- לחץ לחיצה ימנית על כרטיס הקול ובחר עדכן את מנהל ההתקן .
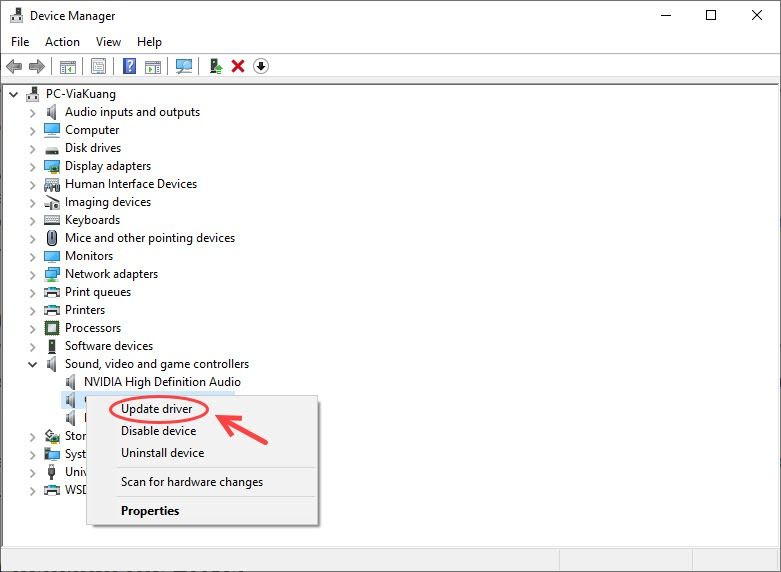
- נְקִישָׁה חפש אוטומטית תוכנת מנהל התקן מעודכנת אפשרות והתקן את מנהל ההתקן הספציפי עבור התקן השמע USB.
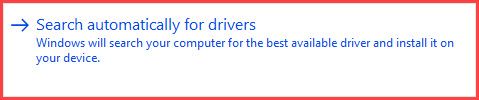
- אם זה לא עבד, לחץ באמצעות לחצן העכבר הימני על מנהל ההתקן שלך > עדכן מנהל התקן> עיין במחשב שלי אחר תוכנת מנהלי התקן> תן לי לבחור מתוך רשימה של מנהלי התקנים במחשב שלי .
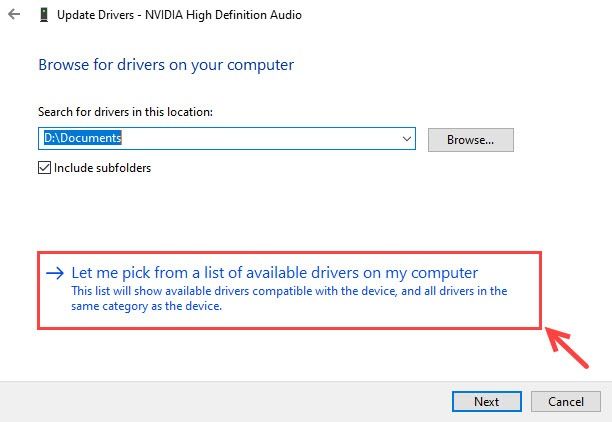
- בחר התקן שמע בחדות גבוהה, בחר הַבָּא, ופעל לפי ההוראות להתקנתו.
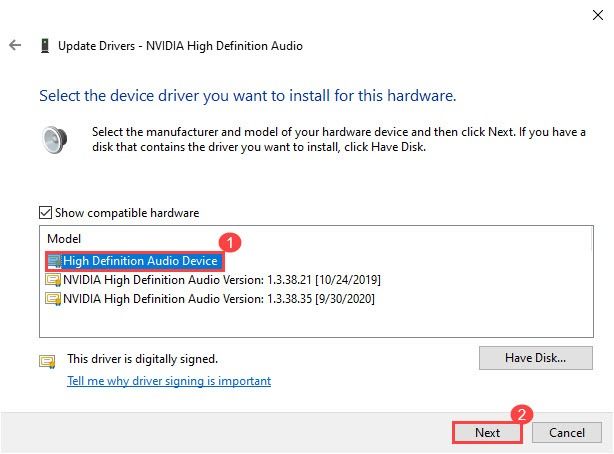
- הפעל מחדש את המחשב ו- Windows ינסה להתקין מחדש את מנהל ההתקן.
אם זה לא פותר את הבעיה שלך, תוכל לנסות לעדכן את כל המכשירים שלך באופן אוטומטי למטה.
אפשרות 2 - באופן אוטומטי
אם אין לך זמן, סבלנות או מיומנויות מחשב לעדכן את מנהל ההתקן הקשור ל- Audio Technica באופן ידני, תוכל לעשות זאת באופן אוטומטי עם נהג קל .
Driver Easy יזהה אוטומטית את המערכת שלך וימצא את מנהלי ההתקן הנכונים עבורה. אינך צריך לדעת בדיוק איזו מערכת פועל המחשב שלך, אינך צריך להסתכן בהורדה והתקנה של מנהל ההתקן הלא נכון, ואינך צריך לדאוג לטעות בעת ההתקנה.
כל הנהגים ב- Driver Easy מגיעים היישר מהיצרן. כולם מורשים ומאובטחים.באפשרותך לעדכן את מנהלי ההתקן שלך באופן אוטומטי עם גרסת ה- FREE או הגרסה Pro של Driver Easy. אבל עם גרסת Pro זה לוקח רק 2 לחיצות:
- הורד והתקן את Driver Easy.
- הפעל את Driver Easy ולחץ על לסרוק עכשיו לַחְצָן. לאחר מכן Driver Easy יסרוק את המחשב שלך ויאתר מנהלי התקנים בעייתיים.
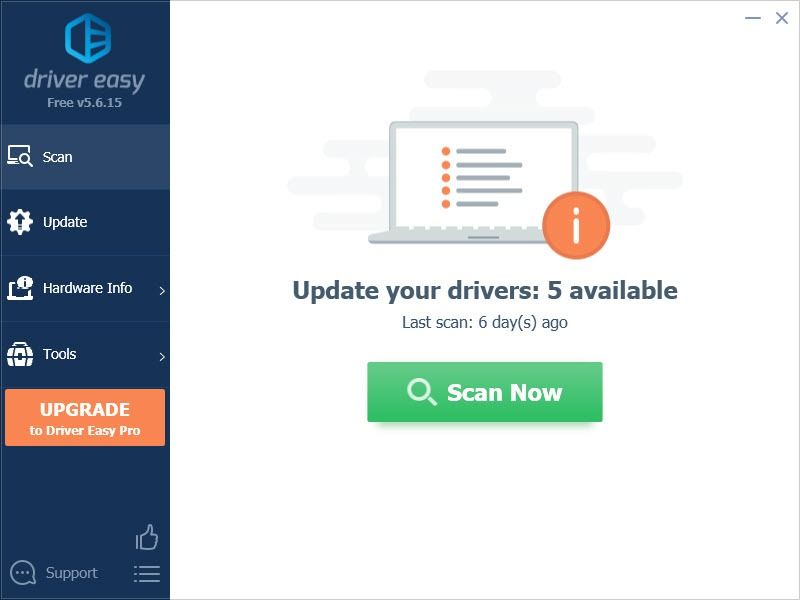
- נְקִישָׁה עדכן הכל כדי להוריד ולהתקין באופן אוטומטי את הגירסה הנכונה של כל מנהלי ההתקנים החסרים או שאינם מעודכנים במערכת שלך (זה דורש גרסת Pro תתבקש לשדרג כשתלחץ על עדכן הכל. אתה מקבל תמיכה מלאה ו אחריות להחזר כספי למשך 30 יום .)
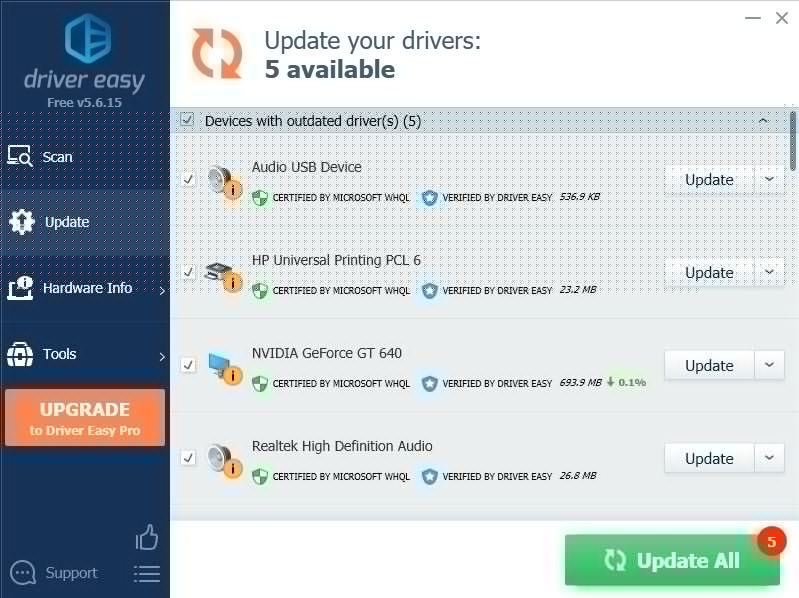
הערה: אתה יכול לעשות את זה בחינם אם תרצה, אבל זה חלקי ידני. - הפעל מחדש את המחשב כדי שהשינויים ייכנסו לתוקף.
עדיין נתקל בבעיות?
אם יש לך בעיות קול במכשיר Audio Technica שלך, ודא שהגדרת התקן זה כברירת מחדל. כך:
- לחץ לחיצה ימנית על לחצן עוצמת הקול בפינה הימנית התחתונה (מרכז ההודעות) ובחר נשמע .
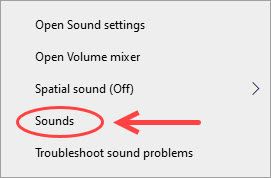
- עבור אל השמעה הכרטיסייה. (אם אתה נתקל בבעיות במיקרופונים, עבור אל הקלטה הכרטיסייה.)
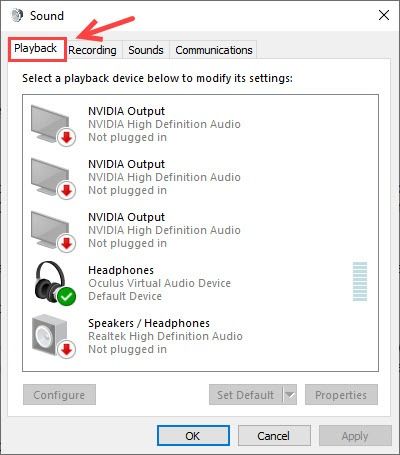
- ודא שהמכשיר שבו ברצונך להשתמש מוגדר כברירת מחדל. אם לא, לחץ לחיצה ימנית עליו ובחר נקבע כברירת מחדל .
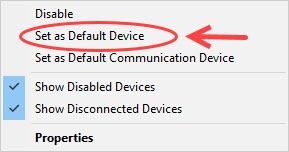
אני מקווה שאתה עשוי למצוא מאמר זה מועיל. אל תהסס לשלוח לנו תגובה אם יש לך שאלות או הצעות.
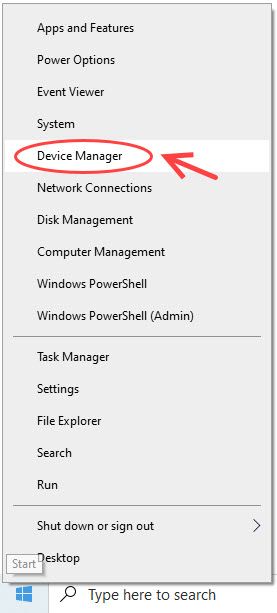
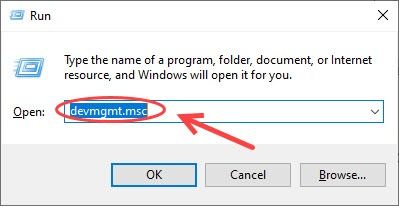
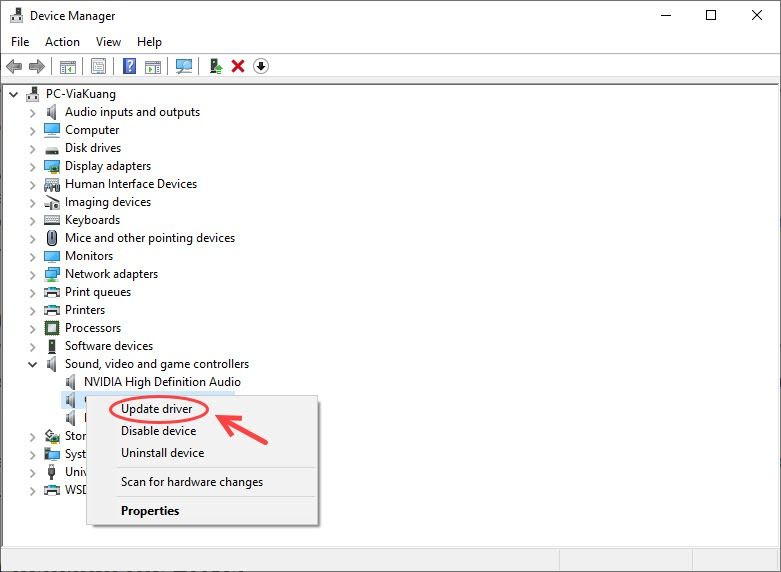
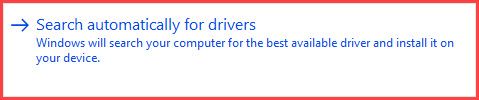
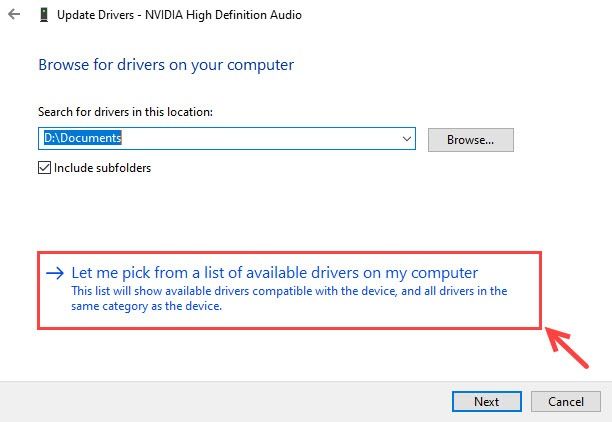
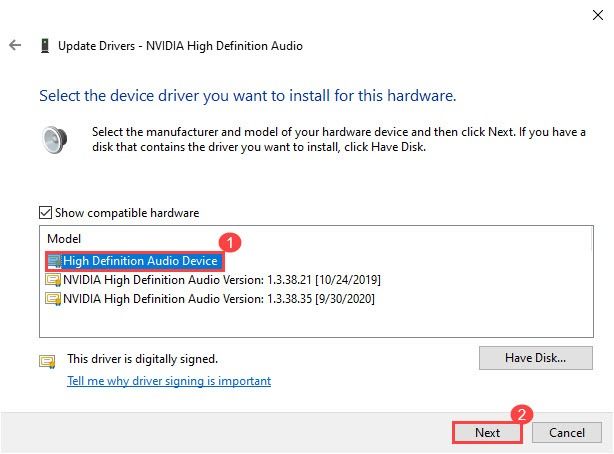
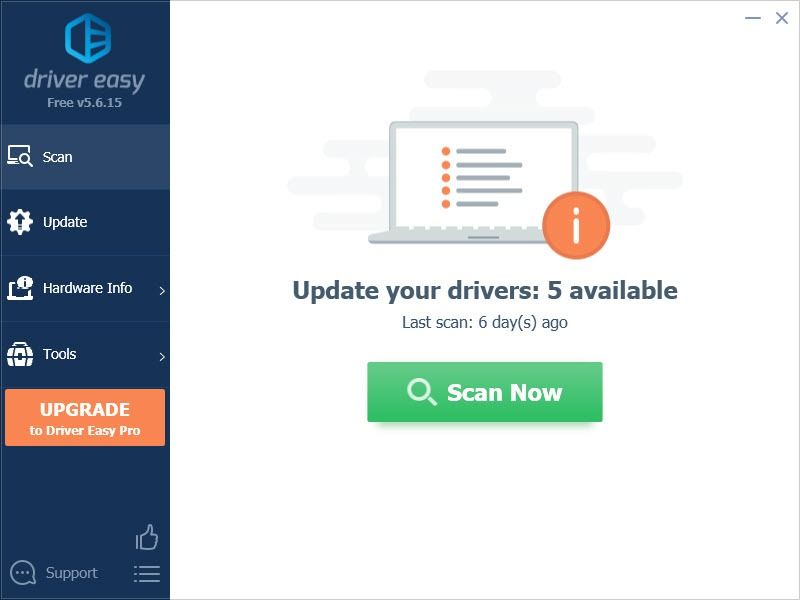
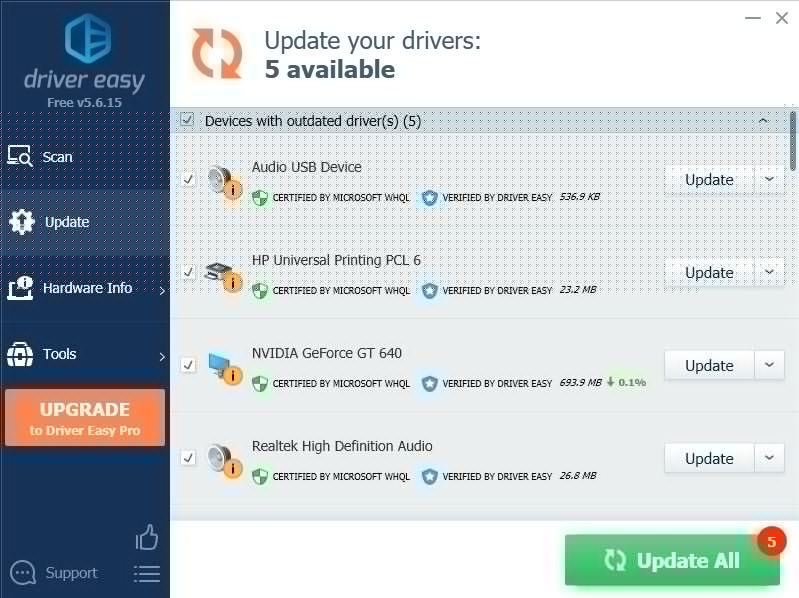
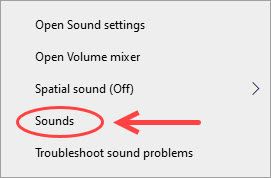
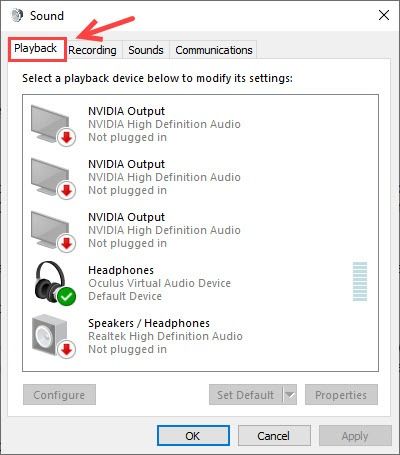
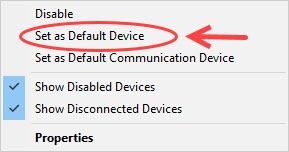



![[תוקן] Age of Empires IV לא מוריד/מתקין ב-Microsoft Store](https://letmeknow.ch/img/knowledge/43/age-empires-iv-not-downloading-installing-microsoft-store.png)
![[נפתר] בעיית Windows 10 לא תרדם](https://letmeknow.ch/img/knowledge/90/windows-10-won-t-sleep-issue.jpg)

