'>

להרבה משתמשי Windows יש ' NETIO.SYS שגיאת מסך כחול במחשב Windows שלהם. רבים מהם מקבלים את השגיאה באופן אקראי ותכוף. ישנן מספר דרכים בהן הם יכולים לראות את השגיאה במסך הכחול:
- SYSTEM_SERVICE_EXCEPTION (NETIO.SYS)
- IRQL_NOT_LESS_EQUAL (NETIO.SYS)
- KMODE_EXCEPTION_NOT_HANDLED (NETIO.SYS)
- PAGE_FAULT_IN_NONPAGED_AREA (NETIO.SYS)
- ...
ישנן סיבות רבות לנושא זה. זה יכול לנבוע מתוכנה שגויה או מקבצים פגומים במערכת שלך, או מבעיות בחומרה שלך. אבל תהיה הסיבה אשר תהיה, זה בהחלט נושא מתסכל. זה יכול לגרום למחשב שלך לקרוס לעיתים קרובות מאוד. אינך יכול אפילו להשתמש במחשב במצב זה.
יתכן שאתה מנסה בדאגה למצוא פתרון. אבל אל תדאג. להלן השיטות שיכולות לעזור לך לתקן את שגיאת המסך הכחול NETIO.SYS. הם מכסים כמעט את כל הגורמים האפשריים לשגיאה זו ועזרו למשתמשי Windows רבים. אתה יכול לנסות אותם. (אינך צריך לנסות את כולם. פשוט עבד למטה עד שתמצא את זה שעובד.)
נסה את התיקונים הבאים:
תיקון 1: בטל את השינויים האחרונים
תיקון 2: עדכן את מנהלי ההתקן שלך
תיקון 3: השתמש בתוכנת האבטחה שלך כדי לסרוק את המחשב שלך
תיקון 4: השבת זמנית את תוכנת האבטחה שלך
תיקון 5: הפעל את בודק קבצי המערכת *
תיקון 6: הפעל את בדיקת הדיסק *
תיקון 7: התקן מחדש את מערכת ההפעלה שלך *
* שיטה 5, 6 ו -7 יכולה להועיל כאשר אינך יכול להיכנס למערכת ההפעלה שלך. אך שימו לב שכדי לבצע שיטות אלה עליכם להתקין מדיה להתקנה של Windows ולדעת כיצד לבצע אתחול ממנה. אם אין לך מדיה התקנה, אתה יכול ליצור משלך בעזרת מדריך זה (עבור Windows 7) אוֹ מדריך זה (עבור Windows 10) . כדי ללמוד כיצד לבצע אתחול מהמדיה, אנא בדוק המאמר הזה .
תיקון 1: בטל את השינויים האחרונים
אם שינית את ההגדרות או הפעלת תכונה במחשב שלך וה- BSOD התרחש מיד לאחר מכן, סביר להניח שהשינויים הם הגורם לכך. עליך לבטל שינויים אלה. ואז בדוק אם שגיאת המסך הכחול שלך נעלמה.
ייתכן גם שהשגיאה מתרחשת לאחר התקנת תוכנה או חומרה חדשים. אם כן, הסר את ההתקנה של תוכניות או התקנים אלה ובדוק אם הדבר פותר את השגיאה שלך.
הערה: אם השלבים לעיל מתקנים את שגיאת המסך הכחול של NETIO.SYS, עליך לפנות לתמיכה של מיקרוסופט, לספק התוכנית שלך או ליצרן החומרה שלך ולבקש מהם ייעוץ.
אתה יכול גם להשתמש ב- שחזור מערכת כדי להחזיר את המערכת למצב קודם. זה יעזור לך לבטל את השינויים האחרונים ולתקן את שגיאת המסך הכחול שלך. כדי לעשות זאת:
1) לחץ על כפתור התחל בפינה השמאלית התחתונה של המסך. ואז הקלד “ התאוששות '. לאחר לחיצה זו התאוששות ברשימת התוצאות.
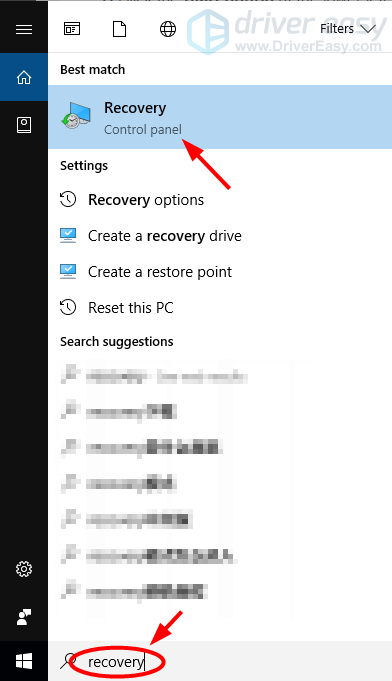
2) נְקִישָׁה פתח את שחזור המערכת . אשף שחזור המערכת יופיע. (צילומי המסך למטה מציגים את המיקומים השונים של 'פתח את שחזור המערכת' ב- Windows 10 ו- Windows 7.)
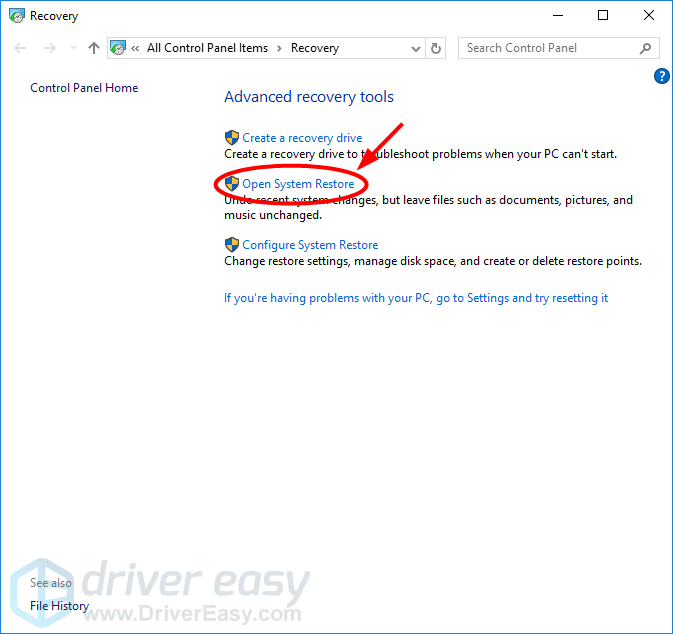
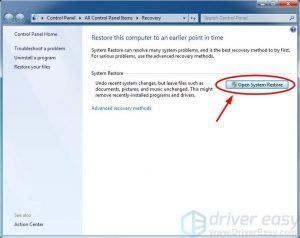
3) בצע את ההוראות של האשף לשחזור המערכת שלך מנקודת שחזור מערכת.
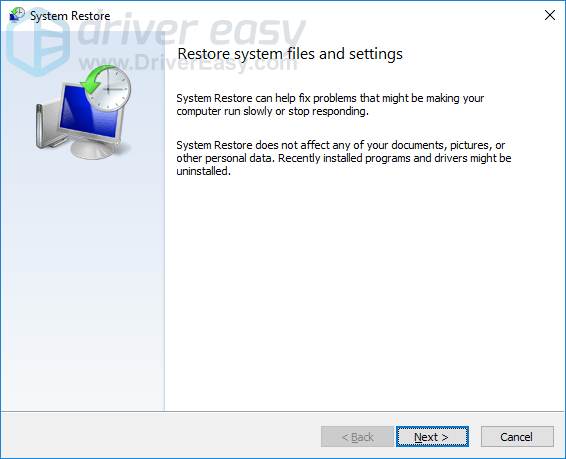
4) לאחר סיום התהליך, בדוק את המחשב ובדוק אם שגיאת המסך הכחול נעלמת.
תיקון 2: עדכן את מנהלי ההתקן שלך
אתה עלול לקבל שגיאה זו מכיוון שמנהלי ההתקנים במחשב שלך שגויים או שאינם מעודכנים. מנהלי התקנים שגויים או מיושנים עלולים להתנגש עם מערכת ההפעלה שלך ולגרום לשגיאת המסך הכחול NETIO.SYS. אתה יכול לנסות לעדכן את מנהלי ההתקן שלך ולראות אם זה פותר את הבעיה שלך.
מציאת והתקנת מנהלי ההתקנים הנכונים והעדכניים ביותר עלולה להיות קשה. גם אם אתה יודע לעשות זאת, זה עדיין יכול לקחת לך הרבה זמן וסבלנות. אם ברצונך למצוא את מנהלי ההתקנים הנכונים והעדכניים במהירות ולהתקין אותם באופן אוטומטי, נהג קל יכול לעזור לך.
Driver Easy יזהה את מערכת ההפעלה שלך וימצא את הגרסאות הנכונות והעדכניות ביותר של מנהלי ההתקן עבור המערכת שלך. לא תצטרך להסתכן במציאת מנהל ההתקן הלא נכון או בטעות בעת הורדת והתקנת מנהל ההתקן.
באפשרותך להוריד ולהתקין את מנהלי ההתקנים שלך באמצעות חינמי או ל גרסת Driver Easy. אבל עם גרסת ה- Pro זה לוקח רק 2 לחיצות (ותקבל תמיכה מלאה ו כסף בחזרה למשך 30 יום להבטיח):
1) הורד והתקן את מנהל ההתקן קל.
2) לָרוּץ נהג קל ולחץ על לסרוק עכשיו לַחְצָן. נהג קל לאחר מכן יסרוק את המחשב שלך ויאתר מנהלי התקנים בעייתיים.
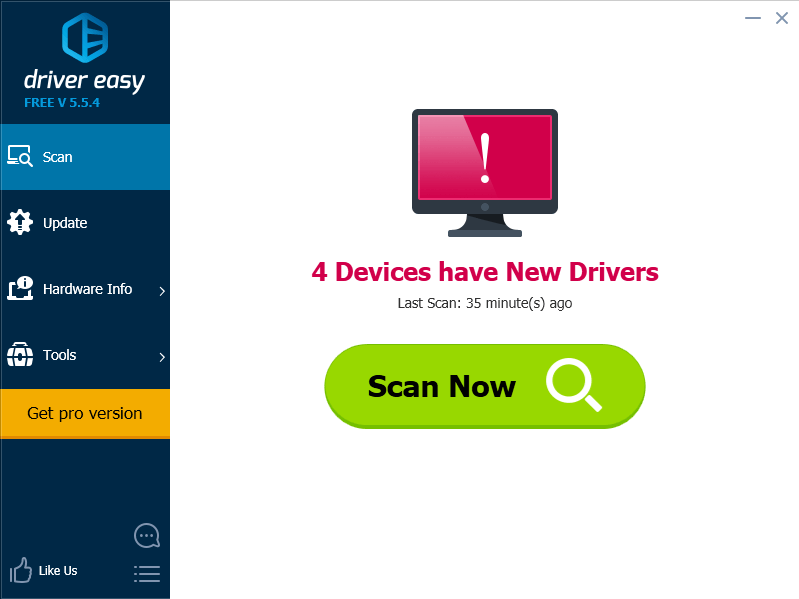
3) לחץ על עדכון כפתור ליד כל אחד מהמכשירים שלך כדי להוריד את מנהל ההתקן העדכני והנכון עבורו. אתה יכול גם ללחוץ על עדכן הכל כפתור בפינה השמאלית התחתונה כדי לעדכן באופן אוטומטי את כל מנהלי ההתקנים המיושנים או החסרים במחשב שלך (זה דורש גרסת Pro תתבקש לשדרג כשתלחץ על עדכן הכל).
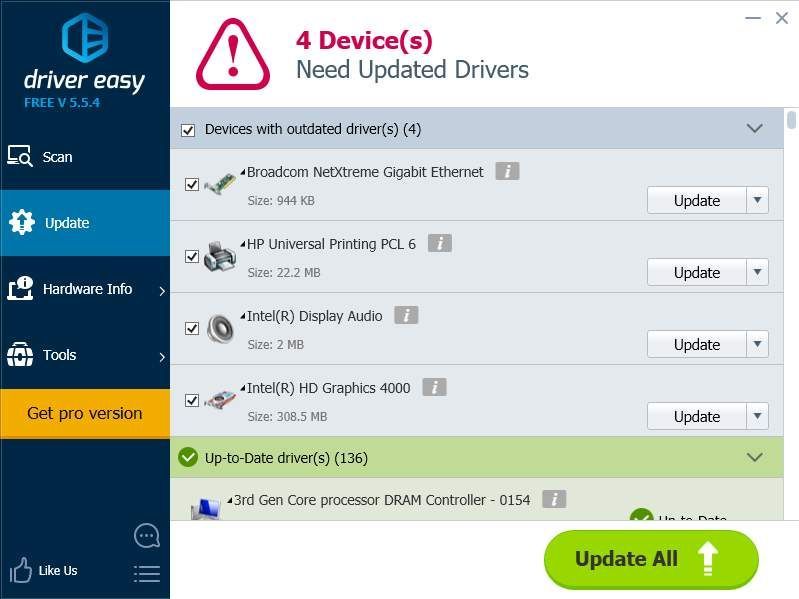
4) הפעל מחדש את המחשב ובדוק אם זה פותר את הבעיה שלך.
תיקון 3: השתמש בתוכנת האבטחה שלך כדי לסרוק את המחשב שלך
אתה עלול גם לקבל שגיאה זו מכיוון שיש וירוסים או תוכנות זדוניות במחשב שלך. הם עלולים לפגוע קשות במערכת שלך ולהוביל לשגיאת המסך הכחול של NETIO.SYS. באפשרותך להפעיל את תוכנת האבטחה שלך ולסרוק את המחשב שלך. מחק או הסגר את האיומים שגילה. לאחר מכן, הפעל מחדש את המחשב ובדוק אם המחשב פועל כרגיל.
תיקון 4: השבת זמנית את תוכנת האבטחה שלך
לפעמים שגיאה זו מתרחשת מכיוון שתוכנת האבטחה שלך מפריעה לפונקציות מסוימות של מערכת ההפעלה שלך. כדי לראות אם זו הבעיה עבורך, השבת את האנטי-וירוס או חומת האש שלך באופן זמני ובדוק אם הבעיה נמשכת. (עיין בתיעוד של תוכנת האבטחה שלך לקבלת הוראות כיצד להשבית אותה.)
אם הדבר פותר את הבעיה שלך, פנה אל ספק תוכנת האבטחה שלך ובקש ממנו ייעוץ, או התקן פתרון אבטחה אחר.
חָשׁוּב: היזהר במיוחד באילו אתרים אתה מבקר, באילו אימיילים אתה פותח ובאילו קבצים אתה מוריד כאשר האנטי-וירוס או חומת האש שלך מושבתים.
תיקון 5: הפעל את בודק קבצי המערכת
שגיאת המסך הכחול NETIO.SYS עלולה לנבוע מקבצי מערכת קריטיים פגומים. אתה צריך לבדוק את המערכת שלך ולראות אם משהו משתבש. ל- Windows יש כלי שנקרא בודק קבצי מערכת , שיכולים לסרוק את כל קבצי המערכת ולתקן את הבעיות שלהם. להפעלת בודק קבצי המערכת:
1) אתחל את המחשב ממדיה ההתקנה של Windows.
2) הזן את העדפות השפה והאזור שלך ולחץ הַבָּא .

3) נְקִישָׁה תתקן את המחשב שלך .

4) פתח את שורת הפקודה. שים לב שהשלבים לעשות זאת במדיה התקנה של Windows 10 שונים מ- Windows 7. להלן נראה כיצד לפתוח את שורת הפקודה במדיות שונות אלה.
אם אתה משתמש ב- מדיה התקנה של Windows 10 , בחר פתרון בעיות ואז שורת פקודה .


אם אתה משתמש ב- מדיה של Windows 7 , באפשרויות שחזור המערכת, לחץ על כפתור האפשרות של פריט ראשון ( השתמש בכלי התאוששות ... ) ואז בחר שלך ווינדוס 7 מערכת מרשימת המערכת. ואז לחץ הַבָּא .

לאחר לחיצה זו שורת פקודה .

5) בשורת הפקודה, הקלד ' sfc / scannow ”ולחץ להיכנס במקלדת שלך. כלי בודק קבצי המערכת יתחיל לסרוק ולתקן את המחשב.
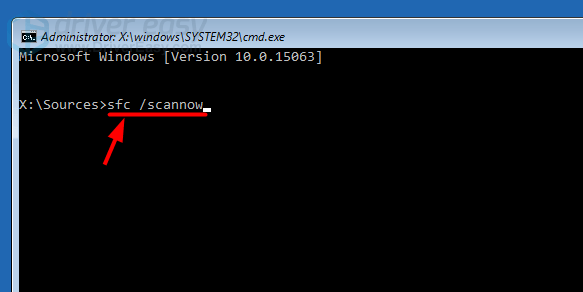
6) לאחר השלמת הסריקה, צא משורת הפקודה והפעל מחדש את המחשב. ואז בדוק אם זה יכול לתקן את שגיאת המסך הכחול של NETIO.SYS.
תיקון 6: הפעל את בדיקת הדיסק
שגיאת המסך הכחול NETIO.SYS עלולה להתרחש גם עקב השגיאות בכונן הקשיח. אתה יכול לבדוק את תקינות הכונן הקשיח ולראות אם יש בעיה כלשהי. אתה יכול להפעיל כלי פתרון בעיות בכונן הקשיח שנקרא בדוק דיסק במערכת Windows שלך כדי לסרוק ולתקן את הכונן הקשיח.
1) אתחל את המחשב ממדיה ההתקנה של Windows.
2) הזן את העדפות השפה והאזור שלך ולחץ הַבָּא .

3) נְקִישָׁה תתקן את המחשב שלך .

4) פתח את שורת הפקודה. שים לב שהשלבים לעשות זאת במדיה התקנה של Windows 10 שונים מ- Windows 7. להלן נראה כיצד לפתוח את שורת הפקודה במדיות שונות אלה.
אם אתה משתמש ב- מדיה התקנה של Windows 10 , בחר פתרון בעיות ואז שורת פקודה .


אם אתה משתמש ב- מדיה של Windows 7 , באפשרויות שחזור המערכת, לחץ על כפתור האפשרות של פריט ראשון ( השתמש בכלי התאוששות ... ) ואז בחר שלך ווינדוס 7 מערכת מרשימת המערכת. ואז לחץ הַבָּא .

לאחר לחיצה זו שורת פקודה .

5) בשורת הפקודה, הקלד ' chkdsk c: / r ”ולחץ להיכנס במקלדת שלך. כלי בדיקת הדיסק יתחיל להריץ ולסרוק את כונן המערכת.
(שים לב ש ' ג 'כאן מתייחס לכונן C, שהוא כונן המערכת עבור רוב המשתמשים. אם זה לא אות כונן המערכת שלך, החלף אותו באות שבה אתה משתמש.)
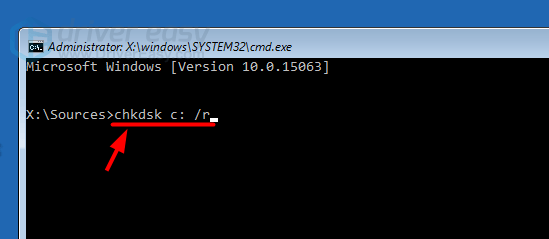
6) לאחר שסיים כלי השירות את סריקת הכונן הקשיח, סגור את שורת הפקודה והפעל מחדש את המחשב. אם שיטה זו עובדת בשבילך, המסך הכחול NETIO.SYS לא יראה יותר.
תיקון 7: התקן מחדש את מערכת ההפעלה שלך
אולי אתה מקבל את השגיאה במסך הכחול כי מערכת ההפעלה שלך פגומה קשות. במקרה זה, עליך להתקין מחדש את מערכת Windows שלך. התקנה מחדש של המערכת תחליף את קבצי המערכת שלך ותוכל למחוק את הנתונים שלך. אם אתה יכול להיכנס למערכת שלך, נסה לגבות את הקבצים החשובים שלך לכונן חיצוני. לאחר מכן, השתמש במדיה ההתקנה של Windows כדי להתקין את המערכת במחשב שלך. זה אמור לתקן את שגיאת המסך הכחול של NETIO.SYS.
מקווה שהפוסט הזה יעזור לך לפתור את שגיאות המסך הכחול NETIO.SYS ב- Windows. אם יש לך שאלות או הצעות, אתה מוזמן להשאיר הערות למטה.

![[נפתר] Windows 10 לא מגיב | במהירות ובקלות](https://letmeknow.ch/img/knowledge/00/windows-10-not-responding-quickly-easily.jpg)




