'>
USB הוא דרך מהירה בהרבה אם ברצונך להתקין את Windows 7 מההתחלה. בפוסט זה אנו נראה לכם צעד אחר צעד הדרכה כיצד ליצור ולהשתמש בכונן הבזק מסוג USB הניתן לאתחול להתקנת חלונות 7 מההתחלה.
לפני שנתחיל
שלב 1: צור או הורד ISO
שלב 2: צור כונן USB להתקנה
שלב 3: התקן את Windows 7 באמצעות USB
לפני שנתחיל
הערה : אנא ודא שכונן הבזק מסוג ה- USB שלך מצויד באחסון פנוי של 8 ג'יגה-בתים לפחות ושאין בו נתונים חשובים מאחר וכל הנתונים יימחקו מאוחר יותר לחלוטין.
כעת אנו מכינים את כונן הבזק מסוג USB על ידי מחיקת כל תוכן הכונן.
1) הכנס את כונן הבזק מסוג USB למחשב שלך.
2) לחץ על הַתחָלָה כפתור במקלדת, הקלד cmd בתיבת החיפוש. מקש ימני cmd ולחץ הפעל כמנהל .

3) הקלד את הפקודות הבאות בחלון cmd ולחץ על להיכנס מקש במקלדת לאחר כל פקודה:
ל) דיסקפארט
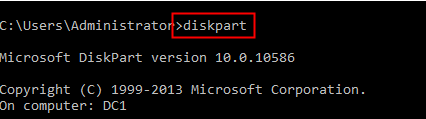
ב) דיסק רשימת
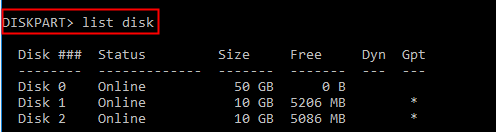
אתה יכול לראות איזה דיסק מופיע כונן ה- USB שלך. שלך יכול להיות רשום כדיסק 0, דיסק 1 או דיסק 2. בצילום המסך שלנו, כונן ה- USB מופיע כ- דיסק 1 .
ג) בחר דיסק 1
הערה: אם כונן הבזק ה- USB שלך מופיע כדיסק 0, דיסק 2 או מספרים אחרים, עליך לשנות את 1 כאן בהתאם.
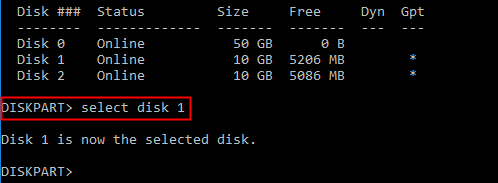
תראה את ההודעה שאומרת כי “ דיסק X הוא כעת הדיסק שנבחר '.
ד) לְנַקוֹת

תראה תגובה מוצלחת שאומרת כי “ DiskPart הצליח לנקות את הדיסק. '
ה) כאשר מנקים את הכונן, עלינו לעצב את מנהל ההתקן של הבזק מסוג USB. הקלד את הפקודות הבאות והקש להיכנס לאחר שתקליד כל אחת מהפקודות:
בחר דיסק 2 (או איזה מספר יש לכונן ה- USB שלך)
ליצור מחיצה ראשית
בחר מחיצה 1
פָּעִיל
פורמט FS = NTFS
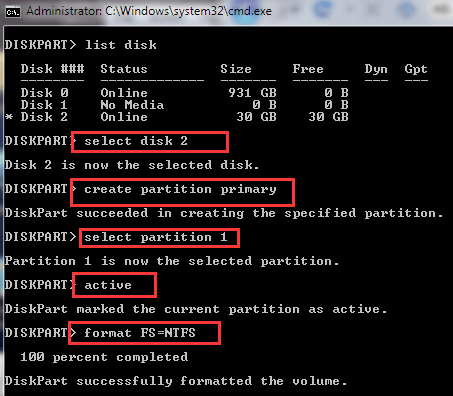
שלב 1: צור או הורד ISO
הורד את Windows 7 SP1 ISO מ אתר של מיקרוסופט . עליך לספק את מפתח המוצר שלך (בצורה של xxxxx-xxxxx-xxxxx-xxxxx-xxxxx) כדי להוריד את הקובץ.
ההוראות באתר די קלות ופשוטות למעקב.
שלב 2: צור את כונן ה- USB ההתקנה שלך
1) הורד כלי הורדת USB / DVD של Windows . למרות שזה נאמר כי הוא מתאים ל- Windows 7 ו- XP, זה לגמרי בסדר עבורך ליצור איתו את קובץ ההתקנה של Windows 8, Windows 10.
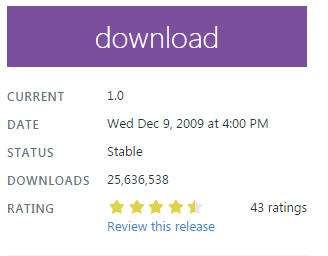
2) לחץ פעמיים על קובץ ההתקנה להתקנה כלי הורדת USB / DVD של Windows . לאחר מכן לחץ עליו פעמיים להפעלה.
3) לחץ לְדַפדֵף כדי לאתר את קובץ ה- Windows 7 שהורדת ולחץ הַבָּא להמשיך.
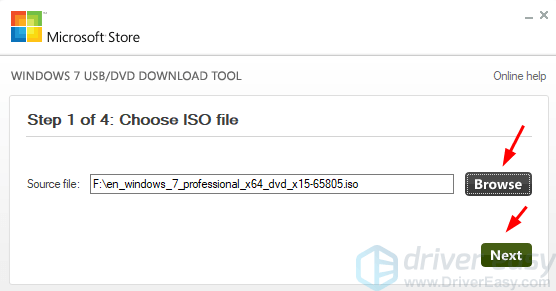
4) לחץ התקן USB .
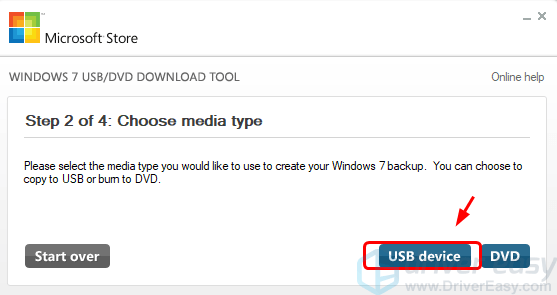
5) בחר מהתפריט הנפתח את כונן הבזק ה- USB שבו ברצונך להשתמש. ואז לחץ תתחיל להעתיק .
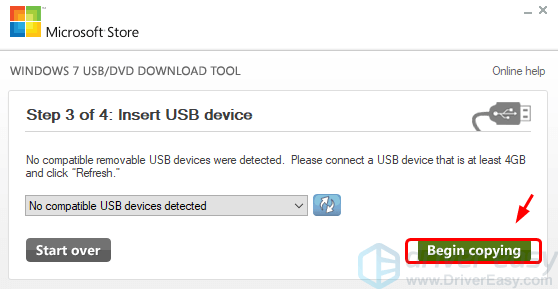
6) כעת המתן לסיום התהליך.
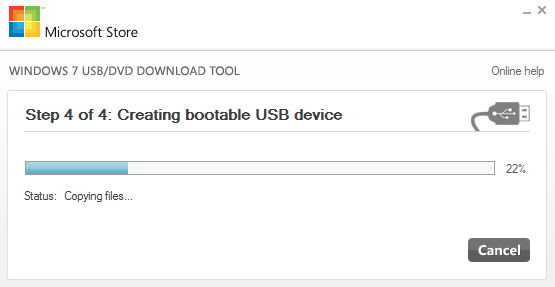
7) צא מכלי ההורדה לאחר סיום התהליך.
שלב 3: התקן את Windows 7 באמצעות USB
עכשיו אתה יכול להפעיל את המחשב שלך מ- USB או שתוכל לשנות את סדר האתחול כך שהוא יתחיל מה- USB כדי להפעיל את ההתקנה של Windows 7.
פוסט קשור:
כיצד לצרוב את Windows 10 ISO ל- USB?
כיצד להתקין את Windows 10 מ- USB?


![[תוקן] COD Modern Warfare 3 האפליקציה הפסיקה לפעול באופן בלתי צפוי](https://letmeknow.ch/img/knowledge-base/00/fixed-cod-modern-warfare-3-the-application-has-unexpectedly-stopped-working-1.png)


![[נפתר] COD: Black Ops המלחמה הקרה לא יוצאת לדרך](https://letmeknow.ch/img/program-issues/16/cod-black-ops-cold-war-not-launching.jpg)
