'>

נתקל ב- שגיאת OpenGL כשמשחקים ב- Minecraft? אתה לא לבד. אז אל תיבהלו. אתה יכול לתקן שגיאות OpenGL של Minecraft בְּקַלוּת.
OpenGL מאיץ את הפעלת Minecraft במחשב שלך, כך שתוכל לשחק ב- Minecraft מהר וחלק יותר. תכונה זו מופעלת כברירת מחדל על מנת להביא את החוויות הטובות ביותר האפשריות לשחקנים.
שגיאות OpenGL של Minecraft יכולות לקרוא:
- Minecraft לא הצליחה להתחיל מכיוון שהיא לא מצליחה למצוא מצב OpenGL מואץ.
- שגיאת OpenGL: 1281 (ערך לא חוקי)
- שגיאת OpenGL: 1286 (פעולה לא חוקית של מסגרת באגר)
- ...
כיצד לתקן שגיאת OpenGL של Minecraft:
להלן פתרונות תשחץ. אתה לא צריך לנסות את כולם; פשוט עשה את דרכך ברשימה עד שהשגיאה שלך תיעלם.
- עדכן את מנהל ההתקן של כרטיס המסך
- כבה את OpenGL מתקדם ב- Minecraft
- השבת שגיאות GL
- השבת זמנית את המודולים
- שנה את הגדרות הגרפיקה במשחק שלך
- התקן את גרסת Java האחרונה
שיטה 1: עדכן את מנהל ההתקן של כרטיס המסך
שגיאות ה- OpenGL ב- Minecraft מתייחסות למנהל כרטיס המסך שלך. מנהל התקן כרטיסי גרפיקה פגום או מיושן יביא לכך ש- Minecraft לא יעבוד לבעיה, כולל חלונות הקופצים של שגיאת OpenGL. לכן עליך לעדכן את מנהל ההתקן של כרטיס המסך לגרסה האחרונה.
שתי אפשרויות לעדכון מנהל ההתקן של כרטיס המסך:
- אופציה 1 - באפשרותך לעדכן את מנהל ההתקן שלך באופן ידני על ידי חיפוש במנהל ההתקן האחרון באתר האינטרנט של היצרן, ואז להוריד ולהתקין אותו במחשב שלך. זה דורש זמן ומיומנויות מחשב.
- אפשרות 2 - אם אין לך זמן או סבלנות, תוכל לעשות זאת באופן אוטומטי עם נהג קל .
Driver Easy יזהה אוטומטית את המערכת שלך וימצא את מנהלי ההתקנים הנכונים עבורה. אינך צריך לדעת בדיוק איזו מערכת פועלת המחשב שלך, אינך צריך להיות מוטרד מהנהג הלא נכון שאתה מוריד, ואינך צריך לדאוג לטעות בעת ההתקנה.
באפשרותך לעדכן את מנהלי ההתקן שלך באופן אוטומטי באמצעות חינם או ה ל גרסת Driver Easy. אבל עם גרסת ה- Pro זה לוקח רק שני צעדים (ואתה מקבל תמיכה מלאה ו- אחריות להחזר כספי למשך 30 יום ):
1) הורד והתקן את Driver Easy.
2) הפעל את Driver Easy ולחץ על לסרוק עכשיו לַחְצָן. לאחר מכן Driver Easy יסרוק את המחשב שלך ויזהה כל מנהלי התקנים בעייתיים.
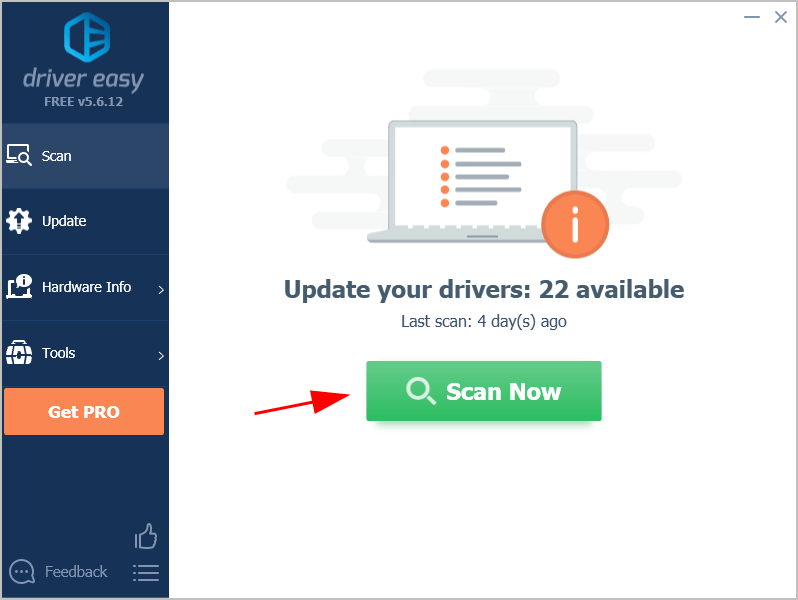
3) לחץ על עדכון כפתור ליד כרטיס המסך המסומן שלך כדי להוריד באופן אוטומטי את מנהל ההתקן הנכון האחרון (אתה יכול לעשות זאת באמצעות חינם גִרְסָה ואז התקן אותו ידנית במחשב שלך.
או לחץ עדכן הכל כדי להוריד ולהתקין באופן אוטומטי את הגרסה הנכונה של כל מנהלי ההתקנים החסרים או שאינם מעודכנים במערכת שלך (זה דורש גרסת Pro תתבקש לשדרג כשתלחץ עדכן הכל ).
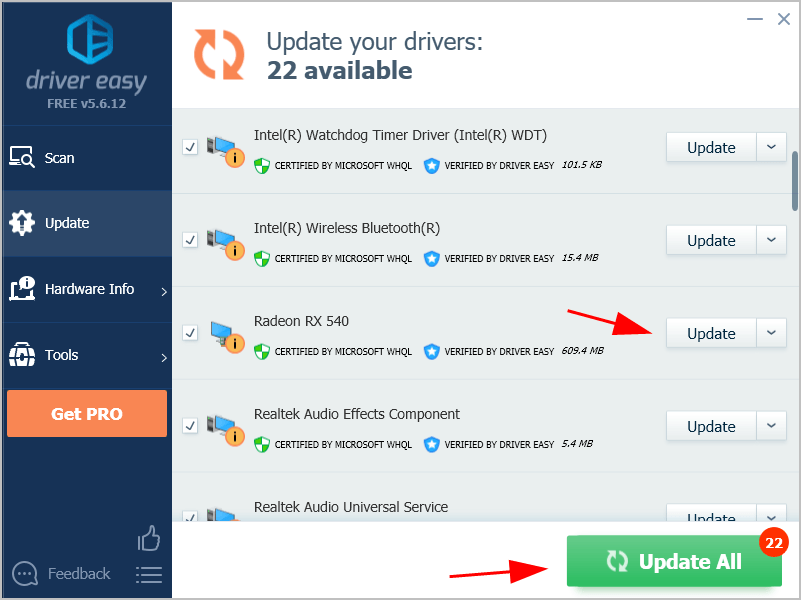
4) הפעל מחדש את Windows כדי להיכנס לתוקף.
עכשיו הפעל את Minecraft ובדוק אם היא מפסיקה לצוץ את שגיאת OpenGL.
שיטה 2: כבה את OpenGL ב- Minecraft
OpenGL מופעל כברירת מחדל במשחק שלך, כדי לספק לך את חווית המשחק הטובה ביותר. עם זאת, כרטיסי גרפיקה מסוימים אינם מעבירים את תכונת OpenGL. בנסיבות אלה תראה את השגיאות של OpenGL של Minecraft. אז אתה יכול לכבות את OpenGL עבור Minecraft כדי לעצור את השגיאה.
הנה מה לעשות:
1) ב- Minecraft, לחץ אפשרויות > הגדרות וידאו .
2) לחץ על OpenGL מתקדם הגדרה, וסובב אותה כבוי .
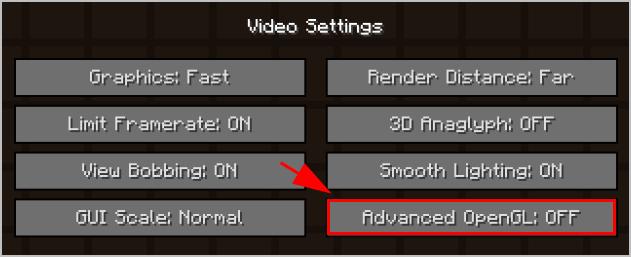
3) שמור את השינויים והפעל מחדש את המשחק.
עכשיו הפעל את Minecraft ובדוק אם זה עובד.
זה שום דבר בשבילך? אל תדאג. ישנם פתרונות אחרים לנסות.
שיטה 3: השבת שגיאות GL
יש אפשרות ב- Minecraft שמחליטה אם להציג שגיאות OpenGL. זה מופעל כברירת מחדל, המציג שגיאות OpenGL בצ'אט. תוכל להשבית אפשרות זו כשיש התנגשות ידועה.
לשם כך, בצע את השלבים הבאים:
1) ב- Minecraft, לחץ אפשרויות .
2) עבור אל הגדרות וידאו > אחרים… ואז לחץ הצג שגיאות GL ל כבוי .
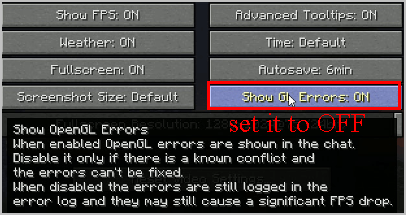
3) שמור את השינוי והפעל מחדש את Minecraft.
אני מקווה ששגיאות OpenGl יפסיקו להתרחש שוב.
שיטה 4: השבת באופן זמני את Mods
שימוש במודים עבור Minecraft עלול לגרום לשגיאות OpenGL המופיעות במשחק שלך, מכיוון שחלק מהמצבים עשויים להיות לא תואמים ל- OpenGL. אז אתה יכול להשבית זמנית אופנות עבור Minecraft ולראות אם שגיאות OpenGL מפסיקות להתרחש.
אם שגיאות OpenGL מפסיקות לצוץ, אתה צריך למצוא את האשם - אופנות. באפשרותך להשבית את האופנות שלך אחת אחת כדי לפתור איזה מצב גורם לבעיה שלך.
אם שגיאות OpenGL עדיין נמשכות, אופנות אינן הבעיה שלך והקפד להפעיל מחדש את ההפעלה בהמשך.
שיטה 5: שנה את הגדרות הגרפיקה במשחק שלך
לפי דיווחי המשתמשים, חלק מהגדרות הגרפיקה עלולות לגרום לבעיות OpenGL כמו שגיאת OpenGL 1281, כך שתוכל להשבית באופן זמני הגדרות גרפיקה ב- Minecraft. במקרים מסוימים זה עובד כמו קסם.
באפשרותך לשנות את הגדרות הגרפיקה על ידי השלבים הבאים:
1) ב- Minecraft, לחץ אפשרויות > הגדרות וידאו .
2) שנה הגדרות כמו מכשירי VBO , אזור לדקלם , ו מים נקיים . אם האפשרות כבר עַל , הגדר אותו ל כבוי .
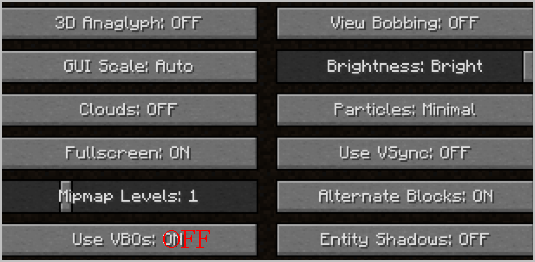
3) שנה כל הגדרה אחת אחת ובדוק אם שגיאת Minecraft נעצרת.
אם אינך יכול לגשת להגדרות הווידאו של Minecraft, תוכל לשנות אפשרויות אלה בקובץ התצורה תחת תיקיית Minrcraft.
יש קובץ בשם options.txt שמור את האפשרויות הניתנות לשינוי ב- Minecraft. קובץ זה ממוקם בתיקיית Minecraft במחשב שלך. אתה יכול לערוך את ההגדרות בזה options.txt הקובץ ושמור את השינויים שלך.
אם אינך בטוח איזו אפשרות ניתן לערוך, בדוק הפוסט הזה ב- Minecraft לפרטים נוספים.
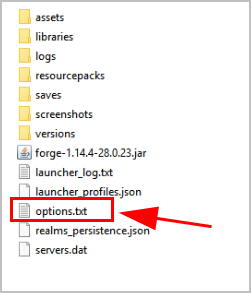
עדיין אין מזל? אל תוותרו על התקווה. עבור לתיקון הבא.
שיטה 6: התקן את גרסת Java האחרונה
Minecraft הוא משחק שפותח מ- Java, ולכן קבצי Java הם קריטיים להפעלת Minecraft. אם גרסת Java מיושנת במחשב שלך, סביר להניח שיש לך את שגיאת OpenGL.
בדרך כלל Minecraft יכלול את קבצי Java בעת הורדת Minecraft. אז אתה יכול להסיר את Minecraft ואז להתקין מחדש את Minecraft כדי לקבל את קבצי חבילות Java התואמים האחרונים.
לחלופין, תוכל להוריד קבצי Java באופן ידני מ- הדף הזה ואז עקוב אחר ההוראות שעל המסך כדי לסיים את ההתקנה.
לאחר ההתקנה, הפעל מחדש את Minecraft ובדוק אם שגיאות OpenGL תוקנו.
אז הנה לכם - שישה תיקונים לשגיאות OpenGL של Minecraft.
אל תהסס לשתף את החוויה שלך עם Minecraft על ידי השארת לנו תגובה למטה.


![[תוקן] rtkvhd64.sys שגיאת מסך כחול של מוות](https://letmeknow.ch/img/knowledge-base/FF/fixed-rtkvhd64-sys-blue-screen-of-death-error-1.png)
![ימים חלפו לא הושקו במחשב [נפתר]](https://letmeknow.ch/img/program-issues/93/days-gone-not-launching-pc.png)


![[נפתר] Black Ops Cold War: צ'אט קולי לא עובד](https://letmeknow.ch/img/other/45/black-ops-cold-war.jpg)