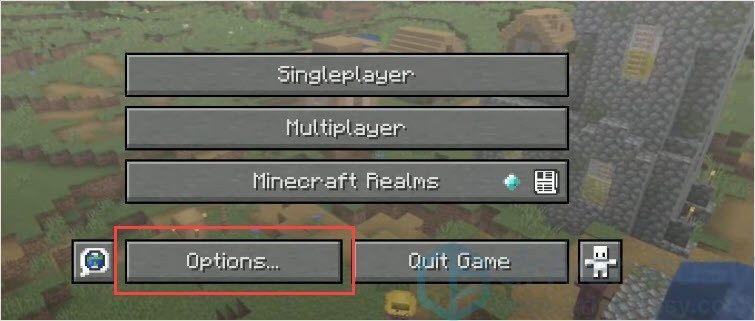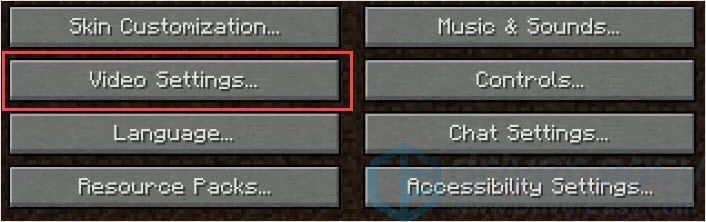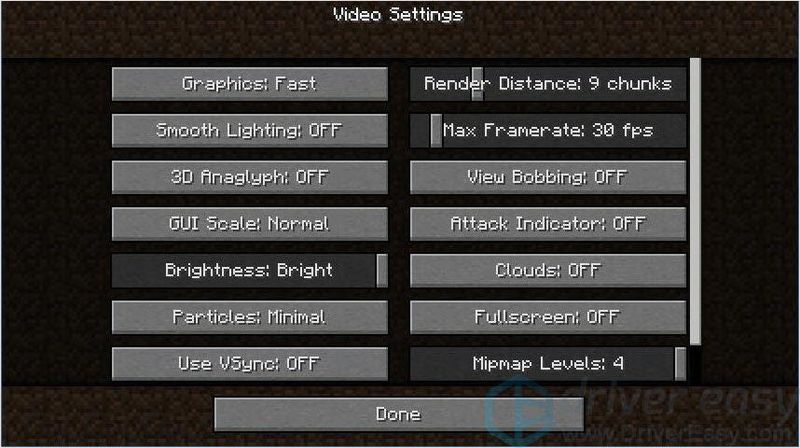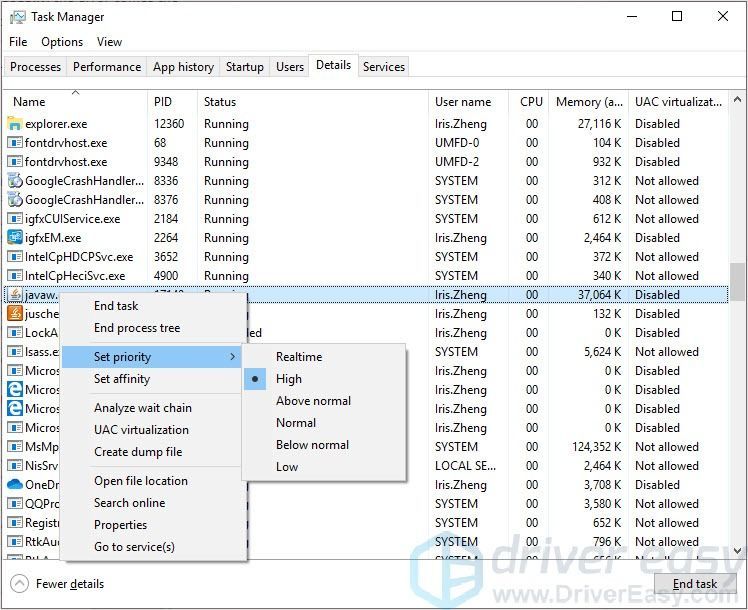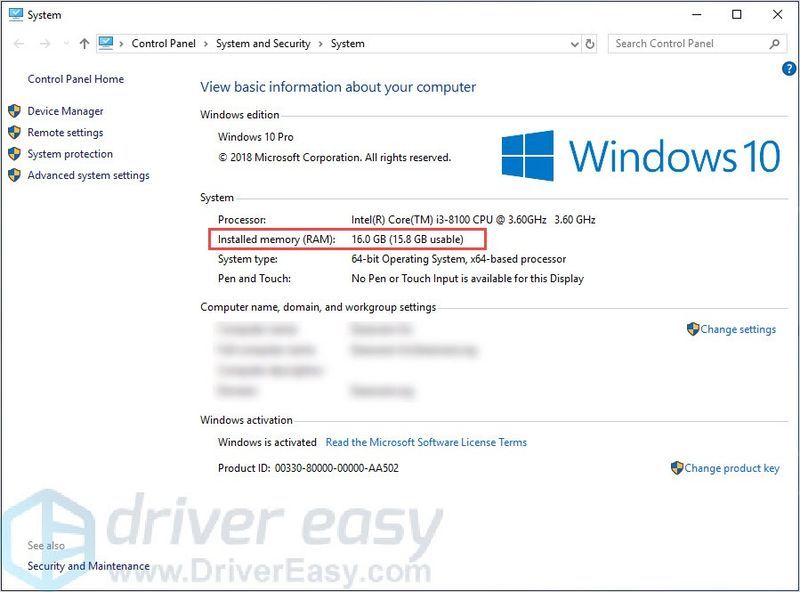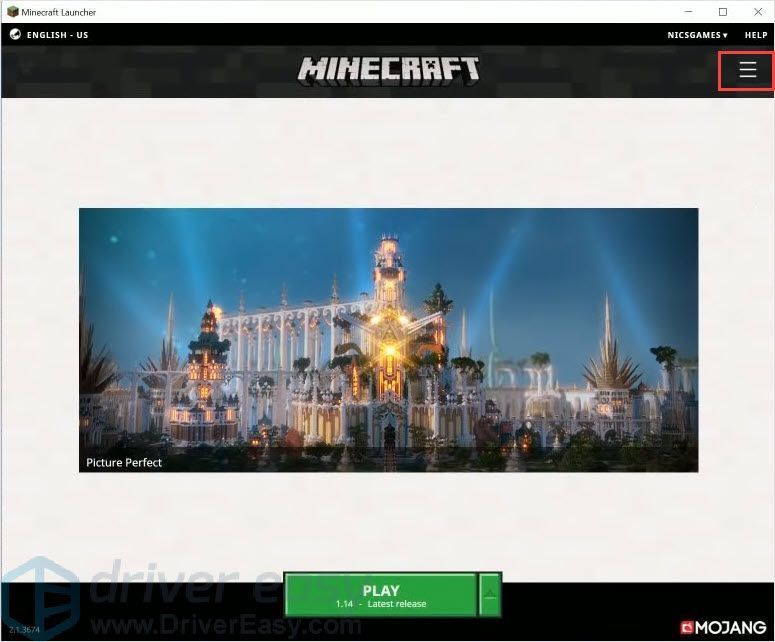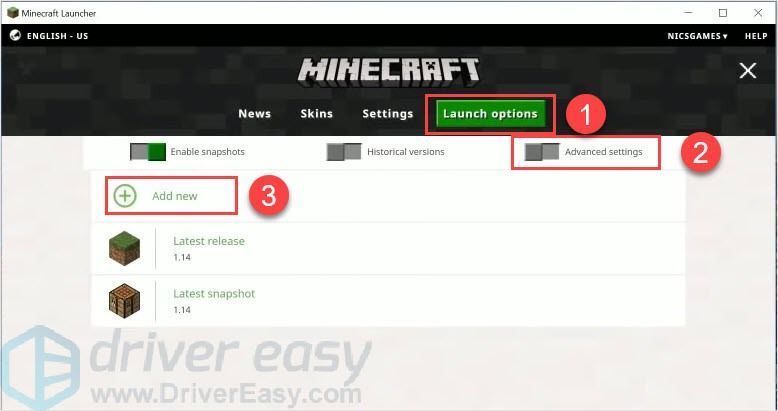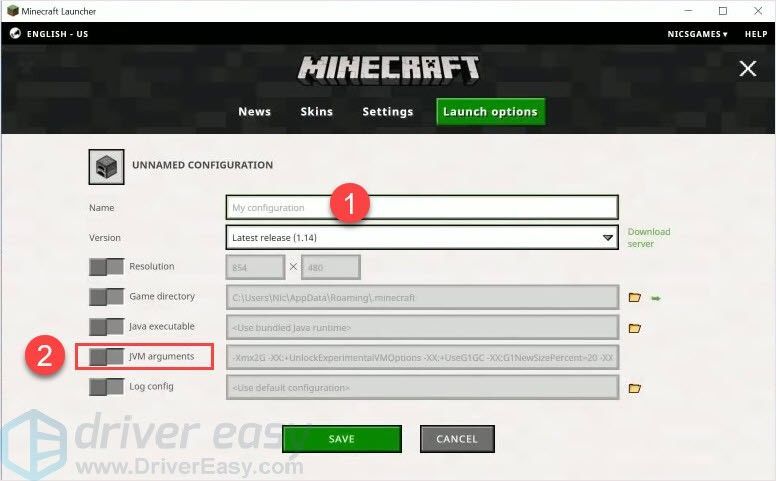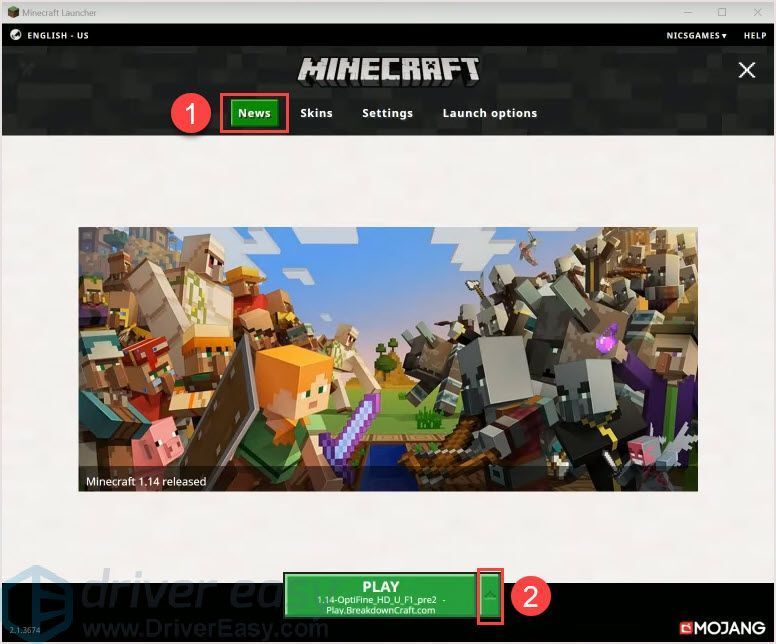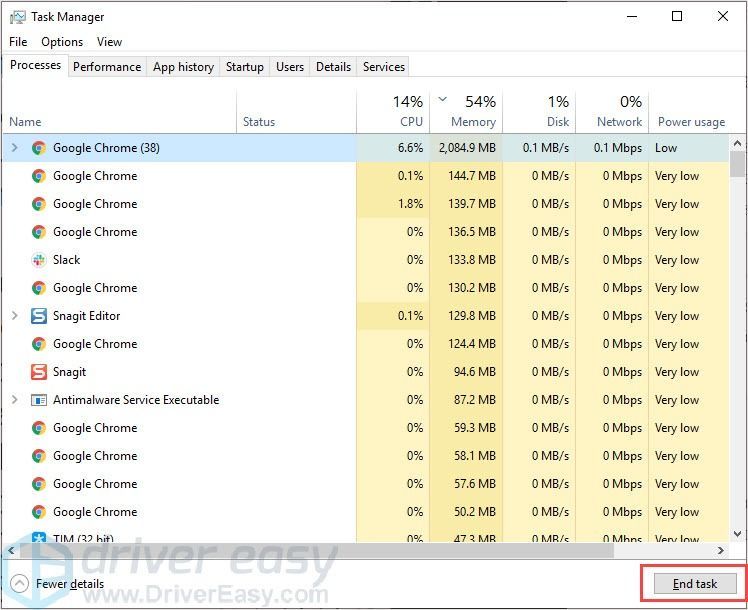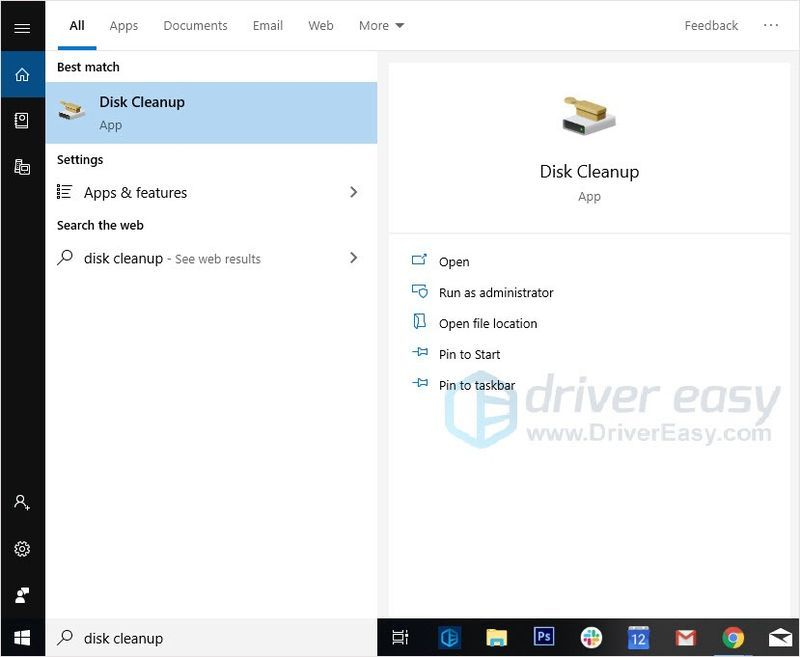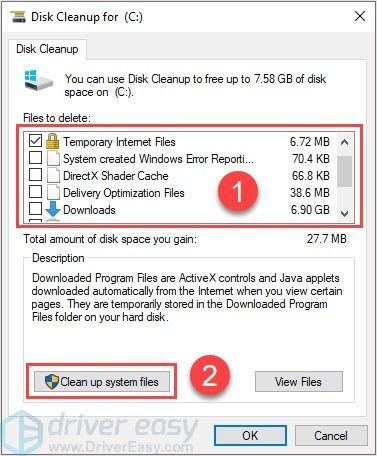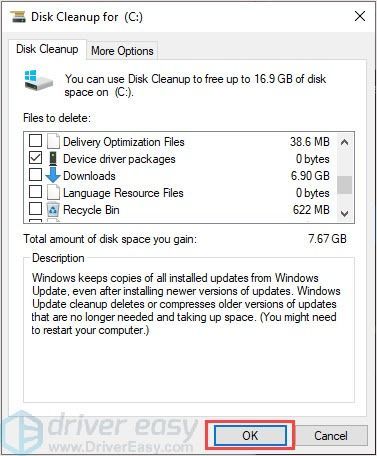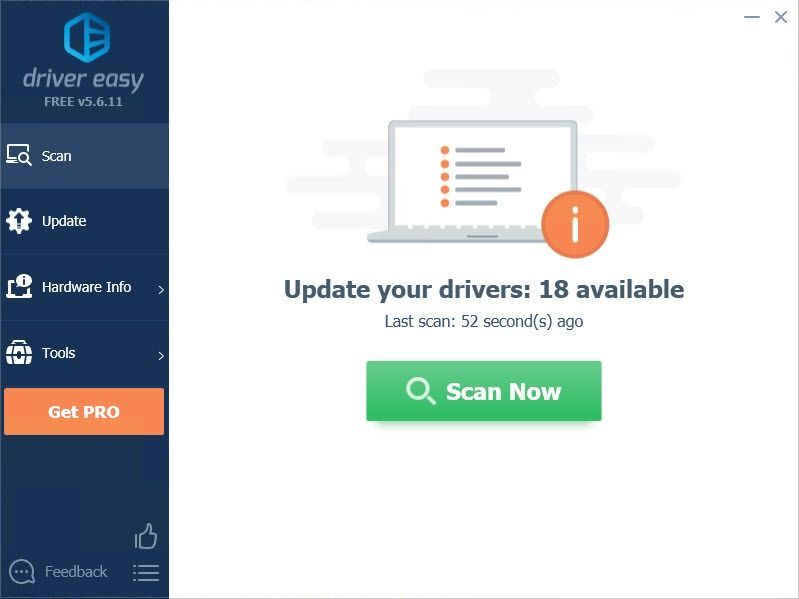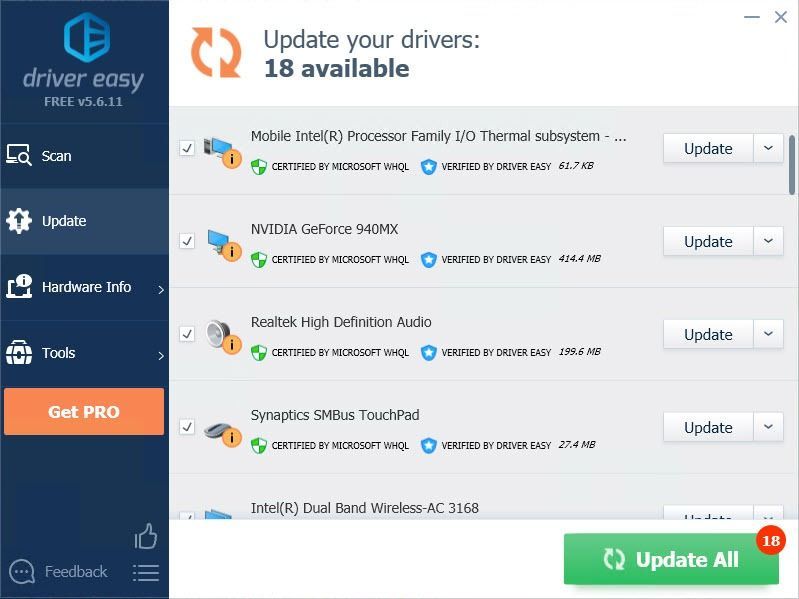עם פיגור במיינקראפט קל לגנוב את הכיף של המשחק. אנחנו כאן כדי לעזור לך לצמצם את הפיגור במיינקראפט.
לפני שתנסה את התיקונים שלהלן, חפש את מפרטי המחשב שלך כדי לראות אם הוא עומד בדרישות המערכת המינימליות של Minecraft. זה יכול להיות האלמנט שמשפיע על מהירות המשחק שלך.
נסה את התיקונים הבאים:
ישנם 6 תיקונים שעזרו לגיימרים רבים לפתור את הבעיות שלהם. אתה לא צריך לנסות את כולם; פשוט פעל במורד הרשימה עד שתמצא את האחד שמתאים לך.
- שנה הגדרות וידאו
- הגדר את Java בראש סדר העדיפויות
- ספק מספיק זיכרון RAM
- סגור אפליקציות ודיסקי ניקוי מיותרים
- האיץ את חיבור האינטרנט שלך
- עדכן את מנהלי ההתקן של כרטיס המסך שלך
תיקון 1: שנה הגדרות וידאו
הגדרות וידאו גבוהות יכולות להביא לך תמונות יפות אבל זה גם יכול לגרום למחשב שלך לעבוד עם יותר דברים שמורידים את מהירות המשחק, מה שעלול להיות הסיבה לפיגור. אז הגדר את המשחק שלך בהגדרות נמוכות יכול לגרום למיינקראפט לרוץ מהר יותר.
- הפעל את מיינקראפט.
- נְקִישָׁה אפשרויות .
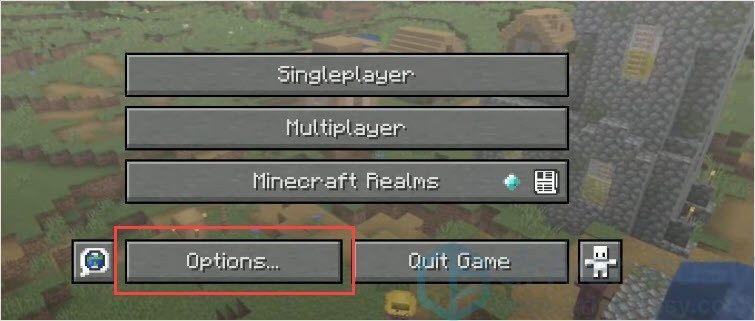
- נְקִישָׁה הגדרות וידיאו.
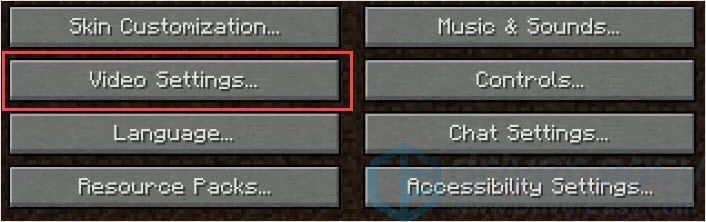
- הגדר מפתחות.
גרפיקה = מהיר.
תאורה חלקה = כבוי.
אנגליף תלת מימד = כבוי.
VSync = כבוי.
בובינג = כבוי.
עננים = כבוי.
מהירות מסגרת מקסימלית נמוכה יותר.
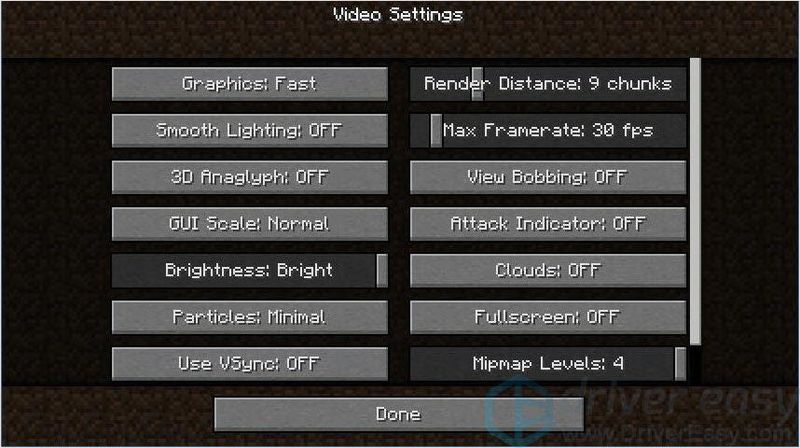
- הפעל את המשחק כדי לבדוק.
תיקון 2: הגדר את Java כעדיפות
כידוע, Minecraft פותחה על ידי Mojang והמשחק כתוב בג'אווה. סביבת Java Runtime במחשב שלך עלולה להשפיע על מהירות הפעלת Minecraft. לכן, הגדר את Java בראש סדר העדיפויות יכול לעזור לך להפחית את הפיגור של Minecraft.
- ללחוץ Ctrl + Shift + Esc יחד כדי לפתוח את מנהל משימות .
- נְקִישָׁה פרטים .
- לחץ לחיצה ימנית על Java, בחר הגדר עדיפות > גבוהה .
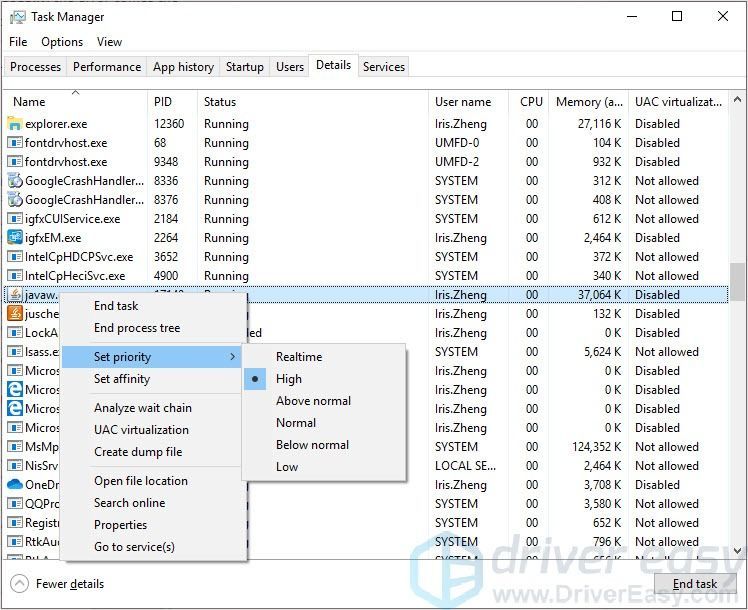
תיקון 3: ספק מספיק זיכרון RAM
Minecraft אינטנסיבי ל-RAM ו-CPU, אם אין לך מספיק RAM, הפיגור של Minecraft סביר. אנו ממליצים על 4GB של זיכרון RAM עבור Minecraft, אך לא נמוך מ-2GB.
הנה איך לבדוק את זיכרון ה-RAM שלך וכיצד להוסיף עוד זיכרון RAM עבור Minecraft:
- בדוק את הזיכרון המותקן שלך על ידי לחיצה על מקש הלוגו של Windows + מקש השהייה יַחַד. אתה תראה כמה שטח RAM יש לך.
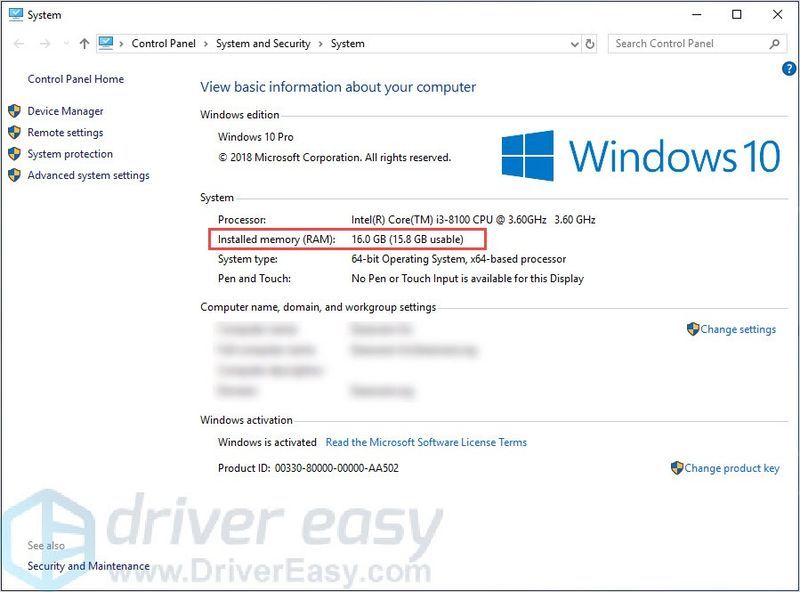
- הפעל את Minecraft, לחץ על כפתור התפריט בפינה השמאלית העליונה.
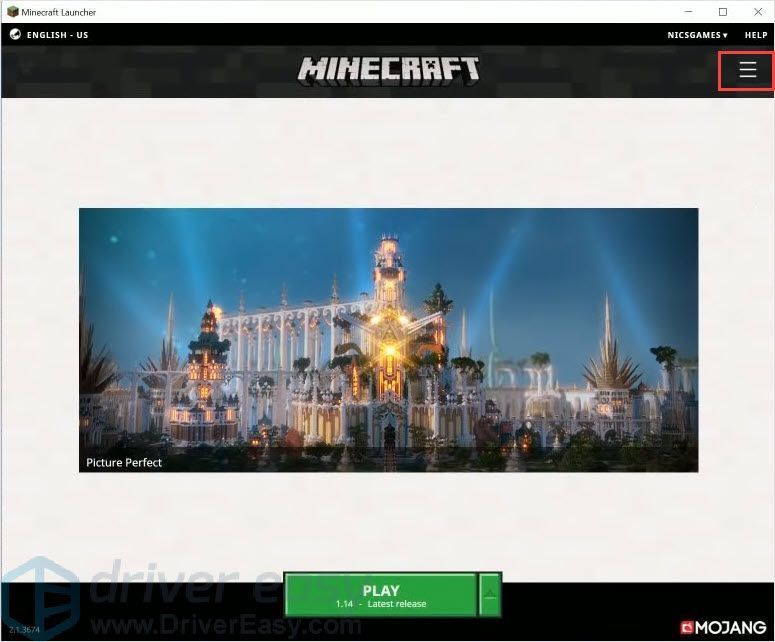
- נְקִישָׁה אפשרויות כרישה > הגדרות מתקדמות > הוסף חדש .
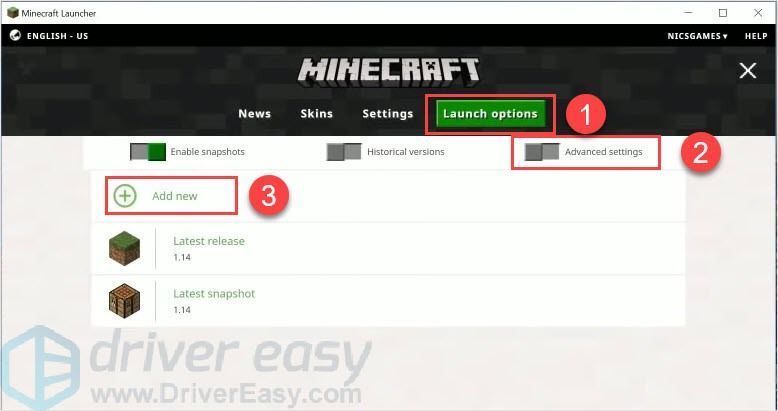
- הוסף שם ואז לחץ טיעוני JVM .
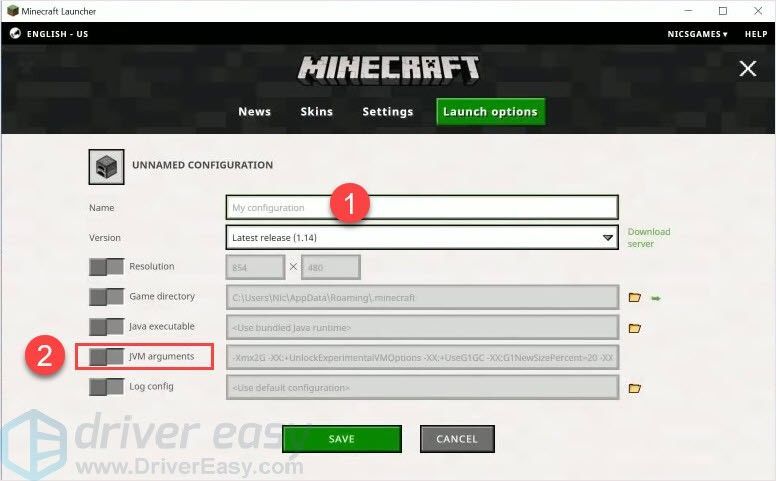
- לשנות את ה Xmx2G לְתוֹך Xmx4G . Xmx2G פירושו Xmx 2 גיגה-בייט של זיכרון RAM, אתה יכול לשנות 2 ל-4 או 8 כרצונך. לאחר מכן לחץ להציל .
הערה : לעולם לא תוכל לקבל יותר זיכרון RAM מוקדש ממה שהתקנת במחשב שלך. ואין צורך להוסיף יותר מ-75% מזיכרון ה-RAM שלך עבור Minecraft.

- בחזרה ל חֲדָשׁוֹת לשונית, לחץ על לחצן החץ שלצד לְשַׂחֵק ובחר את השם שתוסיף.
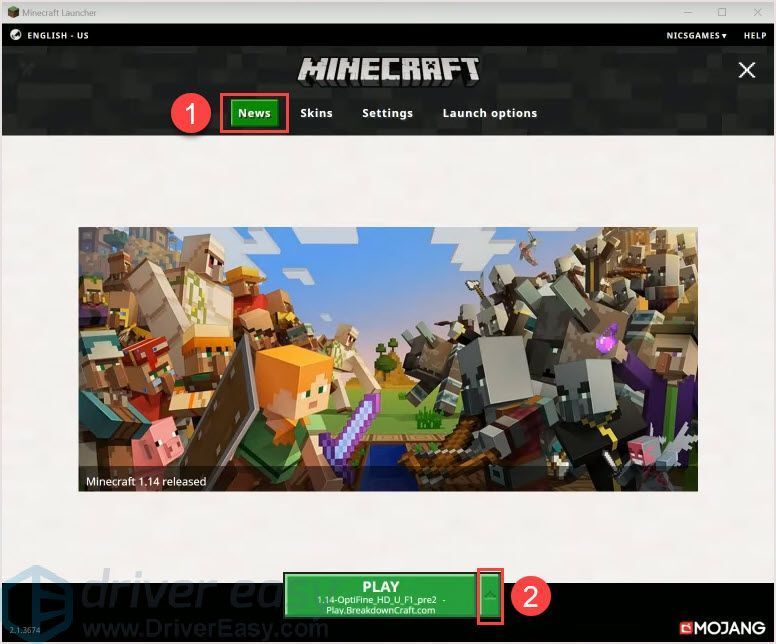
- נְקִישָׁה לְשַׂחֵק לבדוק.
תיקון 4: סגור אפליקציות ודיסקי ניקוי מיותרים
שימוש גבוה במעבד עלול להשפיע על מהירות המשחק שלך. אז סגור את התוכניות שאינך צריך יכול לשחרר משאבים.
כמו כן, אתה יכול לנקות את הדיסקים שלך כדי לשחרר יותר מקום, מה שעשוי לעזור לך להפחית את הפיגור של Minecraft. טיפ זה מיועד רק למשתמשי Windows.
פתח את מנהל המשימות כדי לסיים תוכניות מיותרות.
- ללחוץ Ctrl + Shift + Esc יחד כדי לפתוח את מנהל המשימות.
- בחר את התוכנית ולחץ סיום המשימה .
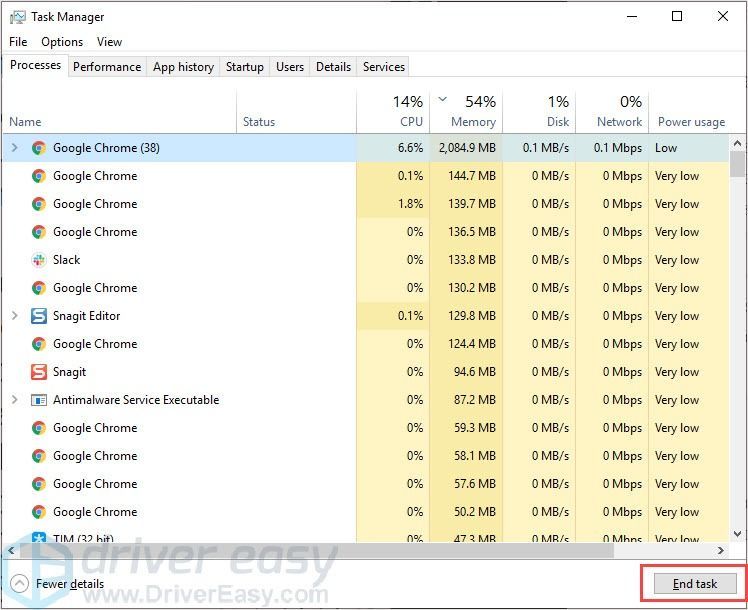
ניקוי דיסקים:
- סוּג ניקוי דיסק בשורת החיפוש ולחץ על להיכנס מַפְתֵחַ.
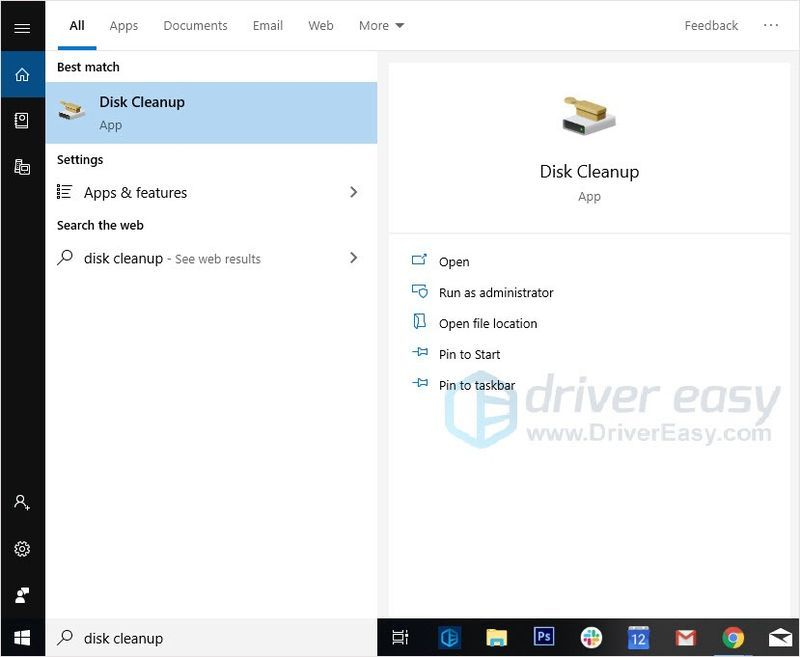
- בחר את הקבצים שברצונך למחוק.
- נְקִישָׁה נקה קבצי מערכת .
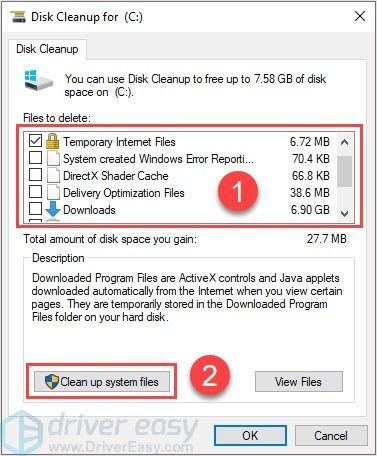
- נְקִישָׁה בסדר .
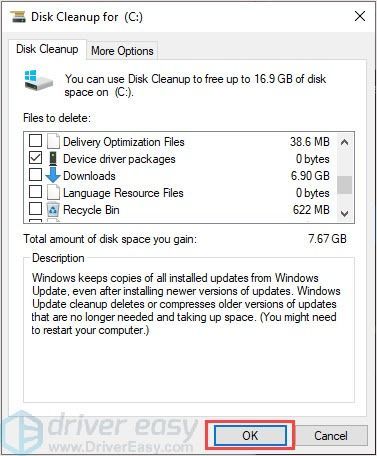
תיקון 5: האיץ את חיבור האינטרנט שלך
חיבור האינטרנט שלך יכול להיות הסיבה לבעיית הפיגור של Minecraft. המיקום הגיאוגרפי שלך, שירות ISP עלול להשפיע על היציבות.
אם זו הסיבה לאחזור שלך, עליך להאיץ את האינטרנט שלך.
תיקון 6: עדכן את מנהלי ההתקן של כרטיס המסך שלך
משחקים ממשיכים לשחרר תיקונים חדשים, כך גם יצרני החומרה. הם ימשיכו לשחרר דרייברים חדשים שיתאימו למערכות חדשות. כאשר אתה משתמש בדרייברים המיושנים או הלא נכונים, הם עלולים לגרום לבעיות. כדי לגרום למחשב שלך לפעול כראוי, חשוב לעדכן את מנהלי ההתקנים שלך.
ישנן שתי דרכים לעדכן את מנהל ההתקן: ידני ואוטומטי.
אפשרות 1 - ידנית - תזדקק לכמה כישורי מחשב וסבלנות כדי לעדכן את הדרייברים שלך בדרך זו, מכיוון שאתה צריך למצוא את הדרייבר המתאים בדיוק באינטרנט, להוריד אותו ולהתקין אותו שלב אחר שלב.
אוֹ
אפשרות 2 - אוטומטית (מומלץ) - זוהי האפשרות המהירה והקלה ביותר. הכל נעשה בכמה לחיצות עכבר בלבד - קל גם אם אתה חדש במחשב.
אופציה 1 - הורד והתקן את מנהל ההתקן באופן ידני
אתה יכול להוריד מנהלי התקנים גרפיים מהאתר הרשמי של היצרן. חפש את הדגם שברשותך ומצא את מנהל ההתקן המתאים למערכת ההפעלה הספציפית שלך. לאחר מכן הורד את הדרייבר באופן ידני.
אפשרות 2 - עדכון אוטומטי של מנהלי התקנים
אם אין לך זמן או סבלנות לעדכן ידנית את מנהלי ההתקנים הגרפיים שלך, תוכל לעשות זאת באופן אוטומטי עם דרייבר קל .
Driver Easy יזהה אוטומטית את המערכת שלך וימצא את הדרייברים הנכונים עבורה. אינך צריך לדעת באיזו מערכת בדיוק פועל המחשב שלך, אינך צריך להסתכן בהורדה והתקנה של מנהל ההתקן הלא נכון, ואינך צריך לדאוג לטעות בעת ההתקנה.
אתה יכול לעדכן את מנהלי ההתקן שלך באופן אוטומטי עם אחד מהשניים חינם או ה ל גרסה של Driver Easy. אבל עם גרסת ה-Pro זה לוקח רק 2 קליקים (ואתה מקבל תמיכה מלאה ו-a אחריות להחזר כספי של 30 יום ):
- הפעל את Driver Easy ולחץ על לסרוק עכשיו לַחְצָן. לאחר מכן, Driver Easy יסרוק את המחשב שלך ויזהה מנהלי התקנים בעייתיים.
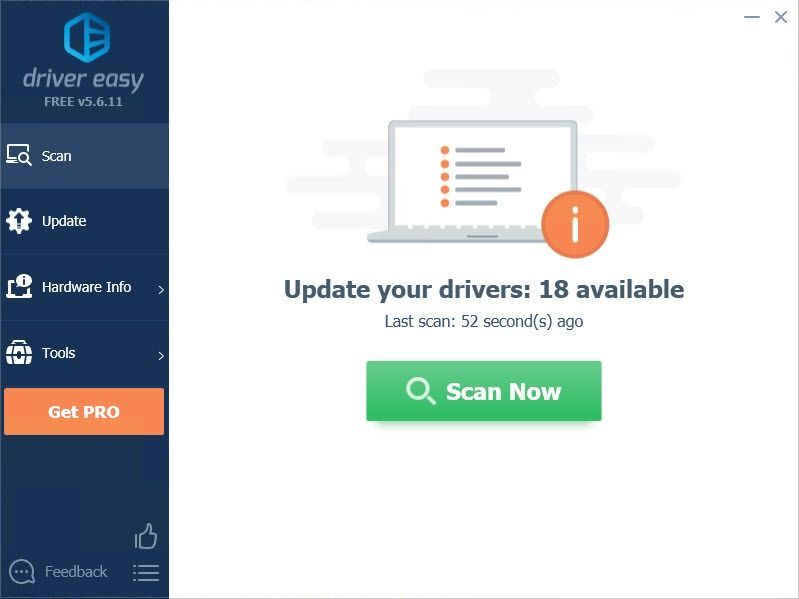
- לחץ על עדכון לחצן ליד מנהל ההתקן המסומן כדי להוריד אוטומטית את הגרסה הנכונה של מנהל ההתקן, ואז תוכל להתקין אותו באופן ידני (תוכל לעשות זאת עם הגרסה החינמית).
או לחץ עדכן הכל כדי להוריד ולהתקין באופן אוטומטי את הגרסה הנכונה של את כל מנהלי ההתקן שחסרים או לא מעודכנים במערכת שלך. (זה דורש את גרסת פרו שמגיע עם תמיכה מלאה והבטחה להחזר כספי של 30 יום. תתבקש לשדרג כאשר תלחץ על עדכן הכל.)
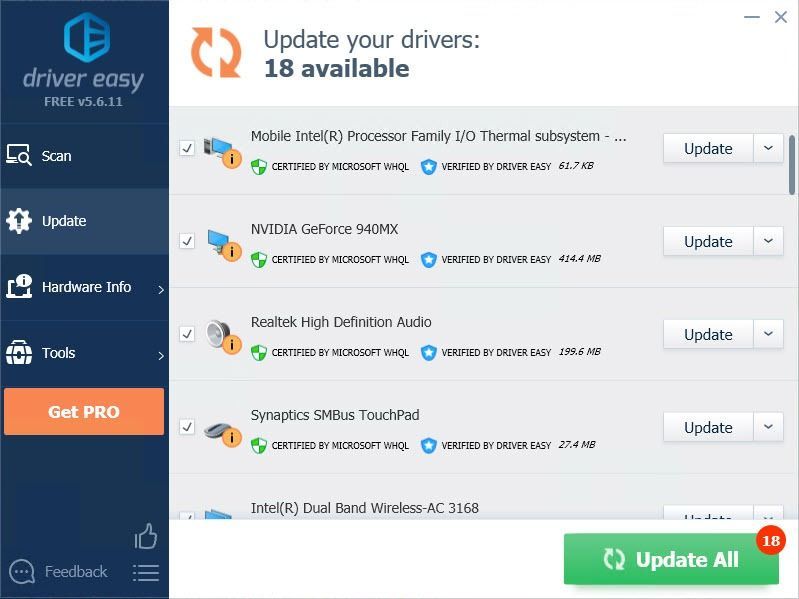
- הפעל מחדש את המשחק ובדוק אם הוא יקפא או לא. הערה : אם יש לך בעיות בזמן השימוש ב-Driver Easy, אל תהסס לפנות לצוות התמיכה שלנו בכתובת .
- מיינקראפט
הקפד לצרף את כתובת האתר של מאמר זה במידת הצורך להדרכה יעילה יותר.
אנו מקווים שתמצא את המידע לעיל מועיל. ואם יש לך רעיונות, הצעות או שאלות, אל תהסס להשאיר תגובה למטה.