'>

זה כל כך מתסכל אם שלך פורטנייט תמיד בפיגור כשמשחקים את המשחק. אבל אל תדאג. שחקנים רבים צמצמו את הפיגור בפורטנייט עם הפתרונות במאמר זה. אז תבדוק את זה.
כיצד לצמצם פיגור בפורטנייט?
- הקפידו לעמוד בדרישת החומרה המינימלית
- עדכן את מנהל ההתקן של כרטיס המסך
- התקן את תיקון המשחק האחרון
- התאם את הגדרות המשחק
- הגדר הגדרות לשיפור ביצועי המחשב שלך
תיקון 1: הקפידו לעמוד בדרישת החומרה המינימלית
כדי לשחק במשחקי וידאו כמו Fortnite או PUBG, יש דרישות מערכת מינימליות לטעינת המשחק. אז וודא שהמחשב שלך עומד במפרט המערכת המינימלי.
מכה היא דרישות המערכת המינימליות לשחק ב- Fortnite מ- Epic Games:
| מערכת הפעלה | חלונות 10/8/7 |
| סוג המערכת | 64 סיביות |
| כרטיס מסך | אינטל HD 4000 |
| זיכרון | זיכרון RAM 4 GB |
| מעבד | Core i3 2.4 Ghz |
| שטח HDD | 16 ג'יגה |
| Directx | DirectX 11.0 |
להלן מפרטי המערכת המומלצים להפעלת Fortnite:
| מערכת הפעלה | חלונות 10/8/7 |
| סוג המערכת | 64 סיביות |
| כרטיס מסך | Nvidia GTX 660 או AMD Radeon HD 7870 DX11 GPU שווה ערך |
| זיכרון | זיכרון RAM 8 GB |
| מעבד | Core i5 2.8 Ghz |
| שטח HDD | 20 ג'יגה-בתים |
| Directx | DirectX 11.0 |
לקבלת מידע נוסף אודות דרישות המערכת של פורטנייט, אנא עיין בפוסט זה: דרישות מערכת Fortnite (טיפים 2019)
אתה יכול לבדוק את מפרט המחשב שלך ולראות אם הוא עומד בדרישות. אם לא, בהחלט יהיו לך הבעיות בפיגור בפורטנייט. במקרה כזה תצטרך לשפר את ביצועי המחשב שלך עבור רכיבי חומרה.
אם המחשב שלך פשוט עומד בדרישות המינימום, אתה עלול להיתקל בפיגור בעת הפעלת Fortnite עקב בעיות במחשב. לכן עליך לבצע את ההוראות שלמטה כדי לפתור ולתקן את הבעיה.
תיקון 2: עדכן את מנהל ההתקן של כרטיס המסך ואת מנהל התקן הרשת שלך
מנהלי ההתקן החסרים או המיושנים במחשב שלך עלולים לגרום לבעיות בפיגור Fortnite, מכיוון שבעיית מנהל ההתקן של כרטיס המסך שלך עלולה לגרום לירידה ב- FPS, ובעיית מנהל ההתקן של כרטיס הרשת עלולה לגרום לבעיית השהיה באינטרנט. אז עליך לוודא שהנהגים שלך מעודכנים, ולעדכן את אלה שלא.
ישנן שתי דרכים לעדכן את מנהלי ההתקן שלך: באופן ידני ואוטומטי.
עדכן ידנית מנהלי התקנים - באפשרותך לעדכן ידנית את מנהלי ההתקן שלך על ידי הורדת הגרסה האחרונה של מנהלי ההתקן שלך מהיצרנים והתקנתה במחשב שלך. זה דורש זמן ומיומנויות מחשב.
עדכן אוטומטית מנהלי התקנים - אם אין לך זמן או סבלנות, אתה יכול לעשות זאת באופן אוטומטי עם נהג קל .
Driver Easy יזהה אוטומטית את המערכת שלך וימצא את מנהלי ההתקנים הנכונים עבורה. אינך צריך לדעת בדיוק איזו מערכת פועל המחשב שלך, אינך צריך להסתכן בהורדה והתקנה של מנהל ההתקן הלא נכון, ואינך צריך לדאוג לטעות בעת ההתקנה.
באפשרותך לעדכן את מנהלי ההתקן שלך באופן אוטומטי באמצעות חינם או ה ל גרסת Driver Easy. אבל עם גרסת ה- Pro זה לוקח רק 2 לחיצות (ומקבלים תמיכה מלאה ו- אחריות להחזר כספי למשך 30 יום ):
1) הורד והתקן את Driver Easy.
2) הפעל את Driver Easy ולחץ על לסרוק עכשיו לַחְצָן. לאחר מכן Driver Easy יסרוק את המחשב שלך ויזהה כל מנהלי התקנים בעייתיים.

3) לחץ על עדכון כפתור ליד כרטיס המסך וכרטיס הרשת שלך כדי להוריד באופן אוטומטי את מנהלי ההתקנים העדכניים ביותר (אתה יכול לעשות זאת באמצעות חינם גִרְסָה). ואז התקן את מנהלי ההתקנים במחשב שלך.
או לחץ עדכן הכל להוריד ולהתקין באופן אוטומטי את הגרסה הנכונה של כל מנהלי ההתקנים החסרים או שאינם מעודכנים במערכת שלך (זה דורש גרסת Pro תתבקש לשדרג כשתלחץ עדכן הכל ).
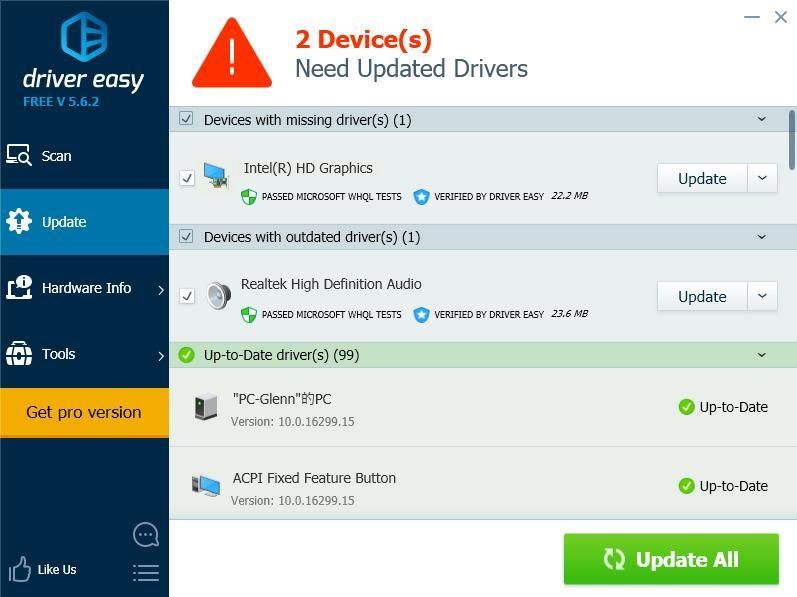
4) הפעל מחדש את המחשב שלך לתוקף.
ואז פתח את המשחק שלך שוב כדי לראות אם הוא מפחית את האיחור בפורטנייט.
תיקון 3: התקן את תיקון המשחק האחרון
משחקי Epic ממשיכים לשחרר עדכוני משחקים כדי לתקן כמה באגים ולשפר את ביצועי המשחק שלך, אז עליך לבדוק אם יש עדכון כלשהו מ- Steam או מהאתר הרשמי, ולהתקין את תיקון המשחק העדכני ביותר כדי לתקן את בעיות ההשהיה של Fortnite.
תיקון 4: התאם את הגדרות המשחק
הבעיות בפיגור Fortnite, כולל טיפות FPS או פיגור באינטרנט, יכולות להיגרם על ידי הגדרות המשחק הלא נכונות.
לדוגמה, אם הגדרות הגרפיקה שלך גבוהות מדי עבור חומרת המחשב שלך, עליך להתאים את הגדרות הגרפיקה לקבוצות הנמוכות יותר ולהפעיל מחדש את המשחק שלך כדי לראות אם זה מפחית את השהיה.
עבור אל הגדרות Fortnite> הגדרות וידאו ובדוק את הגדרות הגרפיקה הבאות:
- רזולוציית תצוגה: הגדר אותה רזולוציה לרזולוציה כמו התצוגה במחשב שלך
- איכות: נמוכה או בינונית
- מרחק תצוגה: בינוני או רחוק
- צללים: כבוי
- נגד כינויים: כבוי
- מרקמים: נמוכים
- אפקטים: נמוכים
- הצג FPS: מופעל

תיקון 5:הגדר הגדרות לשיפור ביצועי המחשב שלך
סביר להניח כי הגדרות המחשב שלך אינן מוגדרות כראוי לשימוש בהן באופן מלא. אם זה המקרה, אתה יכול לבדוק ולשנות את ההגדרות הקשורות כדי להגביר את המערכת שלך. להלן מפורטים כמה הגדרות שתוכל לבדוק.
1. הגבל תוכניות הפעלה במנהל המשימות
תוכניות מסיביות המופעלות בהפעלה יכולות להאט את המחשב שלך, לכן עליך לבדוק ולהגביל את תוכניות ההפעלה. לשם כך, בצע את השלבים הבאים:
1) במקלדת, לחץ על מפתח הלוגו של Windows  ו ר במקביל להפעיל את תיבת ההפעלה.
ו ר במקביל להפעיל את תיבת ההפעלה.
2) סוג taskmgr ולחץ בסדר .

3) במנהל המשימות, לחץ על סטארט - אפ לחץ על הכרטיסייה, בחר את התוכנית או היישום שאינם זקוקים להפעלה אוטומטית עם ההפעלה ולחץ השבת .

המחשב שלך אמור לבצע ביצועים טובים יותר בצורה פנטסטית בפעם הבאה שתבצע אתחול. אם אתה צריך להפעיל את התוכנית מאוחר יותר, אתה יכול ללחוץ כדי לפתוח אותה.
2. שנה את מספר מעבדי האתחול
אתה יכול גם לשנות את מספר המעבדים בעת אתחול המחשב שלך, וזה יכול לעזור לשפר את ביצועי המשחק שלך.
1) במקלדת, לחץ על מפתח הלוגו של Windows  ו ר במקביל להפעיל את תיבת ההפעלה.
ו ר במקביל להפעיל את תיבת ההפעלה.
2) סוג msconfig ולחץ בסדר .

3) לחץ על מַגָף בחר הכרטיסייה שלך מערכת חלונות , ולחץ אפשרויות מתקדמות .

4) סמן את התיבה שליד מספר מעבדים , ובחר את הֲכִי גָבוֹהַ מספר זמין. יש לי את המספר הגבוה ביותר של 4, אז אני בוחר 4.

5) לחץ בסדר לשמור. ואז לחץ להגיש מועמדות ו בסדר לסיים.

6) תתבקש להופיע תיבת דו-שיח שתבקש ממך להפעיל מחדש, בחר קיימים ללא הפעלה מחדש כי תהיה לך הפעלה מחדש לאחר הגדרת ההגדרות שלמטה.

3. כוונן את ההגדרות במאפייני המערכת
1) סוג מחשב זה בתיבת החיפוש ב הַתחָלָה כפתור, לחץ לחיצה ימנית על מחשב זה , ובחר נכסים .

2) לחץ מִתקַדֵם הגדרות מערכת .

3) ב מִתקַדֵם לחץ על הלשונית הגדרות ... בתוך ה ביצועים סָעִיף.

4) לחץ על מִתקַדֵם , הקפד לבחור התאם לביצועים הטובים ביותר של התוכניות , ולחץ להגיש מועמדות .

5) לחץ על מניעת ביצוע נתונים , הקפד לבחור הפעל את DEP עבור תוכניות ושירותים חיוניים של Windows רק . ואז לחץ להגיש מועמדות ו בסדר לשמור.

לאחר הגדרת התצורה של ההגדרות, הפעל מחדש את המחשב ונסה את Fortnite (או תוכניות אחרות) כדי לראות אם הוא עובד טוב יותר כעת.
מדוע פורטנייט בפיגור?
מדוע פורטנייט כל כך מפגר? לפעמים קשה לזהות את הסיבה הספציפית. עם זאת, אתה עדיין יכול להכיר משהו כללי לגבי הסיבות שבגללן פורטנייט משתרך במחשב שלך.
ה בעיית חומרה יכול להיות אחד הגורמים הברורים מאחר וסביבת החומרה הנמוכה יותר יכולה להאט את המשחק שלך. וה חיבור לאינטרנט זו תמיד הסיבה שבגללה פורטנייט שלך משתרך, לכן דאג שיהיה לך חיבור לאינטרנט טוב כשאתה משחק את המשחק. בנוסף באגים בתוכנה אוֹ הגדרות משחק יכול גם לגרום לבעיות בפיגור של פורטנייט.
זהו זה. אלו הן השיטות היעילות לתיקון בעיות בפיגור Fortnite במחשב שלך. אל תהסס להשאיר תגובה למטה ולהצטרף אלינו לדיון.






