'>

לא בטוח איך להוסיף Bluetooth למחשב שלך? אל תדאג! אתה יכול לעשות זאת בקלות רבה. להלן מדריך שעזר להרבה ממשתמשי מחשב להתקין Bluetooth במחשבים שלהם.
בצע את השלבים הבאים
- בדוק אם במחשב שלך יש מתאם Bluetooth
- התקן מתאם Bluetooth (אם למחשב שלך אין מתאם Bluetooth)
- התקן את מנהל ההתקן של מתאם Bluetooth
- הפעל Bluetooth
שלב 1: בדוק אם במחשב שלך יש מתאם Bluetooth
זה הדבר הראשון שאתה צריך לעשות. במחשב שלך צריך להיות מתאם Bluetooth כדי שתוכל להשתמש בו ב- Bluetooth.
כדי לבדוק את המחשב שלך:
- לחץ על מפתח הלוגו של Windows ו ר במקלדת באותו זמן כדי להפעיל את תיבת ההפעלה.
- הקלד “ devmgmt.msc ”ולחץ להיכנס במקלדת שלך כדי לפתוח את מנהל ההתקנים.
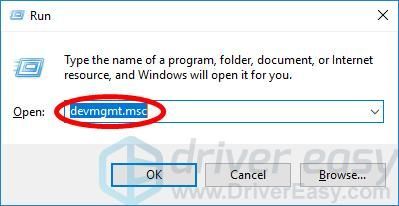
- בדוק אם יש את בלוטות בקטגוריית מנהל ההתקנים. אם יש, יש למחשב שלך מתאם Bluetooth. אחרת זה לא.
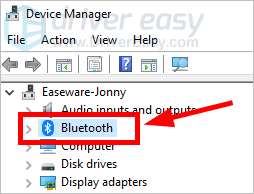
אם למחשב שלך אין מתאם Bluetooth, עבור אל הצעד הבא . לחלופין, כדאי לדלג על שלב 2 ולעבור ל שלב 3 .
שלב 2: התקן מתאם Bluetooth
אם אין לך מתאם Bluetooth, עליך להתקין אותו במחשב שלך. זה קל מאוד ולא יעלה לך הרבה כסף.
- קנה מתאם USB חיצוני Bluetooth .
אנו ממליצים לבחור Kinivo BTD-400 . יש לו טווח אלחוטי של עד 10 מטרים, והוא יכול להתחבר כמעט לכל מיני מכשירים התומכים ב- Bluetooth. אינך צריך לדאוג לתאימותו.
- חבר את מתאם Bluetooth ל- יציאת USB במחשב שלך.
כעת התקנת את המתאם במחשב שלך. הדבר הבא שעליך לעשות הוא להתקין את מנהל ההתקן שלו במערכת Windows שלך.
שלב 3: התקן את מנהל ההתקן של מתאם Bluetooth
עליך להתקין את מנהל ההתקן של המתאם כך שהוא יעבוד כראוי. מערכת Windows שלך יכולה להשיג את מנהל ההתקן עבורך, או שתקבל אותו מאתר יצרן המתאם שלך. אבל לפעמים המערכת לא יכולה להתקין את מנהל ההתקן, ואתה לא יודע איך להתקין את מנהל ההתקן באופן ידני. במקרה זה, אנו ממליצים להשתמש נהג קל .
נהג קל יזהה באופן אוטומטי את המערכת שלך וימצא את מנהלי ההתקן הנכונים עבורה. אינך צריך לדעת בדיוק איזו מערכת פועל המחשב שלך, אינך צריך להסתכן בהורדה והתקנה של מנהל ההתקן הלא נכון, ואינך צריך לדאוג לטעות בעת ההתקנה. דרייבר קל מטפל בכל זה.
- הורד ולהתקין נהג קל .
- לָרוּץ נהג קל ולחץ על לסרוק עכשיו לַחְצָן. נהג קל לאחר מכן יסרוק את המחשב שלך ויאתר מנהלי התקנים בעייתיים.
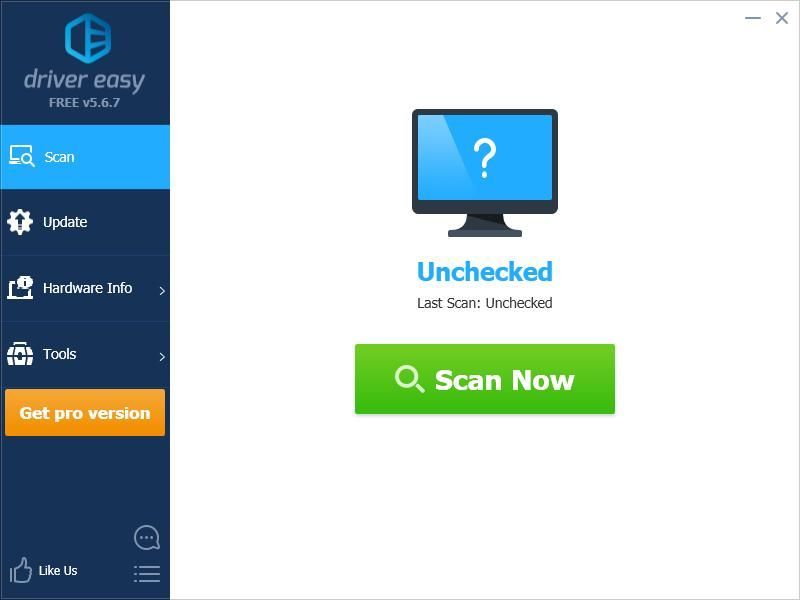
- לחץ על עדכון כפתור ליד מתאם ה- Bluetooth שלך להורדת הגרסה הנכונה של מנהל ההתקן שלו, ואז תוכל להתקין אותו ידנית. או לחץ על עדכן הכל כפתור בפינה השמאלית התחתונה לעדכון אוטומטי של כל מנהלי ההתקנים. (זה דורש את גרסת Pro תתבקש לשדרג כשתלחץ על עדכן הכל. אתה מקבל תמיכה מלאה והתחייבות להחזר כספי למשך 30 יום.)
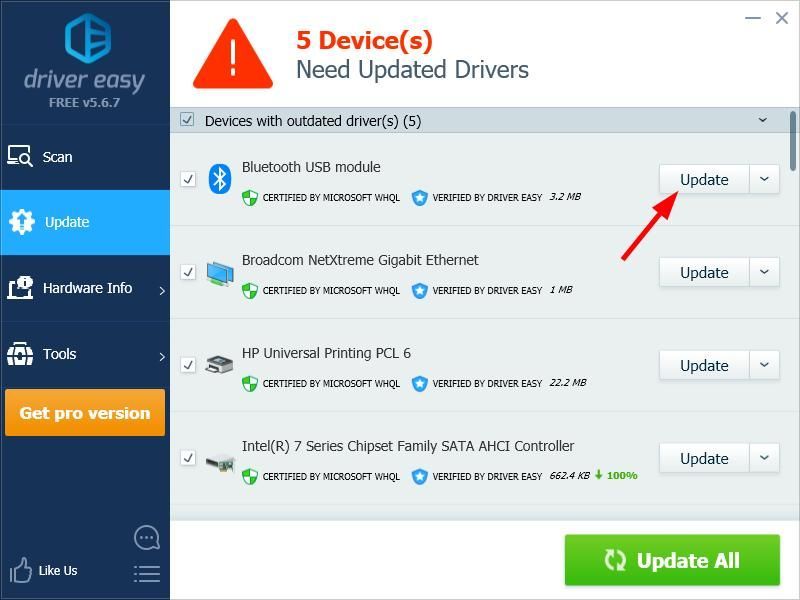
אתה יכול לעשות את זה בחינם אם תרצה, אבל זה חלקי ידני. - הפעל מחדש את המחשב. זה אמור להתקין את מנהל ההתקן העדכני והנכון ביותר עבור מתאם ה- Bluetooth שלך.
שלב 4: הפעל את Bluetooth
הוספת Bluetooth למחשב שלך. כעת עליך להפעיל אותו כדי להשתמש בו.
תהליך הפעלת Bluetooth שונה בהתאם לגירסת Windows בה אתה משתמש:
- אם אתה משתמש במערכת Windows 7, עליך לבדוק מדריך זה להפעלת Bluetooth.
- אם אתה נמצא בחלון 10, עליך לבדוק מדריך זה .
- אם אתה משתמש ב- Windows 8, עליך לבדוק מדריך זה .
עכשיו אתה אמור להיות מסוגל להשתמש ב- Bluetooth במחשב שלך. אם יש לך שאלות או הצעות, אתה מוזמן להשאיר תגובה למטה.
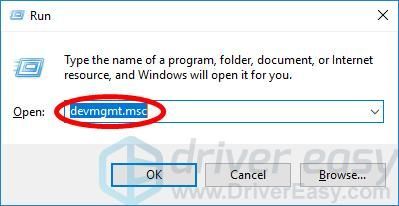
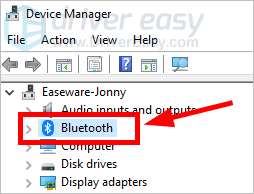

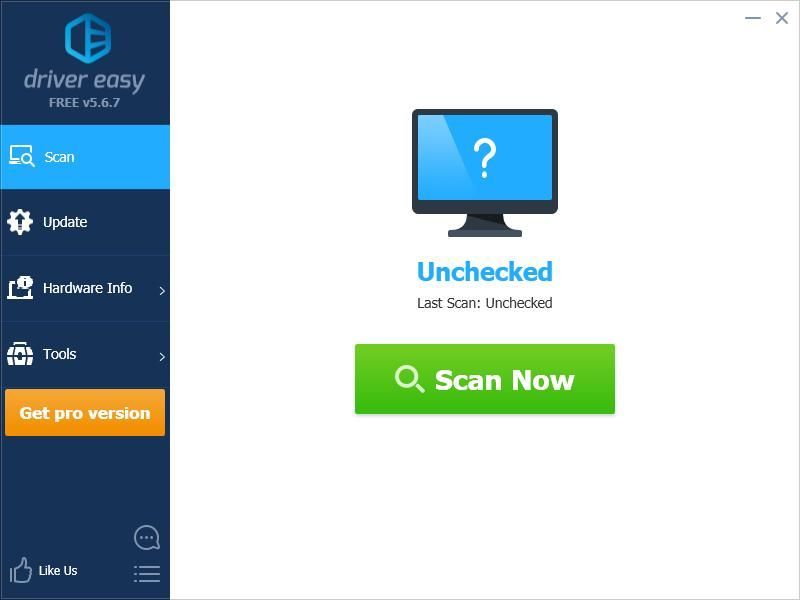
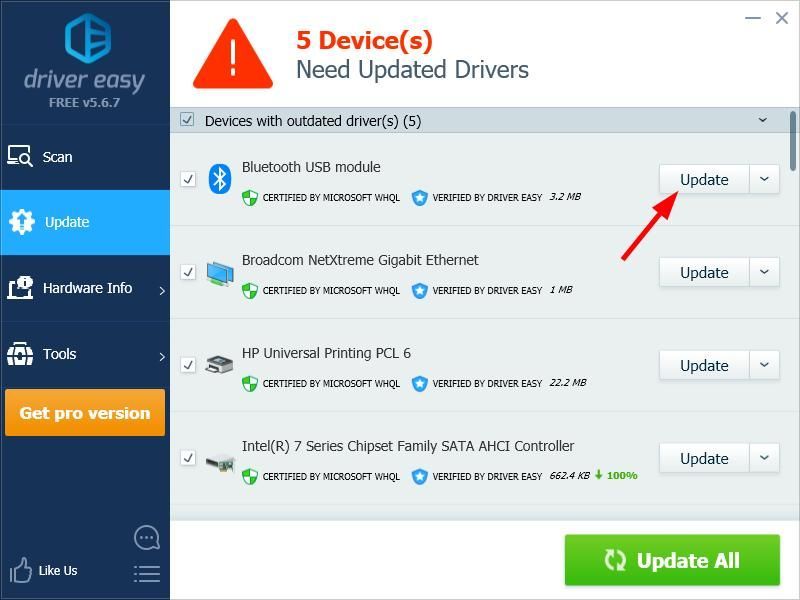



![[נפתר] מחצית החיים: אליקס לג וגמגום במחשב האישי](https://letmeknow.ch/img/program-issues/53/half-life-alyx-lag.jpg)
![[נפתר] Warzone תקוע בחיבור לשירותים מקוונים 2022](https://letmeknow.ch/img/knowledge/01/warzone-stuck-connecting-online-services-2022.png)

