'>

אם שלך שכבת-על מחלוקת לא עובד בזמן שאתה משחק משחקים, אתה לא לבד! שחקנים רבים מדווחים על בעיה זו. אבל אל דאגה! החדשות הטובות הן שתוכלו לתקן את זה בקלות באמצעות התיקונים שמנינו להלן.
תיקונים לנסות:
אתה לא צריך לנסות את כולם; פשוט עשה את דרכך ברשימה עד שתמצא את אחד שמתאים לך.
- בדוק אם הפעלת שכבת-על במשחק בדיסקורד
- הפעל את Discord כמנהל
- הוסף את Discord לרשימת ההיתרים של יישום האנטי-וירוס של צד שלישי
- בדוק אם קיימת הפרעה בתוכנה
- השבת את האצת החומרה ב- Discord
- התקן מחדש את Discord
- טיפ בונוס: כיצד לתקן שגיאות בחיבור Discord?
תיקון 1: בדוק אם הפעלת שכבת-על במשחק בדיסקורד
לפני שתנסה תיקונים אחרים, פתח מַחֲלוֹקֶת כדי לבדוק אם הפעלת שכבת-על במשחק. כך תוכל לעשות זאת:
1) לחץ כפתור ההילוכים לפתוח הגדרות משתמש .

2) בלוח השמאלי לחץ כיסוי . ודא שהפעלת את המתג שליד אפשר שכבת-על במשחק .

3) בלוח השמאלי, לחץ משחקים . הקפד להפעיל את תכונת הכיסוי במשחק למשחק שאתה משחק. אם הוא כבוי, ברשימת המשחקים שנוספו, לחץ כפתור הצג ליד המשחק כדי להפעיל אותו.

אם המשחק שלך לא נמצא ברשימה, הפעל את המשחק ואז לחץ הוסף אותו! להוסיף את המשחק שלך ל מַחֲלוֹקֶת .

הפעל את המשחק שלך כדי לראות אם שלך שכבת-על מחלוקת מופיע. אם לא, נסה את התיקון הבא.
תיקון 2: הפעל את Discord כמנהל
אם לא רצת מַחֲלוֹקֶת כמנהל, אתה עלול להיתקל ב- שכבת-על מחלוקת לא עובד. נסה להריץ את מַחֲלוֹקֶת כפי ש מנהל כדי לראות אם הבעיה נמשכת. כך תוכל לעשות זאת:
1) על שולחן העבודה שלך, מקש ימני קיצור הדרך של מַחֲלוֹקֶת ואז בחר נכסים .

2) בחלון הקופץ, נווט אל ה- תְאִימוּת הכרטיסייה. סמן את התיבה שליד הפעל תוכנית זו כמנהל מערכת ואז לחץ בסדר .

3) בשולחן העבודה, לחץ פעמיים על קיצור הדרך של מַחֲלוֹקֶת לפתוח אותו.
4) הפעל את המשחק שלך שוב.
בדוק אם נושא זה מופיע מחדש. אם לא, תיקנת בעיה זו.
תיקון 3: הוסף Discord לרשימת ההיתרים של יישום האנטי-וירוס של צד שלישי
אם אתה משתמש ביישום אנטי-וירוס של צד שלישי במחשב שלך, אתה עלול להיתקל ב- שכבת-על מחלוקת לא עובד. יישום האנטי-וירוס של צד שלישי עשוי להפריע מַחֲלוֹקֶת , אז שלך שכבת-על מחלוקת לא יכול לרוץ כצפוי.אתה יכול לנסות הוספת ה- Discord לרשימת ההיתרים של יישום האנטי-וירוס של צד שלישי .
אנא עיין בתיעוד האנטי-וירוס שלך לקבלת הוראות אם אינך יודע כיצד לעשות זאת.תיקון 4: בדוק אם קיימת הפרעה בתוכנה
אולי ה שכבת-על מחלוקת הבעיה לא עובדת מופעלת גם בגלל ההפרעה מיישומים אחרים הפועלים במחשב האישי שלך. לְנַסוֹת מבטל אותם באופן זמני כדי לראות אם שלך שכבת-על מחלוקת עובד או לא. אם אתה רץ התוכניות הכוללות את תכונות העל , או שאתה רץ התוכניות שיכולות לגשת למיקרופון שלך , הם עלולים להפריע לך שכבת-על מחלוקת .
התוכניות כמו מקליטי מסך נוטים להפריע לך שכבת-על מחלוקת .תיקון 5: השבת האצת חומרה בדיסקורד
האצת חומרה היא תכונה ב מַחֲלוֹקֶת שמשתמש ב- GPU שלך כדי ליצור מַחֲלוֹקֶת חלק יותר. עם זאת, משתמשים רבים דיווחו כי לעיתים תכונה זו עלולה לגרום ל- שכבת-על מחלוקת לא עובד.
אם הפעלת את תכונת האצת החומרה ב מַחֲלוֹקֶת וה שכבת-על מחלוקת הבעיה לא עובדת מתרחשת, נסה השבתת האצת חומרה בדיסקורד . פעל לפי ההוראות שלהלן כדי לבדוק אם הפעלת את תכונת האצת החומרה או לא:
1) פתח את מַחֲלוֹקֶת לחץ כפתור ההילוכים לפתוח הגדרות משתמש .

2) בלוח השמאלי לחץ מראה חיצוני ואז לכבות המתג שליד האצת חומרה אם הדלקת אותו.

הפעל את המשחק שוב כדי לראות אם הבעיה נמשכת. אם לא, פתרת בעיה זו!
תיקון 6: התקן מחדש את Discord
אם ניסית את כל התיקונים שלמעלה אך הבעיה נמשכת, נסה התקנה מחדש של דיסקורד . כך תוכל לעשות זאת:
1) הסר את ההתקנה מַחֲלוֹקֶת ראשון:
אני. לחץ על המקלדת מקש הלוגו של Windows ו ר במקביל לפתיחת דו-שיח הפעלה. סוּג לִשְׁלוֹט ולחץ להיכנס כדי לפתוח את לוח הבקרה.

ii. צפה בלוח הבקרה על ידי קטגוריה . נְקִישָׁה הסר התקנה של תוכנית .

iii. לחץ לחיצה כפולה מַחֲלוֹקֶת כדי להסיר את ההתקנה.

iv. הפעל מחדש את המחשב האישי שלך.
2) הורד מַחֲלוֹקֶת משלה אתר רשמי ואז התקן אותו במחשב האישי שלך.
3) פתח מַחֲלוֹקֶת . הפעל את המשחק שלך והוסף אותו למשחק שלך מַחֲלוֹקֶת .
4) אפשר את תכונת הכיסוי במשחק למשחק שלך. אם אינך יודע לעשות זאת, עיין ב תקן 1 .
בדוק אם נושא זה מופיע מחדש. אם לא, תיקנת בעיה זו!
טיפ בונוס: כיצד לתקן שגיאות בחיבור Discord?
זה מאוד מתסכל להיתקל בנושא החיבור הקולי בעת משחק המשחק. אך אל דאגה, ניתן לתקן את רוב שגיאות החיבור הקולי על ידי הגדרת חיבור VPN.
שים לב ש דיסקורד פועל רק ב- VPN עם UDP (User Datagram Protocol) . אם אינך בטוח איזה שירות VPN עליך לבחור, כאן אנו ממליצים NordVPN לך.
NordVPN עוזר לך להקים חיבור אינטרנט מהיר, יציב ומאובטח לכל מקום. וזה עוזר לך לעשות זאת בכמה לחיצות או ברזים בלבד! יתרה מכך, עם חשבון NordVPN אחד תוכלו להגדיר חיבור VPN בכל המכשירים. NordVPN מאפשר לך לחבר עד 6 מכשירים בו זמנית!
להגדרת חיבור VPN במחשב Windows שלך:
1) לפני הביקור באתר הרשמי של NordVPN, לקבל קוד קופון NordVPN ראשון! ואז ראש אל האתר הרשמי של NordVPN . בצע את השלבים בדף האינטרנט שלו אל תבחר את התוכנית שלך ו צור את חשבון NordVPN שלך .
2) במחשב Windows שלך, בקר בכתובת דף ההורדות של NordVPN להורדה והתקנה.
3) הפעל את NordVPN. הזן את חשבון NordVPN והסיסמה שלך ואז לחץ להתחבר .
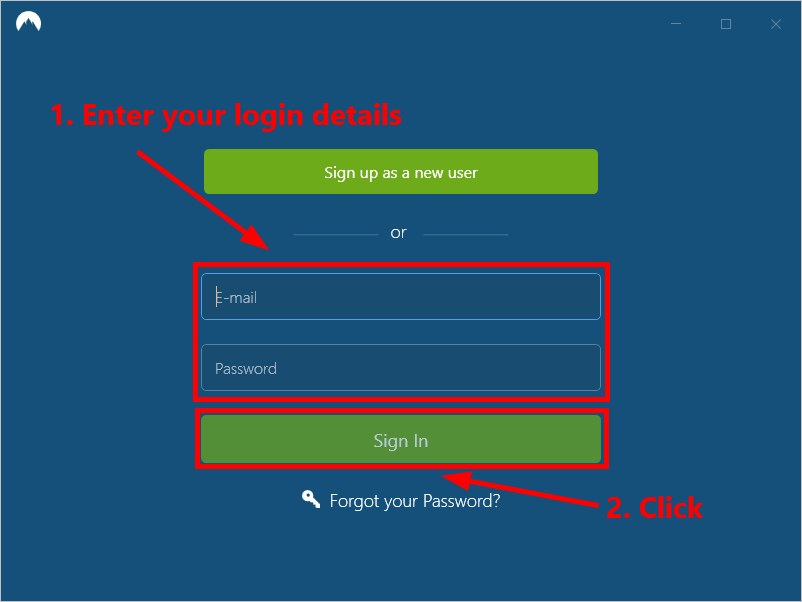
4) לחץ חיבור מהיר להתחבר אוטומטית לשרת המומלץ עבורך. אם ברצונך להתחבר לשרת VPN אחר במדינה מסוימת, פשוט בחר את השרת שאליו ברצונך להתחבר בחלונית השמאלית, או לחץ על סיכת המדינה במפה.
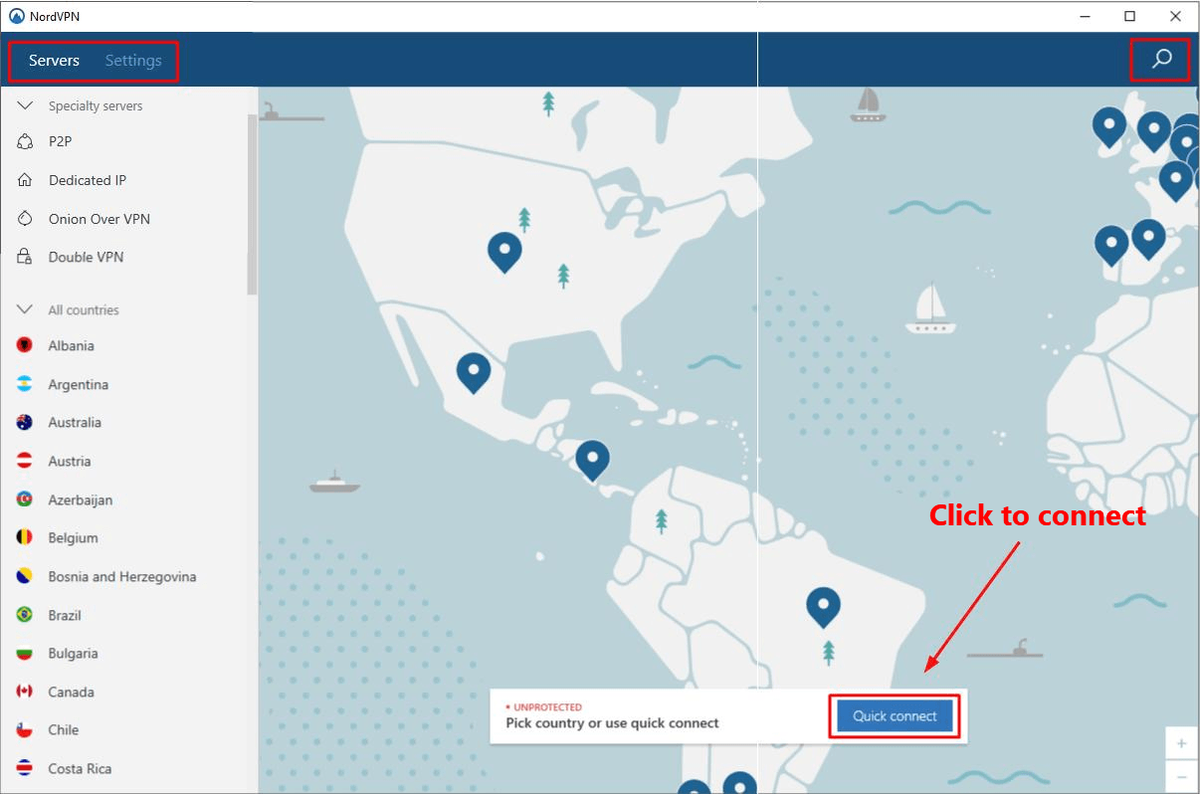
בדרך כלל, לאחר קביעת התצורה של VPN, יש לתקן את בעיות החיבור הקולי.
אני מקווה שאחד התיקונים שלמעלה יכול לעזור לך לפתור בעיה זו. אנא השאר את התגובה שלך למטה אם יש לך שאלות.

![כיצד לעדכן את מנהלי התקני Audio Technica [עדכון 2021]](https://letmeknow.ch/img/driver-download/95/how-update-audio-technica-drivers.jpg)

![[נפתר] התקוממות: סופת חול ממשיכה להתרסק](https://letmeknow.ch/img/knowledge/97/insurgency-sandstorm-keeps-crashing.jpg)


