תיקון Grounded חדש פעיל! עם זאת, שחקנים רבים דיווחו ש-Grounded ממשיך להתרסק וזה ממש לא ניתן לשחק. אם אתה נתקל באותה בעיה, אל תדאג. להלן 6 שיטות פשוטות לתקן את זה מיד.
נסה את התיקונים הבאים:
אולי לא תנסה את כולם; פשוט תעבוד מלמעלה למטה עד שתמצא את האחד שעושה לך את העבודה.
תיקון 1 - ודא שהמחשב שלך עומד במפרט המינימלי עבור Grounded
קריסות משחק יתרחשו אם המכשיר שלך אינו חזק מספיק כדי לשחק ב-Grounded. אז לפני שנעבור לתיקונים מעמיקים יותר, יש צורך לאשר שהמחשב שלך עומד בדרישות המערכת המינימליות של המשחק.
להלן המפרט המינימלי של Grounded:
| מערכת הפעלה | Windows 7 (SP1) 64bit |
| מעבד | Intel Core i3-3225 |
| זיכרון | 4GB של זיכרון RAM |
| גרָפִיקָה | Nvidia GTX 650 Ti |
| אִחסוּן | 8 GB מקום פנוי |
אם אינך יודע כיצד לבדוק את מפרט המחשב שלך, בצע את השלבים כאן:
1) במקלדת, הקש על מקש הלוגו של Windows ו ר בו זמנית כדי להפעיל את תיבת ההפעלה. לאחר מכן, הקלד dxdiag ולחץ בסדר .
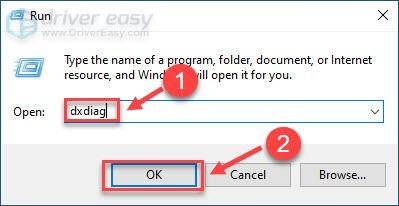
2) בדוק את המידע על שלך מערכת הפעלה , מעבד , ו זיכרון .
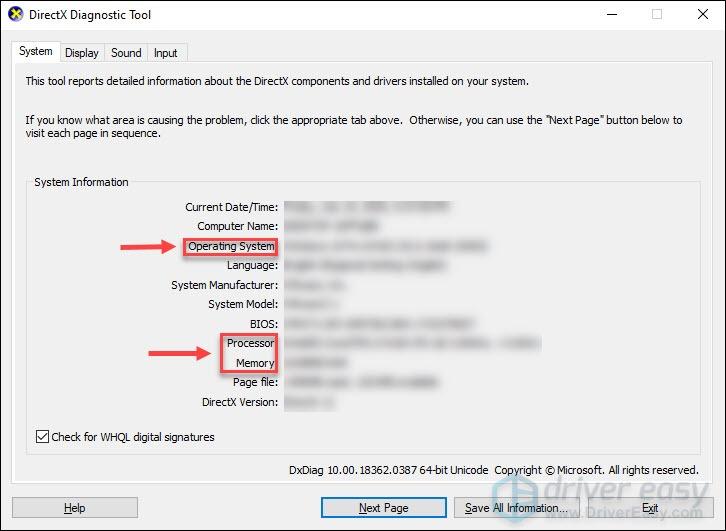
3) בחר את לְהַצִיג לשונית ולבדוק את המידע של הכרטיס הגרפי שלך.
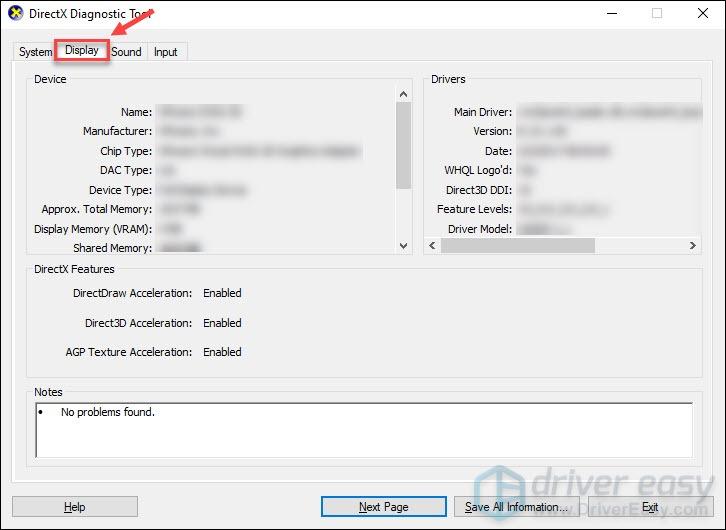
אם המחשב שלך לא ערוך למשחק, אז הגיע הזמן לשדרג את המחשב האישי שלך. אם יש לך מפרט מחשב מושלם אבל עדיין רואה את בעיית ההתרסקות, המשך לקרוא כדי לגלות עוד תיקונים להלן.
תיקון 2 - השבת זמנית את תוכניות האנטי-וירוס שלך
תוכניות אנטי-וירוס יכולות להפריע ל-Grounded ולמנוע את הפעלתו כהלכה. כדי לבדוק אם הם הגורמים, תוכל להשבית זמנית את תוכניות האנטי-וירוס שלך ולהפעיל מחדש את Grounded.
היזהר במיוחד באילו אתרים אתה מבקר, אילו הודעות דוא'ל אתה פותח ואילו קבצים אתה מוריד כאשר האנטי וירוס שלך מושבת.אם אתה יכול לשחק את המשחק כרגיל עם אנטי וירוס כבוי, אתה צריך הוסף Grounded לרשימת החריגים של תוכניות האנטי-וירוס שלך . עיין בתיעוד של האנטי וירוס או צור קשר עם הספק לסיוע נוסף אם אינך יודע כיצד לעשות זאת.
אם הבעיה נמשכת, עבור אל התיקון הבא.
תיקון 3 - עדכן את מנהל ההתקן הגרפי שלך
מנהל התקן גרפי מיושן או פגום יכול להיות האשם העיקרי בהתרסקות ה-Grounded. כדי לשחק ב-Grounded בצורה חלקה ולזכות בחוויית המשחק הטובה ביותר, עליך להתקין את מנהל ההתקן הגרפי העדכני והנכון במחשב שלך.
אתה יכול לעדכן את מנהל ההתקן הגרפי בשתי דרכים: באופן ידני אוֹ באופן אוטומטי .
אפשרות 1 - עדכן את מנהל ההתקן הגרפי שלך באופן ידני
יצרני כרטיסי מסך ממשיכים לעדכן דרייברים. כדי להשיג אותם, עליך להיכנס לאתר היצרן ( AMD אוֹ NVIDIA ), מצא את מנהלי ההתקן התואמים את הטעם הספציפי שלך של גרסת Windows (לדוגמה, Windows 32 bit) והורד את מנהל ההתקן באופן ידני.
לאחר שהורדת את מנהל ההתקן המתאים למערכת שלך, לחץ פעמיים על הקובץ שהורדת ובצע את ההוראות שעל המסך כדי להתקין אותו.
אפשרות 2 - עדכן את מנהל ההתקן הגרפי שלך באופן אוטומטי
אם אין לך זמן, סבלנות או כישורי מחשב לעדכן את מנהל ההתקן הגרפי באופן ידני, תוכל לעשות זאת באופן אוטומטי עם דרייבר קל .
Driver Easy יזהה אוטומטית את המערכת שלך וימצא את הדרייבר המתאים עבורה. אינך צריך לדעת באיזו מערכת בדיוק פועל המחשב שלך, אינך צריך להסתכן בהורדה והתקנה של מנהל ההתקן הלא נכון, ואינך צריך לדאוג לטעות בעת ההתקנה.
אתה יכול לעדכן את מנהל ההתקן הגרפי שלך באופן אוטומטי עם ה- חינם או ה גרסת פרו של Driver Easy. אבל עם ה גרסת פרו זה לוקח רק 2 קליקים:
1) הורד והתקן את Driver Easy.
2) הפעל את Driver Easy ולחץ על לסרוק עכשיו לַחְצָן. לאחר מכן, Driver Easy יסרוק את המחשב שלך ויזהה מנהלי התקנים בעייתיים.
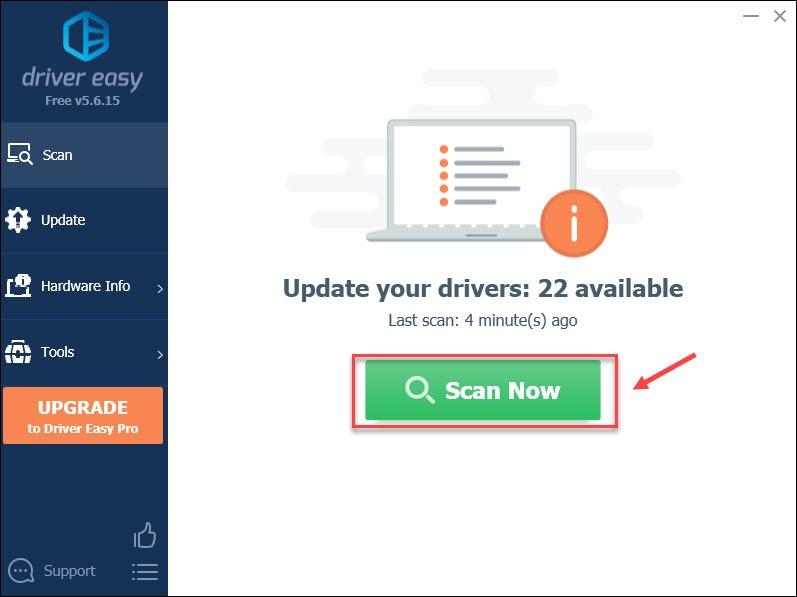
3) נְקִישָׁה עדכן הכל כדי להוריד ולהתקין באופן אוטומטי את הגרסה הנכונה של את כל מנהלי ההתקן שחסרים או לא מעודכנים במערכת שלך (זה דורש את גרסת פרו - תתבקש לשדרג כשתלחץ עדכן הכל ).
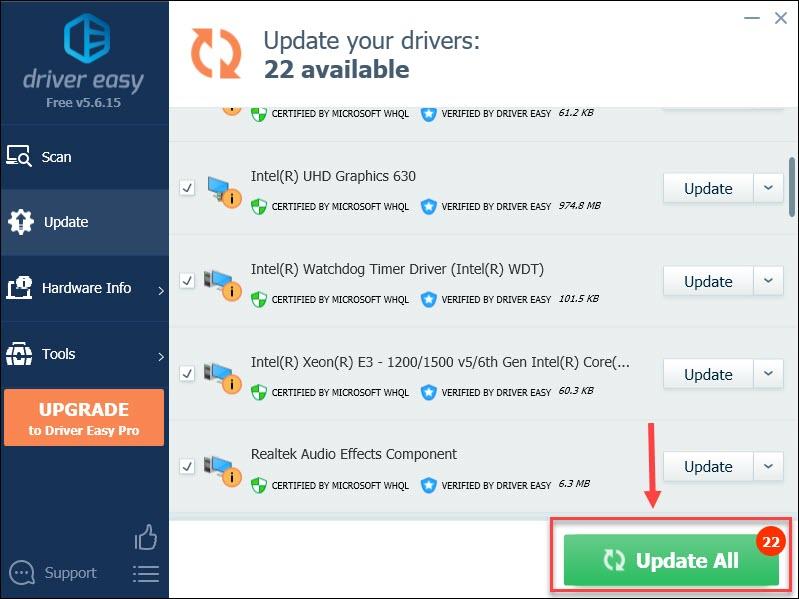
אתה יכול ללחוץ עדכון לעשות את זה בחינם אם תרצה, אבל זה חלקו ידני.
גרסת ה-Pro של Driver Easy מגיע עם תמיכה טכנית מלאה.אם אתה צריך עזרה, אנא צור קשר צוות התמיכה של Driver Easy בְּ- support@letmeknow.ch .
אם עדכון מנהל ההתקן הגרפי אינו עוזר בבעיית התרסקות ה-Grounded, נסה את הפתרון הבא.
תיקון 4 - עבור ל-DirectX 11 בהגדרת המשחק
שחקנים רבים דיווחו ש-Grounded קורס במצב DirectX 12. במקרה זה, אתה יכול לאלץ את המשחק לפעול על DirectX 11 ולראות אם הבעיה נפתרה.
1) במקלדת, הקש על מקש הלוגו של Windows ו ר בו זמנית כדי לפתוח את תיבת ההפעלה. לאחר מכן, הקלד dxdiag ולחץ להיכנס .
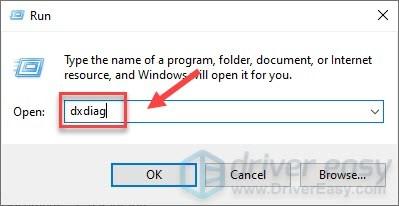
2) בדוק את גרסת DirectX . אם זה DirectX 12, המשך לשלב 3, או אם יש לך DirectX 11, אתה יכול לקפוץ אל לתקן 5 .
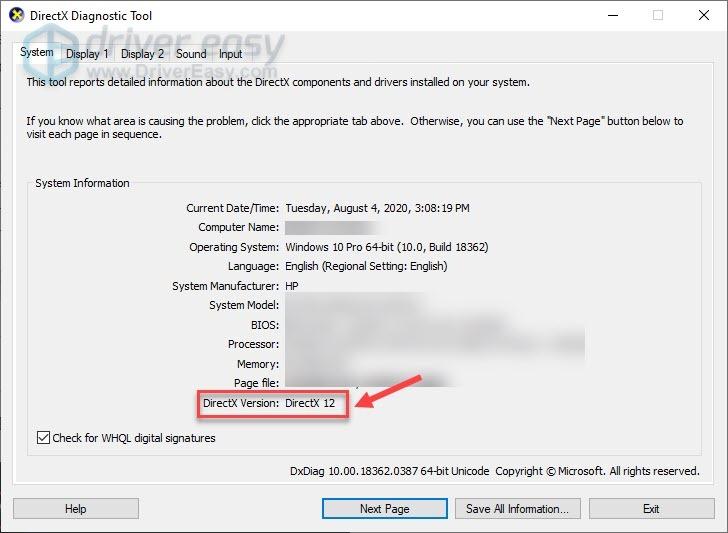 אם יש לך גרסה ישנה יותר כגון DirectX 10 או DirectX 9, ייתכן שיהיה עליך עדכן את DirectX להפעיל את המשחק.
אם יש לך גרסה ישנה יותר כגון DirectX 10 או DirectX 9, ייתכן שיהיה עליך עדכן את DirectX להפעיל את המשחק. 3) הפעל את Steam ולחץ על סִפְרִיָה לשונית.
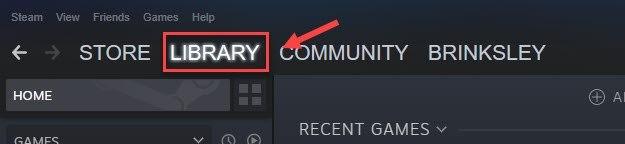
4) לְאַתֵר מקורקע ברשימת המשחקים, לחץ לחיצה ימנית עליו ולחץ נכסים .
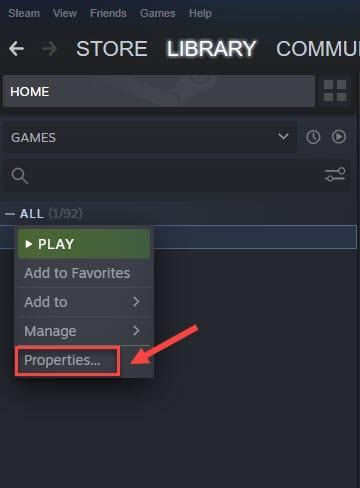
5) לחץ על כללי לשונית ולחץ הגדר אפשרויות הפעלה .
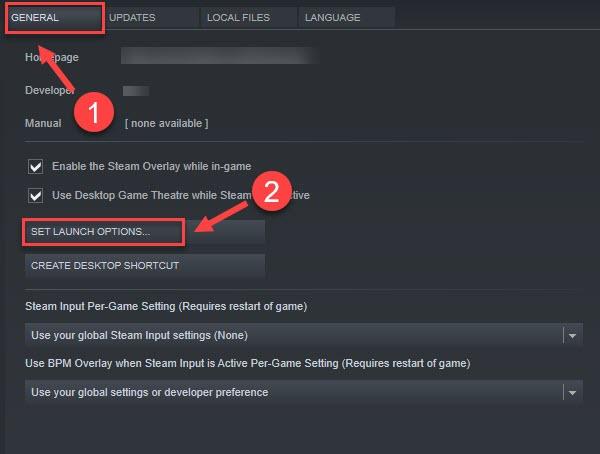
6) סוּג -dxlevel 110 בשדה ולחץ בסדר .
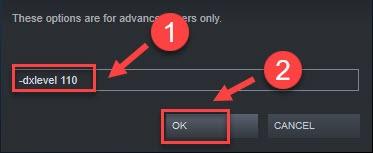
7) נְקִישָׁה סגור .
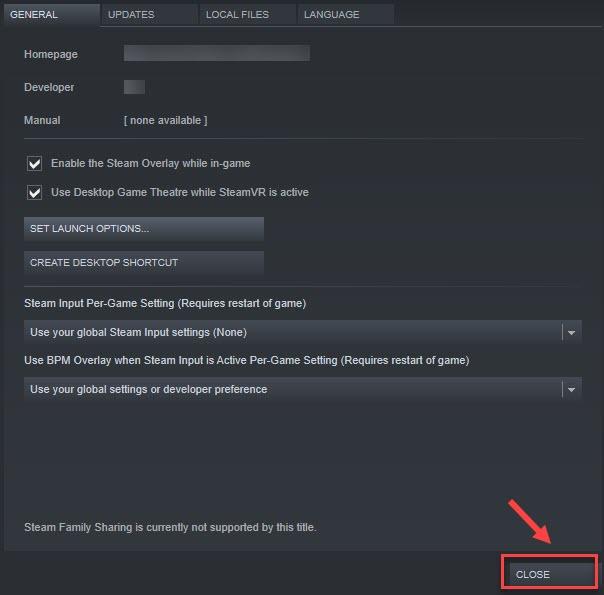
הפעל מחדש את Grounded כדי לבדוק אם הבעיה נפתרה. אם לא, יש תיקון נוסף עבורך.
תיקון 5 - ודא את תקינות קבצי המשחק
נתוני משחק שחסרים או פגומים גורמים גם לבעיית התרסקות ה-Grounded. אתה יכול לתת ל-Steam לבדוק ולתקן את קבצי המשחק והמטמון, וזה לוקח כמה שלבים.
1) הפעל את Steam ולחץ על סִפְרִיָה לשונית.
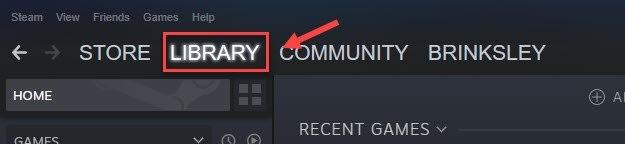
2) מקש ימני מקורקע ברשימת המשחקים ולחץ נכסים .
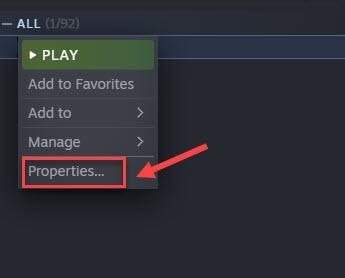
3) לחץ על תיקים מקומיים לשונית, ולחץ ודא את תקינות קבצי המשחק .
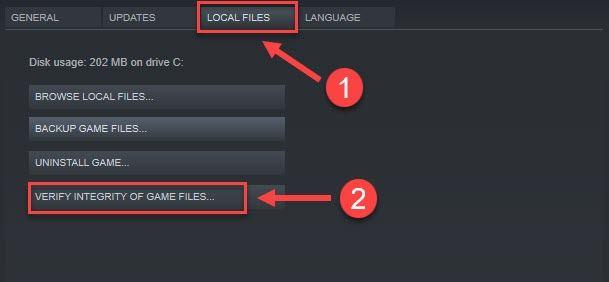
המתן עד להשלמת התהליך. לאחר מכן שחק ב-Grounded כדי לראות אם בעיית ההתרסקות נעלמת. אם לא, בדוק את התיקון למטה.
תיקון 6 - שחק לשחקן יחיד במצב לא מקוון
לשחק עם חברים הוא בהחלט אחד החלקים המקסימים ביותר של Grounded. עם זאת, אם אתה כל הזמן נתקל בהתרסקות במסך הטעינה ולא הצלחת אפילו להשלים משחק שלם, אתה יכול לנסות לשחק שחקן יחיד במצב לא מקוון.
1) נְקִישָׁה קִיטוֹר ולאחר מכן לחץ הגדרות .
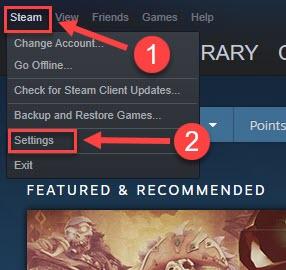
2) להבטיח את אל תשמור אישורי חשבון באפשרות המחשב הזו אינו מסומן. לאחר מכן, לחץ בסדר .
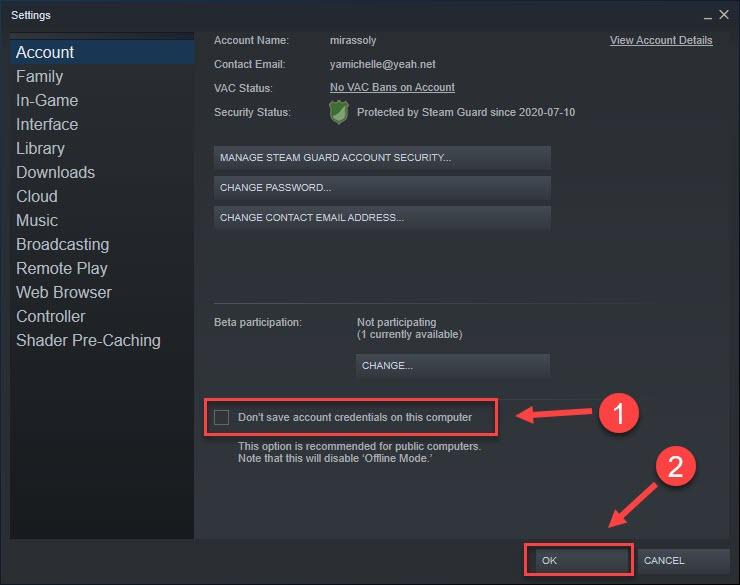
3) נְקִישָׁה קִיטוֹר ולחץ מעבר לא מקוון .
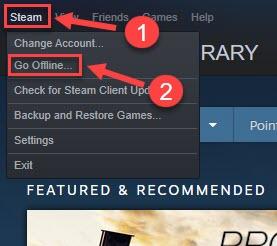
4) נְקִישָׁה הפעל מחדש במצב לא מקוון .
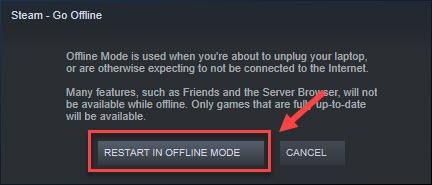
הפעל את Steam. לאחר מכן, שחק את המשחק לשחקן יחיד וראה איך זה עובד.
אם אף אחד מהתיקונים שלמעלה לא יוציא אותך מהקריסות, האפשרות האחרונה היא לחכות לתיקון משחק חדש. מכיוון ש-Grounded עדיין עובד בתהליך, צפוי שתיקוני המשחק החדשים יתקנו את בעיית הקריסה וישפרו משמעותית את חווית המשחק.
אני מקווה שבעיית ההתרסקות ה-Grounded נפתרה עכשיו ואתה חוזר לחצר האחורית הפרועה. אם יש לך שאלות או הצעות, או אם אתה רוצה לשתף את החוויה שלך בתיקון קריסת קרקע, אל תהסס להשאיר תגובה למטה.

![[תוקן] Star Citizen קורס ב-Windows](https://letmeknow.ch/img/knowledge/15/star-citizen-crashing-windows.jpg)

![[נפתר] מחצית החיים: אליקס לג וגמגום במחשב האישי](https://letmeknow.ch/img/program-issues/53/half-life-alyx-lag.jpg)
![[נפתר] Warzone תקוע בחיבור לשירותים מקוונים 2022](https://letmeknow.ch/img/knowledge/01/warzone-stuck-connecting-online-services-2022.png)

