'>
הזרמת מוסיקה מהטלפון לרמקול Bluetooth שלך היא די קלה. אבל מה עם המחשב הנייד שלך? האם זה יכול לעשות את אותו הדבר?
אם תהית אי פעם, 'האם המחשב הנייד שלי יכול להיות מחובר לרמקול ה- Bluetooth שלי?' או 'האם המחשב הנייד שלי יכול להזרים מוסיקה לרמקול Bluetooth כמו שהטלפון שלי עושה?' או 'האם קל לחבר את המחשב הנייד שלי לרמקול ה- Bluetooth שלי?', אז אתה נמצא במקום הנכון. ( התראת ספוילר : התשובות הן כן, כן וכן! 😉
מאמר זה מסביר כיצד לחבר במהירות את המחשב הנייד Windows 7 או Windows 10 לרמקול ה- Bluetooth שלך . תהנה!
כיצד לחבר רמקול Bluetooth למחשב נייד
- בדוק את הגדרות Bluetooth למחשב הנייד שלך
- חבר את רמקול ה- Bluetooth למחשב הנייד שלך
- טיפ בונוס: עדכן את מנהל ההתקן Bluetooth שלך
שלב 1: בדוק את הגדרות Bluetooth למחשב הנייד שלך
כל צילומי המסך המוצגים להלן הם מ- Windows 10, אך השלבים פועלים גם ב- Windows 7.1)לחץ על המקלדת מקש הלוגו של Windows , והקלד רֶשֶׁת . נְקִישָׁה מרכז רשת ושיתוף .

2) לחץ שינוי הגדרות מתאם .
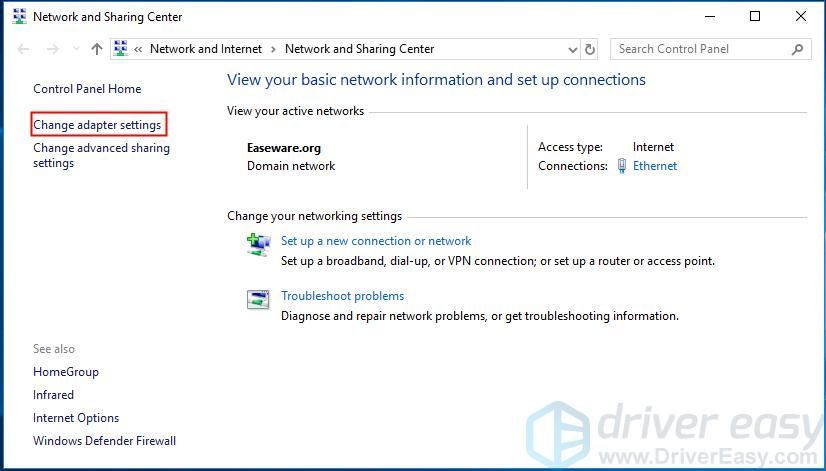
3) ה חיבור רשת Bluetooth מראה שיש לך Bluetooth במחשב שלך.
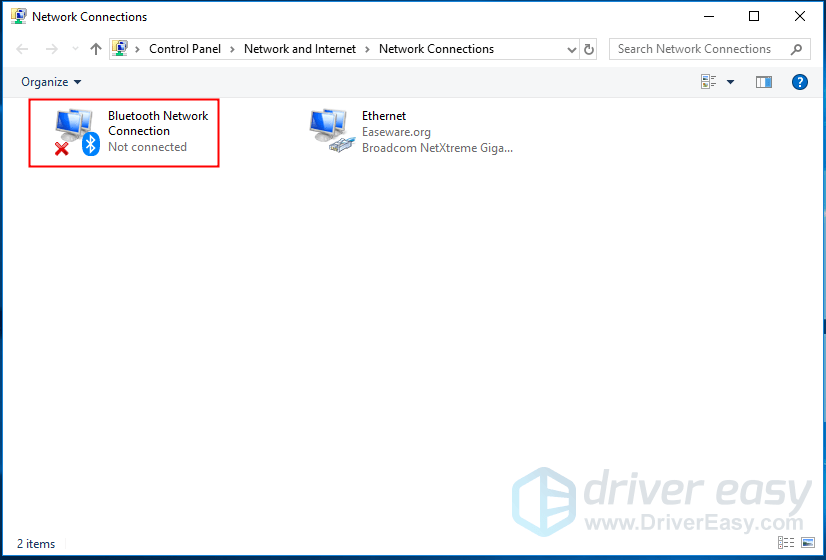
4) אם הסמל אפור, לחץ לחיצה ימנית על חיבור רשת Bluetooth , ולחץ לְאַפשֵׁר .
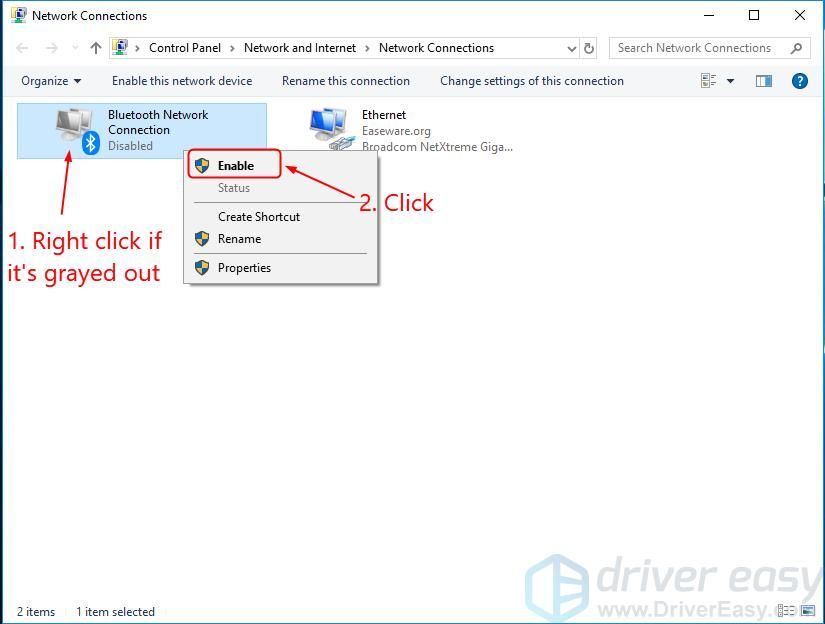 אל תדאג אם אתה לא רואה חיבור רשת Bluetooth . אתה יכול לקנות מקלט USB Bluetooth ולחבר אותו לכל יציאת USB בחינם במחשב שלך.
אל תדאג אם אתה לא רואה חיבור רשת Bluetooth . אתה יכול לקנות מקלט USB Bluetooth ולחבר אותו לכל יציאת USB בחינם במחשב שלך. שלב 2: חבר את רמקול ה- Bluetooth למחשב הנייד שלך
ודא שרמקול ה- Bluetooth שלך נמצא במרחק הנכון (בדרך כלל כ -10 מטרים) מהמחשב הנייד שלך. לאחר מכן לחץ על הקישור למטה המתאים לך, כדי לגלול להוראות מערכת ההפעלה שלך.
אני משתמש ב- Windows 10
1) ברמקול שלך לחץ את לחצן ההפעלה ואז לחץ את כפתור ה- Bluetooth כדי להפוך אותו לגילוי.
השיטה להפוך את הרמקול שלך לגילוי עשויה להשתנות. אתה יכול לבדוק את מדריך ההוראות אם יש לך ספקות בנוגע לכך.
2) במקלדת המחשב, לחץ מקש הלוגו של Windows והקלד כָּחוֹל . על המסך לחץ הגדרות Bluetooth והתקנים אחרים .
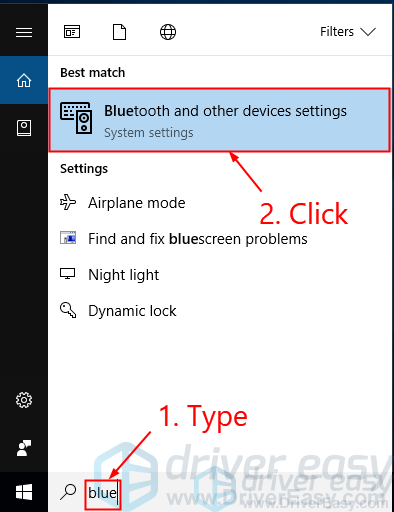
3) ודא שהמתג אומר עַל (אם כתוב כבוי לחץ על המתג). נְקִישָׁה הוסף Bluetooth או מכשיר אחר .
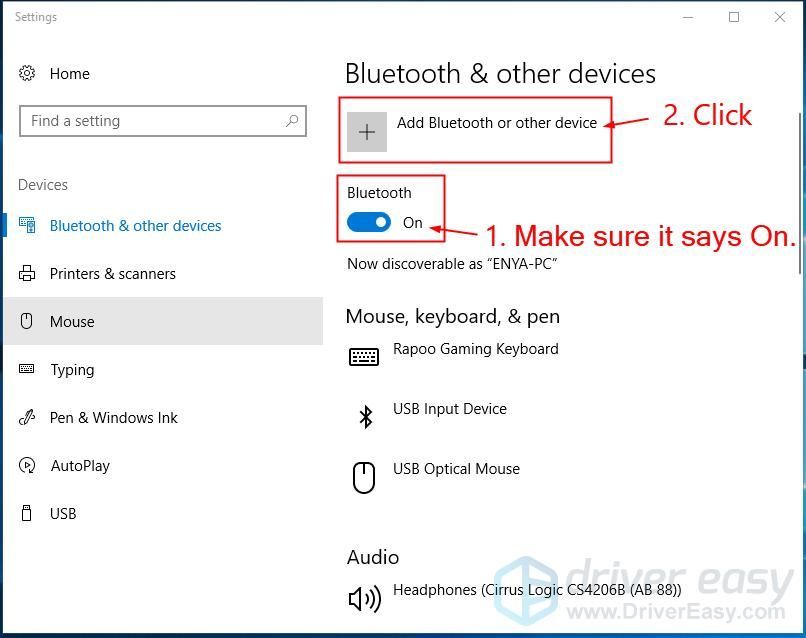
4) בחר בלוטות .
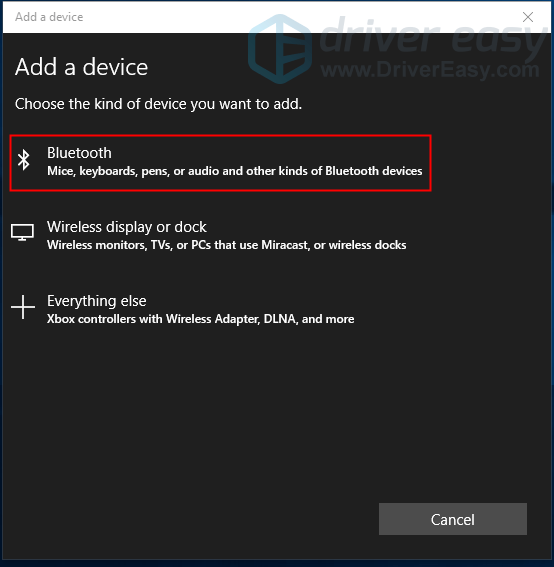
5) לחץ על שם הרמקול שלך ואז לחץ זוג .
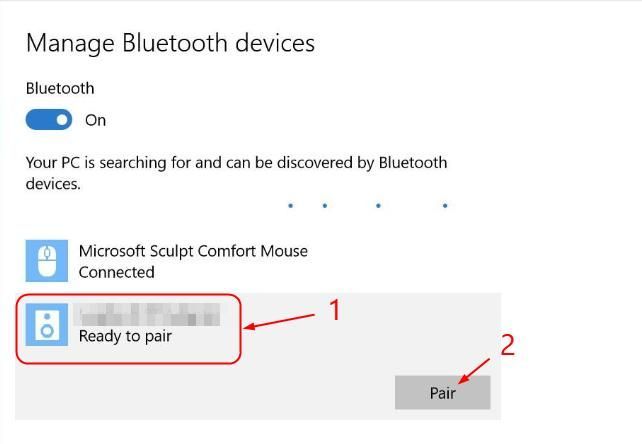
שני המכשירים היו צריכים להתחבר בהצלחה. ייתכן שיהיה עליך גם לבצע את ההוראות שעל המסך כדי להשלים את תהליך ההתאמה.
אני משתמש ב- Windows 7
1) ברמקול שלך לחץ את לחצן ההפעלה ו את כפתור ה- Bluetooth כדי להפוך אותו לגילוי.
השיטה להפוך את הרמקול שלך לגילוי עשויה להשתנות. אתה יכול לבדוק את המדריך אם יש לך ספק לגבי זה.
2) במקלדת המחשב, לחץ מקש הלוגו של Windows , סוג לְהוֹסִיף ולחץ הוסף התקן .
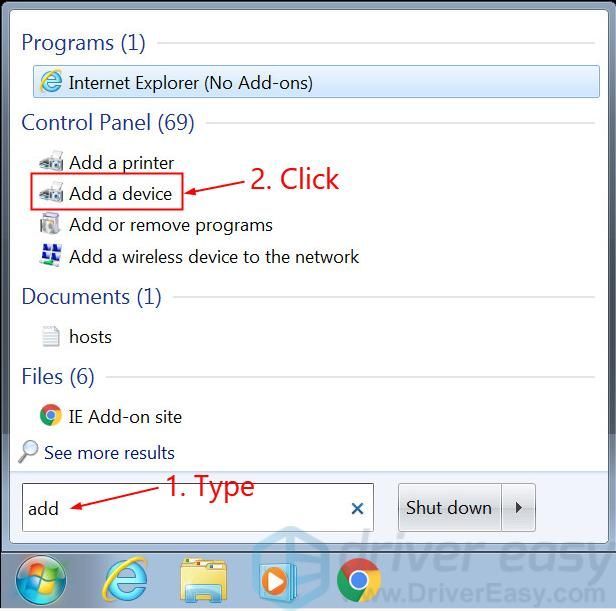
3) לחץ על שם הרמקול שלך ולחץ הַבָּא .
שני המכשירים היו צריכים להתחבר בהצלחה. ייתכן שיהיה עליך גם לבצע את ההוראות שעל המסך כדי להשלים את תהליך ההתאמה.
טיפ בונוס: עדכן את מנהל ההתקן Bluetooth שלך
על מנת שמכשירי ה- Bluetooth שלך יפעלו כמו שצריך, מומלץ לך תמיד יש את מנהל ההתקן העדכני ביותר עם Bluetooth במחשב הנייד שלך.אם אין לך זמן, סבלנות או מיומנויות מחשב לעדכן את מנהלי ההתקן שלך באופן ידני, תוכל במקום זאת לעשות זאת באופן אוטומטי עם נהג קל .
Driver Easy יזהה אוטומטית את המערכת שלך וימצא את מנהלי ההתקן הנכונים עבורה.אינך צריך לדעת בדיוק איזו מערכת פועל המחשב שלך, אינך צריך להסתכן בהורדה והתקנה של מנהל ההתקן הלא נכון, ואינך צריך לדאוג לטעות בעת ההתקנה. דרייבר קל מטפל בכל זה.
באפשרותך לעדכן את מנהלי ההתקן שלך באופן אוטומטי באמצעות חינם או ה גרסת Pro של נהג קל. אבל עם גרסת ה- Pro זה לוקח רק 2 לחיצות (ותקבל תמיכה מלאה והבטחת החזר כספי למשך 30 יום):
1) הורד והתקן את Driver Easy.
2) הפעל את Driver Easy ולחץ על לסרוק עכשיו לַחְצָן. Driver Easy יסרוק את המחשב שלך ויזהה כל מנהלי התקנים בעייתיים.
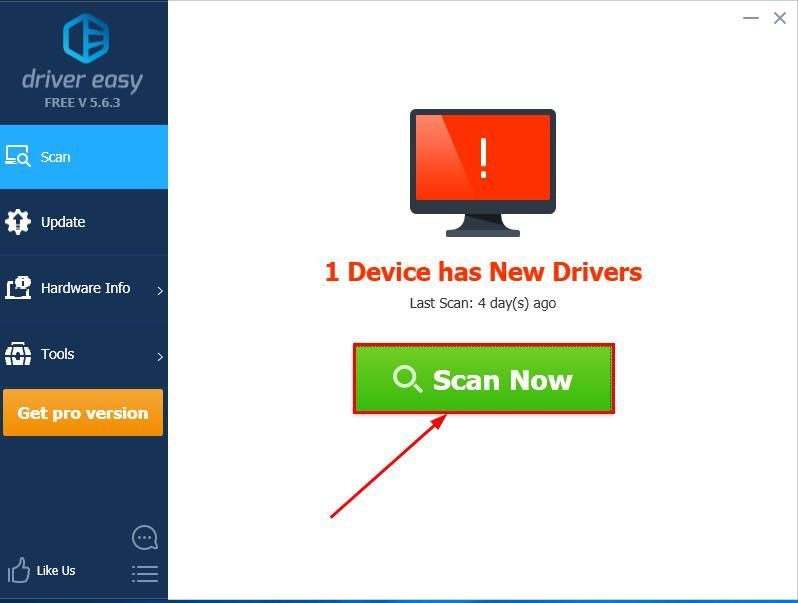
3)נְקִישָׁה עדכן הכל כדי להוריד ולהתקין באופן אוטומטי את הגירסה הנכונה של כל מנהלי ההתקנים החסרים או שאינם מעודכנים במערכת שלך (זה דורש גרסת Pro - תתבקש לשדרג כשתלחץ על עדכן הכל).
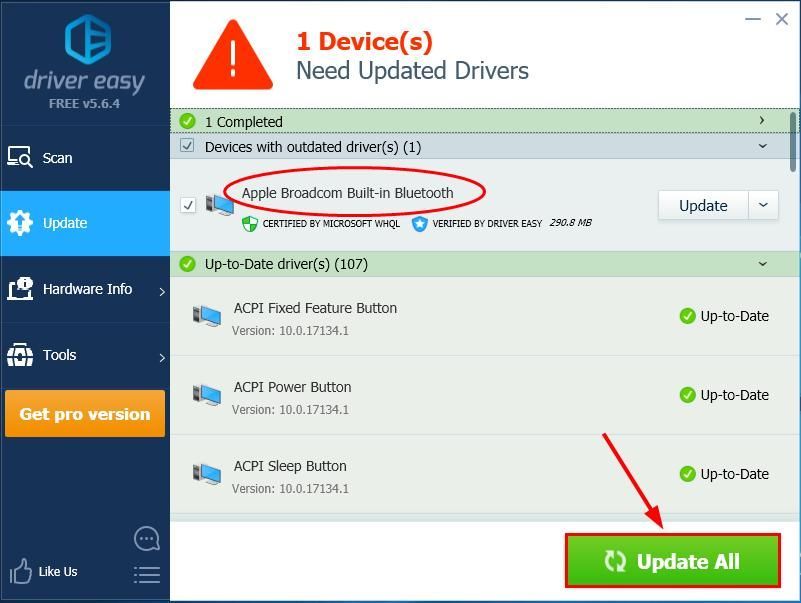
אתה יכול גם ללחוץ עדכון לעשות את זה בחינם אם תרצה, אבל זה ידני בחלקו.
4) הפעל מחדש את המחשב כדי שהשינויים ייכנסו לתוקף.
אם הבעיה עדיין נמשכת לאחר השימוש ב- Driver Easy, אל תהסס לשלוח לנו דוא'ל לכתובת support@drivereasy.com. צוות התמיכה הטכנולוגית שלנו ינסה כמיטב יכולתם לעזור לכם.אני מקווה שחיברת את רמקול ה- Bluetooth למחשב הנייד שלך בהצלחה. אם יש לך שאלות, רעיונות או הצעות, אנא יידע אותי בתגובות. תודה שקראת!
תמונה מוצגת על ידי Phuc H. עַל לא מתים
אולי גם תאהב:
Bluetooth מחובר אך ללא צליל (נפתר)


![המלחמה הקרה Call of Duty מנותקת מהשרת [נפתרה]](https://letmeknow.ch/img/network-issues/89/call-duty-cold-war-disconnected-from-server.jpg)



![[נפתר] מסך שחור של Persona 5 Strikers](https://letmeknow.ch/img/knowledge/79/persona-5-strikers-black-screen.png)