'>
לאחר שדרוג המערכת למערכת Windows 10 מ- Windows 7, 8 או 8.1, אם המדפסת שלך אינה פועלת כלל או אינה מדפיסה כראוי, סביר להניח שמנהל המדפסת פגום או אינו תואם ל- Windows 10. תוכל לפתור את הבעיה. על ידי התקנה מחדש ועדכון מנהל ההתקן של המדפסת.

מיקרוסופט מציינת כי Windows 10 תסיר כמה יישומים ותוכנות שאינם תואמים למערכת ההפעלה החדשה. זה יכול לקרות לכמה מנהלי מדפסת. כמה יצרני מדפסות כמו Canon, Brother, Dell, Epson עדכנו את מנהלי ההתקנים של Windows 10 עבור הרוב המכריע של המדפסות. יצרנים מסוימים כמו Panasonic לא עדכנו את מנהלי ההתקנים בזמן, ודיווחו כי מנהלי התקנים של Windows 10 עבור המדפסות שלהם יהיו זמינים בזמן הקרוב.
להלן שלוש דרכים בהן ניתן להשתמש בעדכון מנהלי ההתקנים של המדפסת ב- Windows 10.
דרך 1: עדכן את מנהל המדפסת שלך באופן ידני
דרך 2: השתמש ב- Windows Update עבור מנהלי התקנים חדשים
דרך 3: עדכן את מנהל המדפסת שלך באופן אוטומטי
דרך 1: עדכן את מנהל המדפסת שלך באופן ידני
אתה יכול ללכת לאתר של יצרן המדפסות שלך לבדוק אם דגם המדפסת שלך תומך ב- Windows 10. אם כן, תוכל להוריד ולהתקין את מנהל ההתקן של Windows 10 עבור המדפסת שלך.. אם לא, אתה יכול להוריד את הגרסה האחרונה שהיצרן הוציא כמוגרסת Windows 8 אוגרסת חלונות 7. הם עשויים להיות תואמים ל- Windows 10.בדרך כלל ניתן למצוא את הורדת מנהל ההתקן בסעיף התמיכה. לאחר הורדת מנהל ההתקן, תוכל תמיד ללחוץ פעמיים על קובץ ההתקנה כדי להתקין את מנהל ההתקן.
עבור מדפסות מסוימות, עליך לעדכן את מנהלי ההתקן באופן ידני שלב אחר שלב.
1) פתח לוח בקרה .
2) תצוגה לפי סמלים קטנים. נְקִישָׁה מנהל התקן .
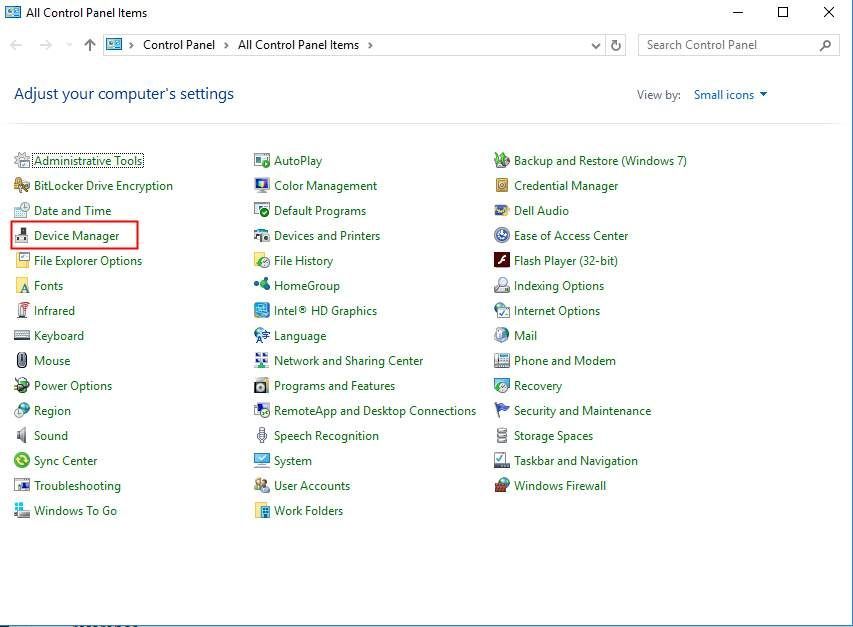
3) בחלון מנהל ההתקנים, אתר את התקן המדפסת שעבורו ברצונך לעדכן את מנהל ההתקן. עבור מכשיר בעייתי, תוכל לראות סימן צהוב ליד שם המכשיר.
צילום המסך הבא הוא המכשיר הבעייתי עם סימן צהוב לעיונך.
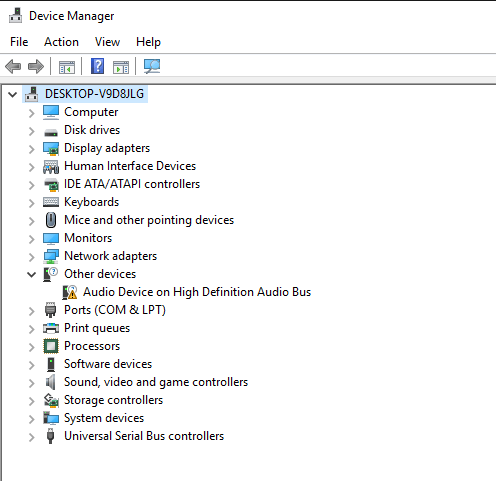
4) לחץ לחיצה ימנית על שם המכשיר ובחר עדכן את תוכנת מנהל ההתקן ...
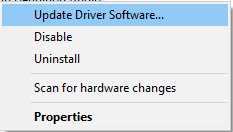
5) בחלון הקופץ תראה שתי אפשרויות. מומלץ לבחור באפשרות הראשונה חפש אוטומטית תוכנת מנהל התקן מעודכנת . לאחר מכן פעל לפי ההוראות להתקנת מנהלי ההתקנים. אם יש לך קבצי מנהל התקן זמינים במחשב שלך, אתה יכול לבחור באפשרות השנייה עיין במחשב שלי אחר תוכנת מנהל התקן.
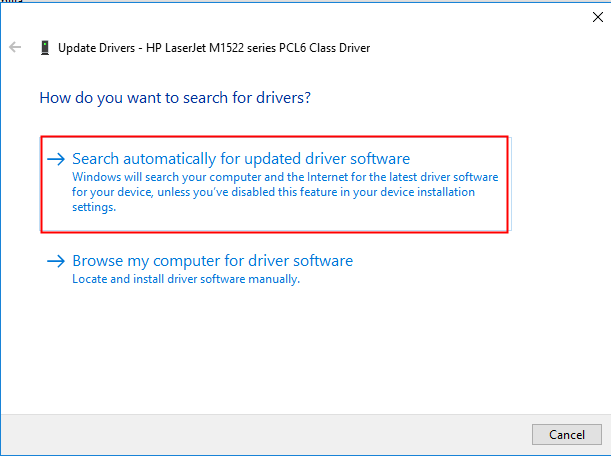
דרך 2: השתמש ב- Windows Update עבור מנהלי התקנים חדשים
אנא עיין בשלבים שלהלן כיצד להשתמש ב- Windows Update ב- Windows 10 לעדכון מנהלי התקנים.
1) לחץ הַתחָלָה בתפריט ולחץ הגדרות .
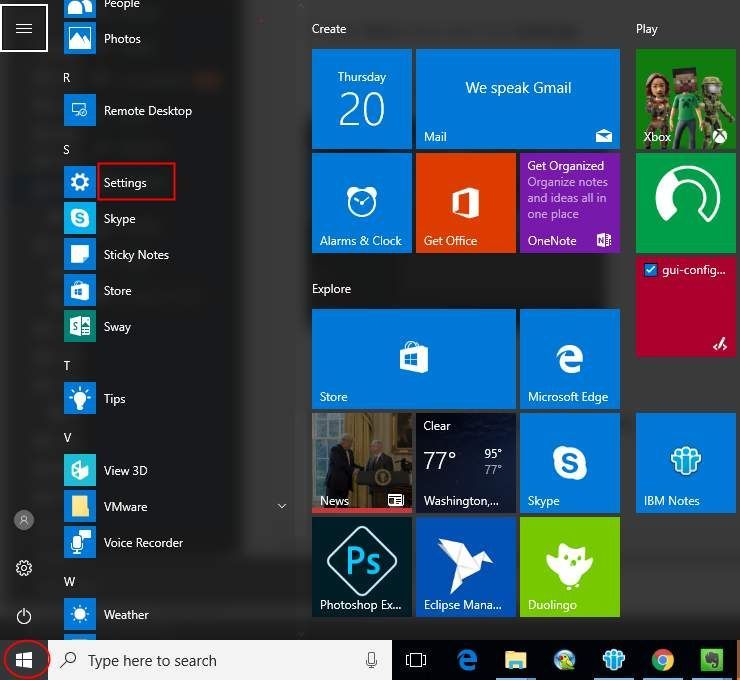
2) בחלון ההגדרות, לחץ עדכון ואבטחה.
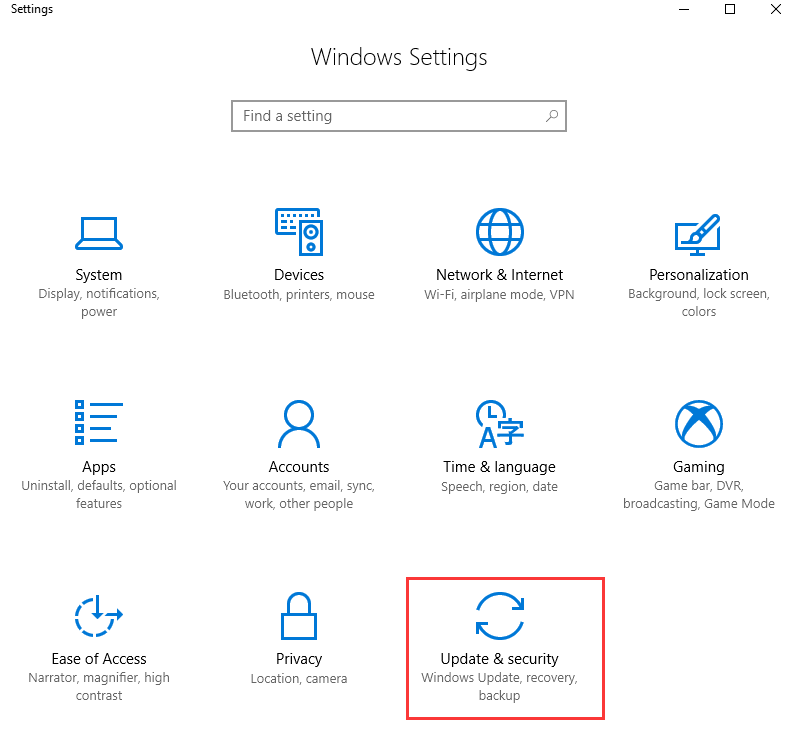
3) ב עדכון וביטחון לחץ עדכון חלונות בחלונית השמאלית.
נְקִישָׁה בדוק עדכונים ואז המתן בזמן ש- Windows מחפש את העדכונים האחרונים עבור המחשב שלך.
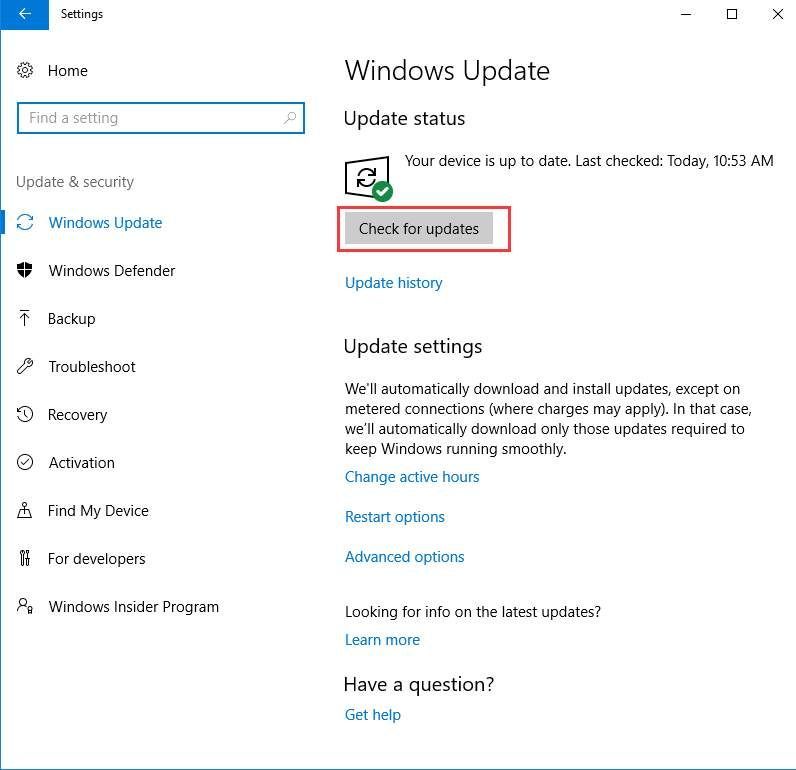
4) לחץ על הקישור שמאפשר לך לקבל עדכונים אופציונליים. (אם אינך רואה קישור זה, פירוש הדבר ש- Windows Update לא מצא עדכונים עבור המחשב שלך.)
5) בחר במנהל ההתקן שברצונך להתקין, לחץ על בסדר ואז לחץ התקן עדכונים .
דרך 3: עדכן את מנהל המדפסת שלך באופן אוטומטי
אם אין לך זמן, סבלנות וכישורי מחשב לעדכן את מנהל ההתקן באופן ידני, תוכל לעשות זאת באופן אוטומטי עם נהג קל .
Driver Easy יזהה אוטומטית את המערכת שלך וימצא את מנהלי ההתקן הנכונים עבורה. אינך צריך לדעת בדיוק איזו מערכת פועלת המחשב שלך, אינך צריך להסתכן בהורדה והתקנה של מנהל ההתקן הלא נכון, ואינך צריך לדאוג לטעות בעת ההתקנה.
באפשרותך לעדכן את מנהלי ההתקן שלך באופן אוטומטי עם גרסת ה- FREE או ה- Pro של Driver Easy. אבל עם גרסת ה- Pro זה לוקח רק 2 לחיצות (ותקבל תמיכה מלאה והבטחת החזר כספי למשך 30 יום):
1) הורד והתקן את Driver Easy.
2) הפעל את Driver Easy ולחץ לסרוק עכשיו לַחְצָן. Driver Easy יסרוק את המחשב שלך ויזהה כל מנהלי התקנים בעייתיים.
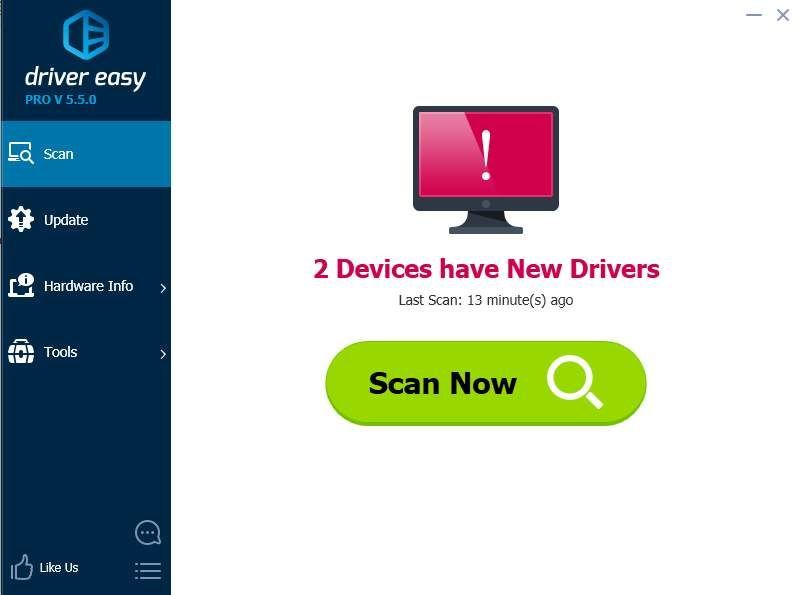
3) לחץ על עדכון כפתור ליד מנהל המדפסת להורדה אוטומטית, באפשרותך להתקין ידנית את הגרסה הנכונה של מנהל התקן זה (תוכל לעשות זאת עם הגרסה החינמית).
או לחץ עדכן הכל להורדה והתקנה אוטומטית של הגרסה הנכונה של את כל מנהלי ההתקנים החסרים או שאינם מעודכנים במערכת שלך (לשם כך נדרש גרסת Pro - תתבקש לשדרג כשתלחץ על עדכן הכל).
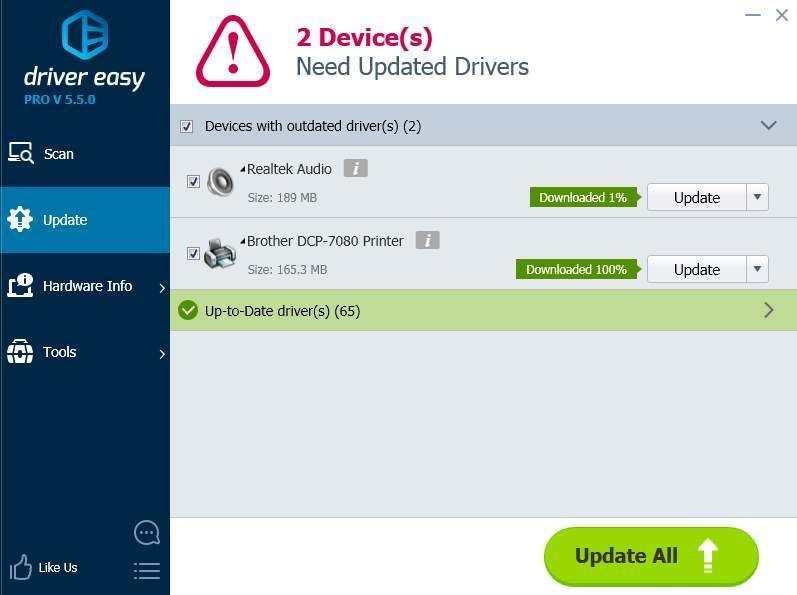
אני מקווה שתמצא מאמר זה מועיל. אם יש לך שאלות, רעיונות או הצעות, אל תהסס להשאיר תגובה למטה.

![[נפתר] אודיו של Windows 11 לא עובד](https://letmeknow.ch/img/knowledge/00/windows-11-audio-not-working.jpg)




