רמקולים חיצוניים כגון רמקולים של Creative Pebble מתוכננים עם עיבוד שמע דיאלוג ברור כדי לתת לנו דיאלוג עשיר וברור. אבל לפעמים אתה עלול להיתקל בבעיה שהרמקולים שלך לא עובדים. זה אכן מתסכל אבל זה ניתן לתיקון. בפוסט זה נראה לך כיצד.

לפני שתנסה את שלבי פתרון הבעיות האחרים במאמר זה, אנו ממליצים לך להפעיל מחדש את המחשב ולבדוק את השמע כדי לבדוק אם הבעיה נפתרה. רוב הסיכויים הם כי יישום עשוי לשלוט במכשיר שלך או למנוע מאפליקציות אחרות להשתמש בו.
אך אם הפעלה מחדש של המערכת לא נפטרה מהבעיה, נסה את התיקונים המפורטים להלן.
- התקן את כל עדכוני Windows
- הגדר את הרמקולים שלך כברירת מחדל
- עדכן את מנהל ההתקן הקול שלך
- הפעל את פותר הבעיות באודיו
- צרו קשר עם שירות הלקוחות
1. התקן את כל עדכוני Windows
עדכוני Windows משמשים כדי לעדכן את Microsoft Windows ומספר תוכניות אחרות של Microsoft. לעתים קרובות הם כוללים שיפורי תכונות ועדכוני אבטחה כדי להגן על Windows מפני התקפות תוכנות זדוניות, מה שעלול להוביל לכשלים קוליים. לכן, עליך להוריד ולהתקין את עדכוני Windows האחרונים כדי לבדוק אם זה עוזר לך לתקן את הבעיה.
כך תוכל לעשות זאת:
1) בתיבת החיפוש, הקלד בדוק עדכונים . נְקִישָׁה בדוק עדכונים מהתוצאות.
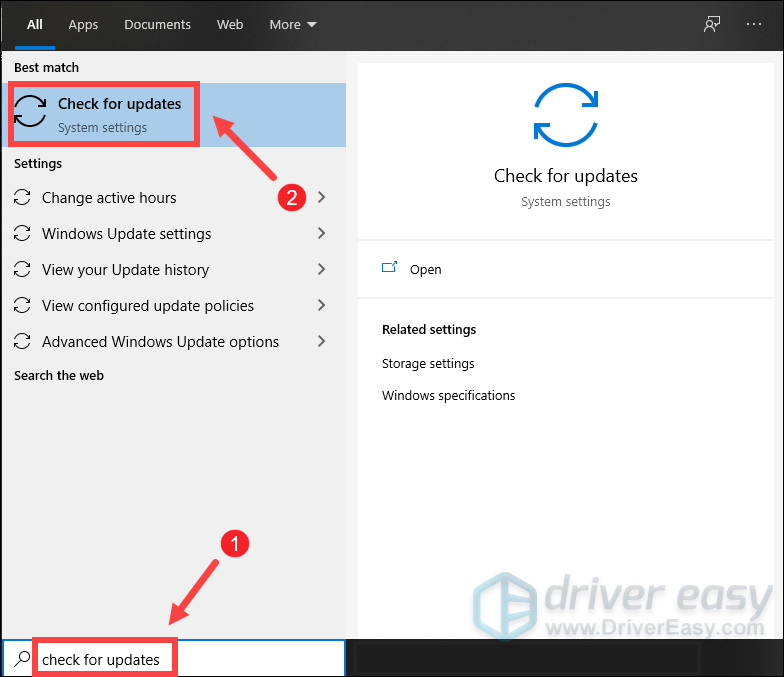
2) לחץ על בדוק עדכונים הכרטיסייה. אם יש עדכונים זמינים, זה יתחיל להוריד ולהתקין אותם באופן אוטומטי. כל שעליך לעשות הוא לחכות להשלמתו ויש לבקש ממך להפעיל מחדש את המחשב.
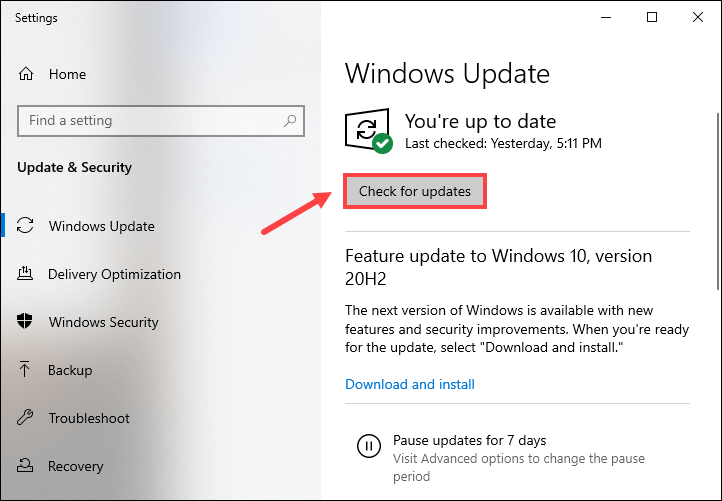
לאחר התקנת העדכונים האחרונים של Windows, נסה להשמיע שיר כדי לבדוק אם הרמקולים שלך פועלים כראוי. אם לא, נסה את התיקון הבא למטה.
2. הגדר את הרמקולים שלך כברירת מחדל
כאשר אתה מחבר את הרמקולים החיצוניים למחשב שלך, המערכת שלך תזהה אותו. אך ישנם מצבים בהם ייתכן שהצליל אינו מגיע מהרמקולים החיצוניים שלך. הסיבה לכך היא שהמכשיר שלך לא מוגדר כמכשיר השמעת ברירת המחדל לשמע בו Windows משתמש להפקת צליל. במקרה זה, עליך להגדיר ידנית את הרמקולים שלך כברירת המחדל:
1) מהפינה השמאלית התחתונה של המסך, לחץ לחיצה ימנית על סמל הרמקול ובחר פתח את הגדרות הצליל .
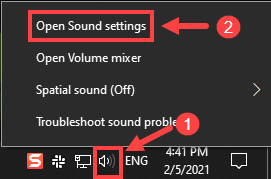
2) לחץ לוח בקרה קול .
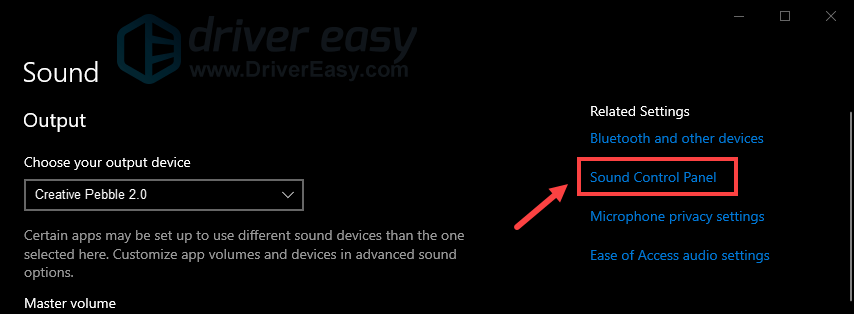
3) תחת השמעה לחץ על הרמקולים של Creative Pebble ולחץ הגדר ברירת מחדל .
לאחר שתעשה זאת, ודא באמצעות סמל הרמקול בשורת המשימות שהאודיו אינו מושתק ומוגדר. אז אתה יכול לבדוק על ידי השמעת שיר. אם הרמקולים של Creative Pebble שלך עדיין לא יפיקו שום צליל, אל תדאג, יש עוד כמה תיקונים שאתה יכול לנסות.
3. עדכן את מנהל ההתקן הקול שלך
אם אתה נתקל בבעיות שמע, ייתכן שיהיה עליך לבדוק אם מנהל ההתקן של כרטיס הקול שלך מיושן או פגום. שימוש במנהלי התקנים מיושנים עלול להשפיע על הביצועים וייתכן שחסרים לך תכונות מסוימות הנדרשות כדי שהרמקולים יתפקדו כראוי. לכן, עליך לעדכן את מנהל ההתקן הקול שלך מכיוון שזה עשוי לפתור את הבעיה שלך באופן מיידי.
אם אתה מכיר את חומרת המחשב, תוכל לפנות לאתר היצרן בכדי שכרטיס הקול שלך יוריד והתקן את מנהל ההתקן העדכני ביותר המתאים למערכת שלך.
אך אם אין לך זמן או סבלנות לעדכן את מנהלי ההתקן שלך באופן ידני, תוכל לעשות זאת אוטומטית באמצעות נהג קל . זה ימצא באופן אוטומטי את כל המכשירים במחשב שלך שזקוקים למנהלי התקנים חדשים, ויתקין אותם עבורך.
כך תעדכן מנהלי התקנים עם Driver Easy:
1) הורד והתקן את Driver Easy.
2) הפעל את Driver Easy ולחץ על לסרוק עכשיו לַחְצָן. Driver Easy יסרוק את המחשב שלך ויזהה כל מנהלי התקנים בעייתיים.
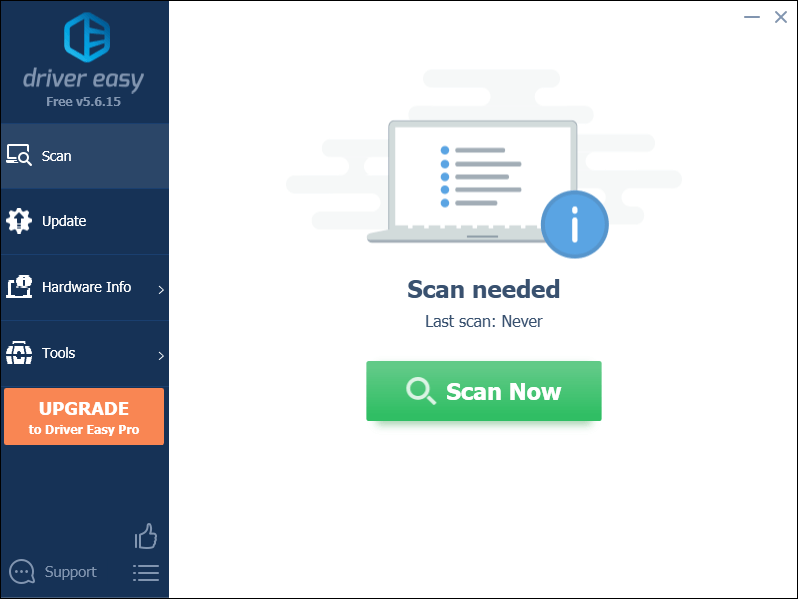
3) לחץ עדכן הכל להורדה והתקנה אוטומטית של הגרסה הנכונה של את כל מנהלי ההתקנים החסרים או שאינם מעודכנים במערכת שלך.
(זה דורש את גרסת Pro שמגיע עם תמיכה מלאה ו כסף בחזרה למשך 30 יום להבטיח. תתבקש לשדרג כשתלחץ על עדכן הכל. אם אינך רוצה לשדרג לגרסת ה- Pro, תוכל גם לעדכן את מנהלי ההתקנים שלך בגרסת ה- FREE. כל שעליך לעשות הוא להוריד אותם אחד אחד בכל פעם ולהתקין אותם ידנית.)
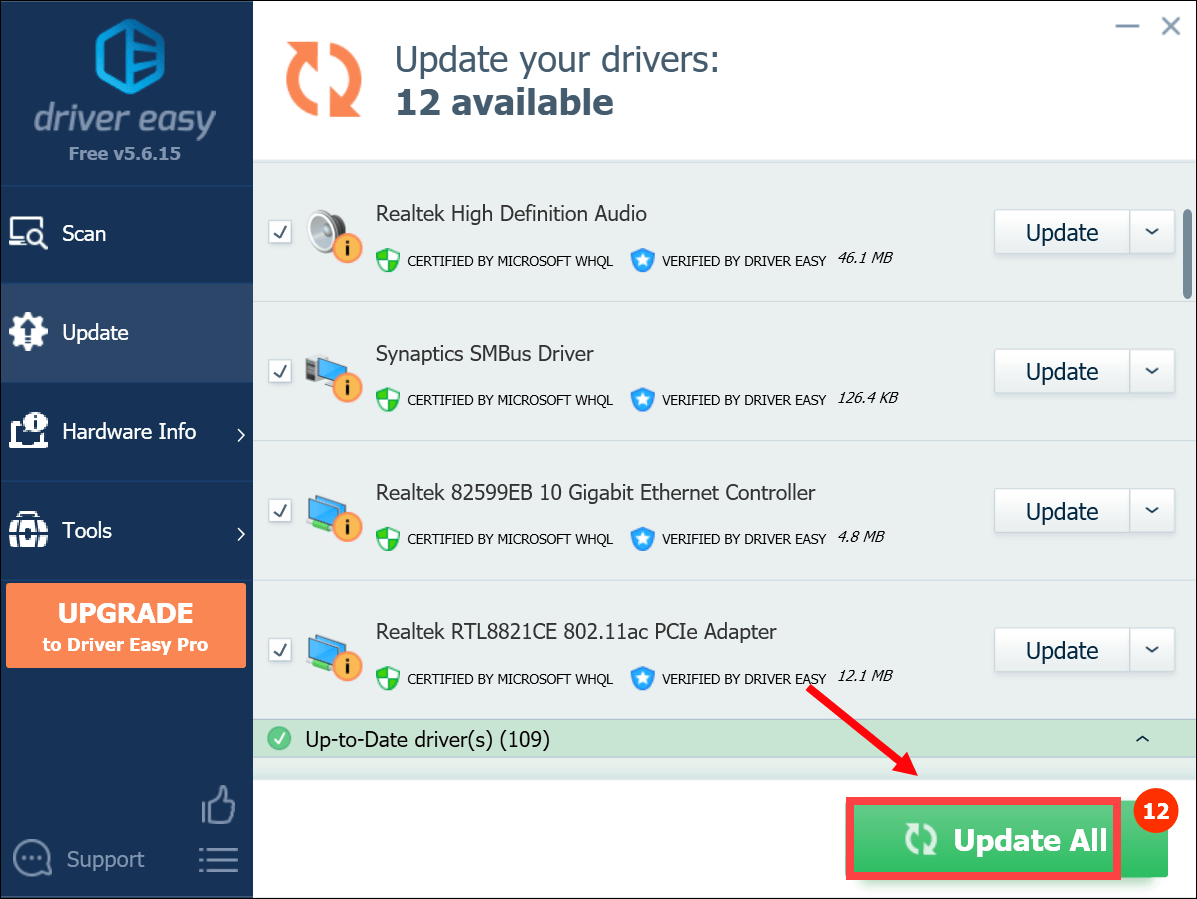 גרסת ה- Pro של Driver Easy מגיע עם תמיכה טכנית מלאה. אם אתה זקוק לעזרה, אנא צור קשר צוות התמיכה של דרייבר איזי בְּ- support@letmeknow.ch .
גרסת ה- Pro של Driver Easy מגיע עם תמיכה טכנית מלאה. אם אתה זקוק לעזרה, אנא צור קשר צוות התמיכה של דרייבר איזי בְּ- support@letmeknow.ch . לאחר עדכון מנהלי ההתקנים שלך, הפעל מחדש את המחשב ובדוק את השמע כדי לבדוק אם פעולה זו עשתה את הטריק. אם הרמקולים שלך עדיין לא עובדים, נסה את התיקון הבא למטה.
4. הפעל את פותר הבעיות באודיו
Windows מציע פותר בעיות שמע מובנה הסורק את המערכת שלך ומסייע בזיהוי ותיקון של מגוון בעיות קול נפוצות. כדי להשתמש בו, בצע את הצעדים הבאים:
1) הקלד בתיבת החיפוש בשורת המשימות פותר בעיות שמע . ואז לחץ מצא ותקן בעיות בהשמעת צליל מהתוצאות.
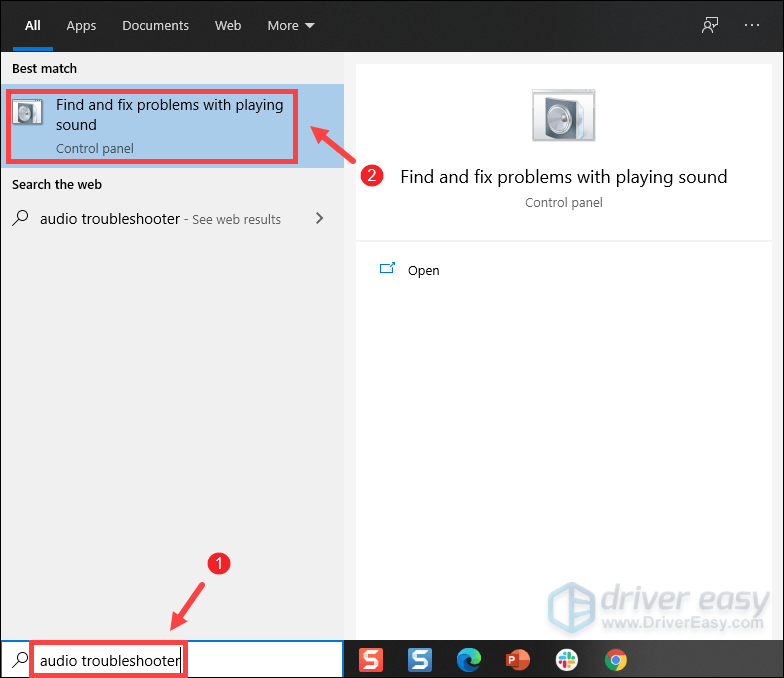
2) בחר את המכשיר שלך ולחץ הַבָּא כדי להתחיל בתהליך פתרון הבעיות. ואז המתן עד לסיומו וייתכן שתתבקש להפעיל מחדש את המחשב.
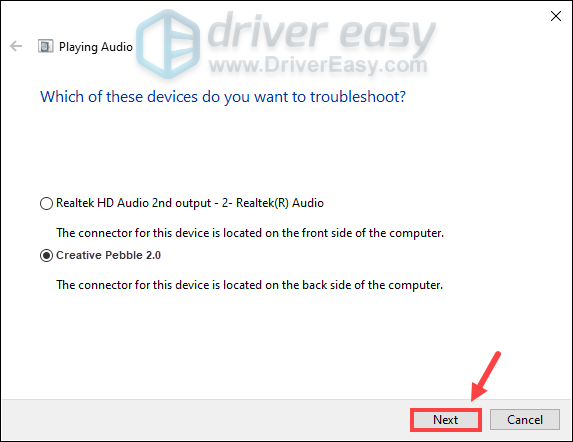
אחרי שהכל נעשה, נסה להשתמש ברמקולים שלך כדי לבדוק אם הם יכולים לתפקד היטב. אם אתה עדיין נתקל בכשלים קוליים, המשך לתיקון הבא.
5. צרו קשר עם שירות הלקוחות
אם, למרבה הצער, אף אחת מהשיטות המפורטות לעיל לא עבדה בשבילך, אך רמקולים אחרים עובדים כרגיל במחשב שלך, ייתכן שרמקולי חלוקי נחל יצירתיים שלך נשברים. במקרה זה, אתה אמור איש קשר שירות הלקוחות להחלפה או תיקון אם המכשיר שלך עדיין באחריות. אחרת, ייתכן שתצטרך להשקיע ברמקולים החדשים.
אני מקווה שהפוסט הזה עוזר. אם יש לך רעיונות או שאלות, אל תהסס להעביר לנו שורה בסעיף ההערות למטה.






