יש לך עכבר גיימינג של Corsair אבל הוא לא עובד כמו שצריך. זה יכול להיות מתסכל, במיוחד כשאתה משחק משחקים. כדי לגרום לזה לעבוד שוב, אתה יכול להוריד ולהתקין את מנהל ההתקן העדכני ביותר של iCUE.
מה זה iCUE?
iCUE (Intelligent Corsair Utility Engine) הוא ממשק Corsair. זוהי תוכנה חזקה וחכמה שיכולה לחבר את כל המוצרים התואמים שלך יחד ולאפשר לך לשלוט כמעט על הכל בממשק אחד.
אתה יכול להשתמש ב-iCUE כדי לשלוט באפקטי תאורת RGB במהירויות העכבר והמאוורר שלך, ניטור טמפרטורה במוצרים התואמים האחרים.
אם עכבר המשחקים שלך לא עובד כמו שצריך, למשל, התאורה לא עובדת, אתה יכול להתקין מחדש את מנהל ההתקן של iCUE.
ישנן שתי דרכים להוריד את iCUE.
הורד והתקן את iCUE דרך דף הבית
- עבור אל דף הבית של iCUE .
- נְקִישָׁה הורד עכשיו .

- נְקִישָׁה או דלג על שלב זה והתחל בהורדה .

- עקוב אחר ההוראות כדי לסיים את התהליך.
- פתח את iCUE כדי לשלוט במכשירים.
iCUE לא ייפתח?
תיקון 1: שנה את מיקום התיקיה
חלק מהמשתמשים הוכיחו ששיטה זו עבדה עבורם.
אֵיך : העתק את כל תיקיית Corsair מ קבצי תוכנית (x86) ל קבצי תכנית . לאחר מכן הפעל את iCUE משולחן העבודה. זה אמור להיפתח כרגיל.
וייתכן שתוכנות אחרות כמו Steam, Malwarebytes היו מתנגשות עם iCUE. הסרת התקנה של תוכנות אלה עשויה לעבוד עבורך.
תיקון 2: הורד את הגרסה העדכנית ביותר
אל תעדכן מהגרסה הקודמת. חלק מהמשתמשים דיווחו כי iCUE יכבה את עצמה מיד לאחר שהם יתחילו אותה. עבור אל אתר רשמי ולהוריד את הגרסה העדכנית ביותר.
אם נתקלת בבעיה זו לאחר התקנת הגרסה העדכנית ביותר, נסה להתקין מחדש עם הגרסה הישנה יותר.
תיקון 3: הורד את גרסת iCUE הישנה יותר
חלק מהמשתמשים אמרו שהם תיקנו את הבעיה על ידי התקנה מחדש של הגרסה הקודמת של iCUE.
אני מציע לא להוריד את 3.19 ו-3.20, לשניהם יש בעיה עם שימוש גבוה במעבד.
אם יש לך מקלדת Corsair, ייתכן שגרסה 3.24 לא תתאים לך. עדיין הייתה בו תקלת באג הפעולה שבה אתה צריך למחוק כל דבר בספריית הפעולות. נאמר על ידי משתמשים.
לחץ כדי לקבל את גרסת iCUE הישנה יותר.
לחלופין, נסה להשתמש בפורמט של קישור ההורדה הישירה עבור תוכנת iCUE. כל הגרסאות עוקבות אחר אותו פורמט.
ה איקס מציג את מספרי הגרסה.
הדבק את הקישור בשורת הכתובת ולחץ להיכנס . אתה מוריד את הגרסה הזו של iCUE ישירות מ-Corsair.
טיפ בונוס: שדרג את מנהלי ההתקן של המחשב שלך לשימוש טוב יותר
כדי לקבל חווית משחק ותאורה טובה יותר, חשוב מאוד לעדכן את מנהלי ההתקנים שלך. ישנן שתי דרכים לשדרג את מנהלי ההתקן של המחשב שלך.
אופציה 1 - הורד והתקן את מנהל ההתקן באופן ידני
אתה יכול להוריד את מנהל ההתקן של המוצר מהאתר הרשמי של היצרן שלו. עליך לחפש את שם הדגם שלך כדי למצוא את הדגם הנכון ולבחור את הטעם הספציפי שלך של מערכת Windows (Windows 10 64-bit או וכו'). לאחר מכן הורד את מנהל ההתקן באופן ידני.
אפשרות 2 - עדכון אוטומטי של מנהלי התקנים
דרייבר קל יזהה אוטומטית את המערכת שלך וימצא את הדרייברים הנכונים עבורה. אינך צריך לדעת באיזו מערכת בדיוק פועל המחשב שלך, אינך צריך להסתכן בהורדה והתקנה של מנהל ההתקן הלא נכון, ואינך צריך לדאוג לטעות בעת התקנת מנהלי התקנים.
אתה יכול לעדכן את מנהלי ההתקנים שלך באופן אוטומטי עם גירסת ה-FREE או ה-Pro של Driver Easy. אבל עם גרסת ה-Pro זה לוקח רק 2 קליקים (ואתה מקבל תמיכה מלאה והבטחה להחזר כספי של 30 יום):
אחד) הורד והתקן את Driver Easy.
2) הפעל את Driver Easy ולחץ לסרוק עכשיו . לאחר מכן Driver Easy יסרוק את המחשב שלך ויזהה מנהלי התקנים בעייתיים.
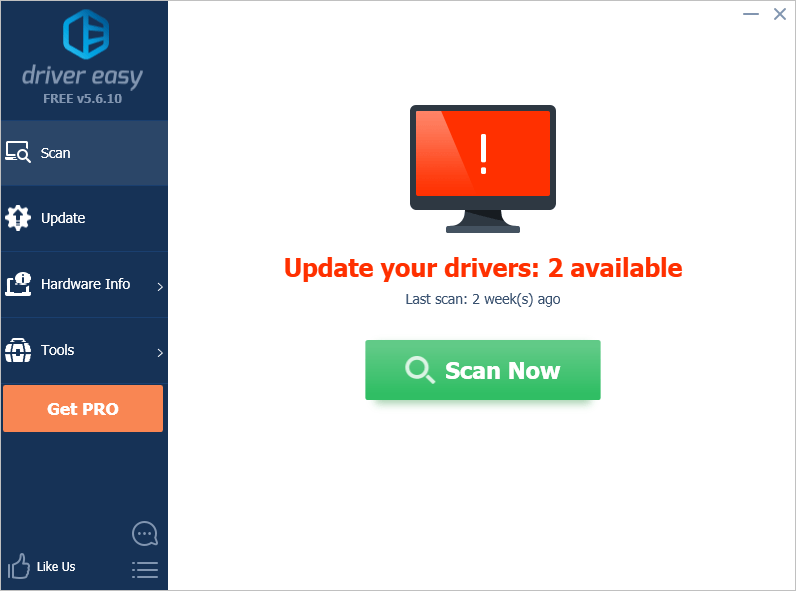
3) לחץ על עדכון לחצן ליד המכשירים כדי להוריד אוטומטית את הגרסה הנכונה של מנהלי ההתקן שלהם, ואז תוכל להתקין את מנהלי ההתקן באופן ידני (תוכל לעשות זאת עם הגרסה החינמית).
או לחץ עדכן הכל כדי להוריד ולהתקין באופן אוטומטי את הגרסה הנכונה של את כל מנהלי ההתקן שחסרים או לא מעודכנים במערכת שלך (זה מצריך את גרסת ה-Pro - תתבקש לשדרג כשתלחץ על עדכן הכל).
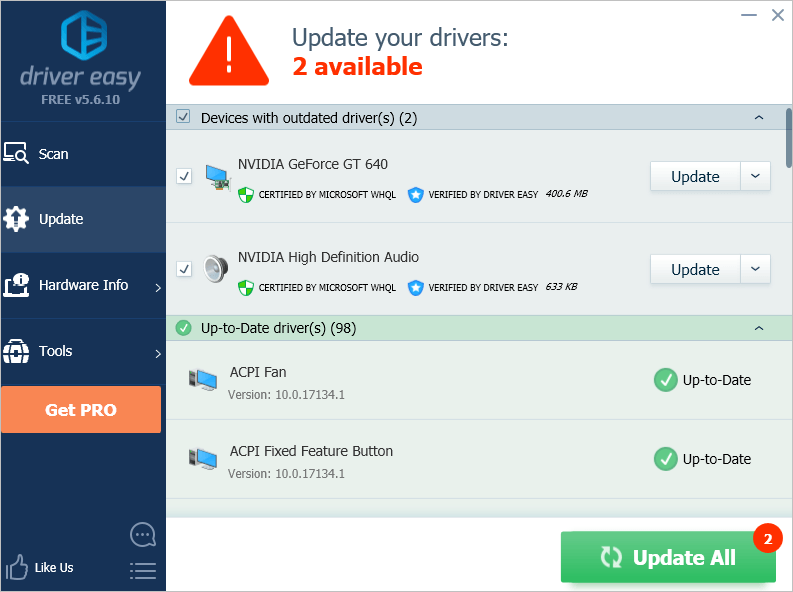 הערה : אם יש לך בעיות בזמן השימוש ב-Driver Easy, אל תהסס לפנות לצוות התמיכה שלנו בכתובת support@drivereasy.com . הקפד לצרף את כתובת האתר של מאמר זה במידת הצורך להדרכה יעילה יותר.
הערה : אם יש לך בעיות בזמן השימוש ב-Driver Easy, אל תהסס לפנות לצוות התמיכה שלנו בכתובת support@drivereasy.com . הקפד לצרף את כתובת האתר של מאמר זה במידת הצורך להדרכה יעילה יותר. מקווה שתמצאי מאמר זה מועיל. אם יש לך שאלות, רעיונות או הצעות, אל תהסס להשאיר תגובה למטה.








