'>
אם אתה מגלה שהאייפון שלך לא יתחבר למחשב שלך, אל תדאג! אתה לא לבד. משתמשי iPhone רבים מדווחים על בעיה זו.
החדשות הטובות הן שתוכלו לתקן זאת לבד. אתה אמור להיות מסוגל לתקן בעיה זו בקלות באמצעות התיקונים במאמר זה.
נסה את התיקונים הבאים:
להלן התיקונים שתוכל לנסות. אתה לא צריך לנסות את כולם; פשוט עשה את דרכך ברשימה עד שתמצא את אחד שמתאים לך.
- טיפים בסיסיים שתוכלו לבדוק
- עדכן את iTunes לגירסה האחרונה ובצע עדכון של Windows
- עדכן את מנהל ההתקן עבור Apple iPhone
- התקן מחדש את מנהל ההתקן USB של Apple Mobile Device
- הפעל מחדש את שירות המכשירים הניידים של אפל
- עדכן את מנהל ההתקן הנייד של Apple
תיקון 1: טיפים בסיסיים לבדיקה
כאשר אתה מבחין שהאייפון שלך לא יתחבר למחשב שלך, הנה כמה טיפים בסיסיים שתוכל לבדוק קודם:
- בדוק אם כבל הברק שבור . אם הוא מקולקל, נסה להשתמש במכשיר חדש כדי לחבר את ה- iPhone למחשב שלך.
- אם כבל הברק הנוכחי שלך במצב טוב, נסה לחבר את ה- iPhone שלך ליציאת USB אחרת . בדוק אם ה- iPhone שלך יכול לחבר את המחשב שלך.
- נתק את ה- iPhone שלך ואז חבר אותו מחדש למחשב שלך. אם בעיה זו נמשכת, נסה להפעיל מחדש את ה- iPhone ואת המחשב ואז לחבר את ה- iPhone למחשב שלך שוב.
- לבטל נעילה את ה- iPhone שלך לפני שתנסה לחבר אותו למחשב שלך. וכאשר אתה מחבר את ה- iPhone שלך, הקש אמון כשתתבקש לבחור אמון אוֹ אל תסמוך המחשב שלך.
אם הבעיה נמשכת, אל תדאג, נסה את התיקון הבא למטה.
תיקון 2: עדכן את iTunes לגירסה האחרונה ובצע עדכון של Windows
בעיה זו נגרמת ככל הנראה ממערכת ה- iTunes או Windows המיושנת שלך. נסה לעדכן את iTunes לגירסה האחרונה ולאחר מכן בצע עדכון של Windows כדי לראות אם אתה יכול לתקן בעיה זו. אם לא התקנת את iTunes במחשב שלך, לחץ כאן להוריד את iTunes מהאתר הרשמי שלה ואז להתקין אותו במחשב האישי שלך.
אם מערכת ההפעלה הנוכחית במחשב שלך היא חלונות 10 , iTunes תעדכן את עצמה באופן אוטומטי כאשר הגרסה החדשה משוחררת. אם אתה משתמש ב- Windows 7 או Windows 8 / 8.1, תוכל לבצע את ההוראות למטה כדי לעדכן את iTunes:
1) הפעל את iTunes.
2) לחץ עֶזרָה ואז בחר בדוק עדכונים .

3) לאחר עדכון iTunes לגרסה האחרונה, עבור ובדוק אם קיימים עדכוני Windows.
4) לאחר שביצעת עדכון של Windows, נסה לחבר את ה- iPhone למחשב שלך.
בדוק אם נושא זה מופיע מחדש. אם לא, פתרת בעיה זו. אם הבעיה נמשכת, נסה את התיקון הבא להלן.
תיקון 3: עדכן את מנהל ההתקן עבור Apple iPhone
נסה לעדכן את מנהל ההתקן עבור Apple iPhone כדי לראות אם אתה יכול לפתור בעיה זו. כך תוכל לעשות זאת:
1) נתק את ה- iPhone מהמחשב וסגור את iTunes.
2) בטל את נעילת ה- iPhone ועבור למסך הבית.
3) חבר מחדש את ה- iPhone למחשב שלך. אם iTunes נפתח, סגור אותו.
4) במקלדת, לחץ מקש הלוגו של Windows ו ר במקביל לפתיחת דו-שיח הפעלה. סוּג devmgmt.msc ולחץ להיכנס כדי לפתוח את מנהל ההתקנים.
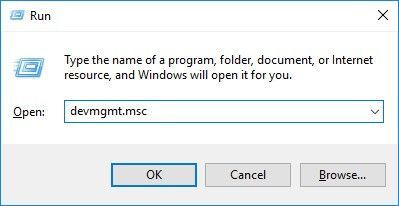
5) לחץ לחיצה כפולה מכשירים ניידים להרחבת הרשימה. מקש ימני איי פון אפל ואז בחר עדכן את מנהל ההתקן .
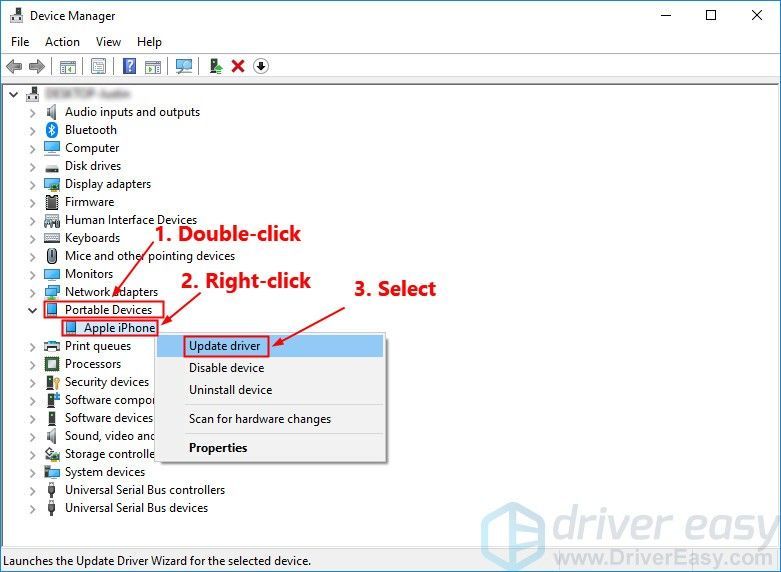
6) בחר חפש אוטומטית תוכנת מנהל התקן מעודכנת ופעל לפי ההוראות שעל המסך כדי לעדכן את מנהל ההתקן עבור Apple iPhone.
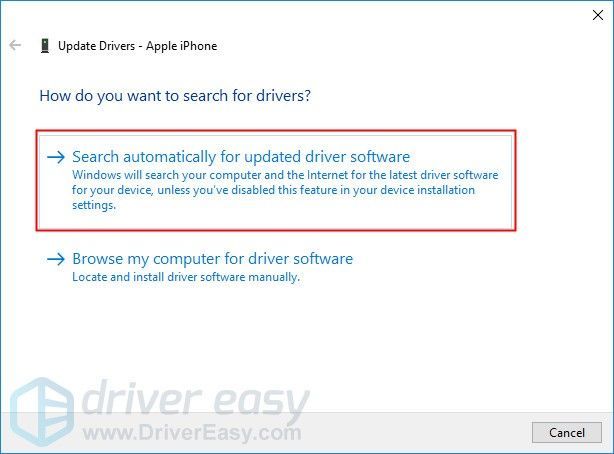
7) פתח את iTunes ואז חבר את ה- iPhone למחשב שלך.
בדוק אם הבעיה נמשכת. אם ה- iPhone שלך לא יתחבר למחשב לאחר שתעדכן את מנהל ההתקן עבור Apple iPhone, נסה להתקין מחדש את מנהל ההתקן USB של Apple Mobile Device.
תיקון 4: התקן מחדש את מנהל ההתקן USB של Apple Mobile Device
אתה יכול נסה להתקין מחדש את מנהל ההתקן USB של התקן נייד אם המחשב שלך לא יכול לזהות את ה- iPhone שלך. אם אתה הוריד את iTunes מהאתר הרשמי של אפל , תוכל לבצע את השלבים הבאים כדי להתקין מחדש את מנהל ההתקן USB של Apple Mobile Device:
אם הורדת את iTunes מ- חנות מיקרוסופט (אם במחשב שלך פועל Windows 10, ברוב המקרים, iTunes שלך יורד מחנות Microsoft), אתה יכול להתייחס אליו תיקון 6 לעדכון מנהל ההתקן USB של Apple Mobile Device.1) נתק את ה- iPhone מהמחשב וסגור את iTunes.
2) בטל את נעילת ה- iPhone שלך ועבור למסך הבית.
3) חבר מחדש את ה- iPhone למחשב שלך. אם iTunes נפתח, סגור אותו.
4) במקלדת, לחץ מקש הלוגו של Windows ו ר במקביל לפתיחת דו-שיח הפעלה. סוּג % ProgramFiles% קבצים משותפים Apple תמיכה במכשירים ניידים דרייברים ולחץ להיכנס .
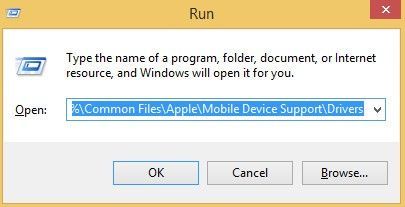
5) בחלון הקופץ, לחץ לחיצה ימנית על ה- usbaapl64.inf אוֹ usbaapl.inf הקובץ ובחר להתקין .
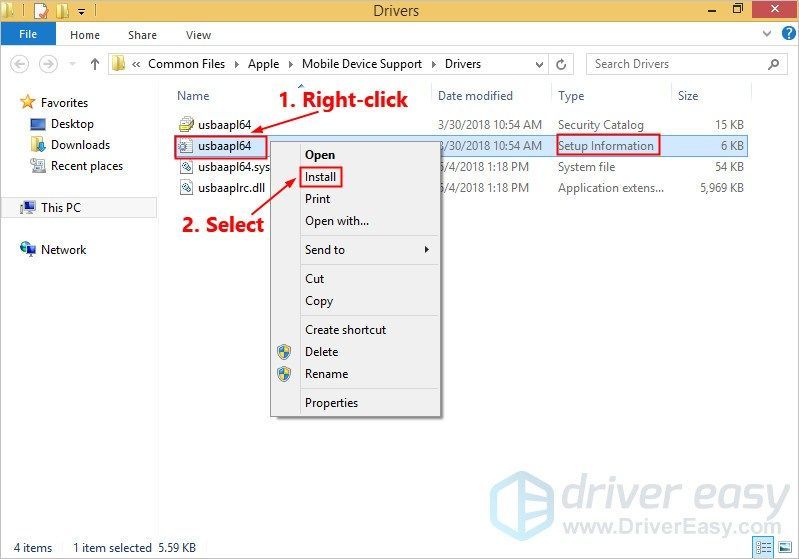 הקפד ללחוץ לחיצה ימנית על הקובץ שמסתיים ב- .inf . אם לא יכול לדעת, בחר את הקובץ שסוג הקובץ שלו הוא מידע על ההתקנה .
הקפד ללחוץ לחיצה ימנית על הקובץ שמסתיים ב- .inf . אם לא יכול לדעת, בחר את הקובץ שסוג הקובץ שלו הוא מידע על ההתקנה . 6) נתק את ה- iPhone מהמחשב שלך ואז הפעל מחדש את המחשב.
7) חבר מחדש את המכשיר ופתח את iTunes.
אם ה- iPhone שלך עדיין לא יתחבר למחשב שלך, נסה להפעיל מחדש את שירות ההתקנים הניידים של Apple.
תיקון 5: הפעל מחדש את שירות ההתקנים הניידים של אפל
אם שירות המכשירים הניידים של אפל אינו פועל במחשב שלך, ה- iPhone שלך לא יתחבר למחשב שלך. אם מערכת ההפעלה הנוכחית במחשב שלך היא Windows 7 או Windows 8 / 8.1, בצע את ההוראות להפעלת שירות Apple Device Mobile:
1) סגור את iTunes ונתק את ה- iPhone מהמחשב שלך.
2) במקלדת, לחץ על מפתח הלוגו של Windows ו ר במקביל להפעלת תיבת הדו-שיח הפעלה. סוּג services.msc ולחץ להיכנס .
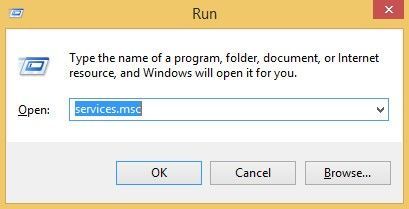
3) לחץ לחיצה ימנית שירות המכשירים הניידים של אפל ובחר נכסים .
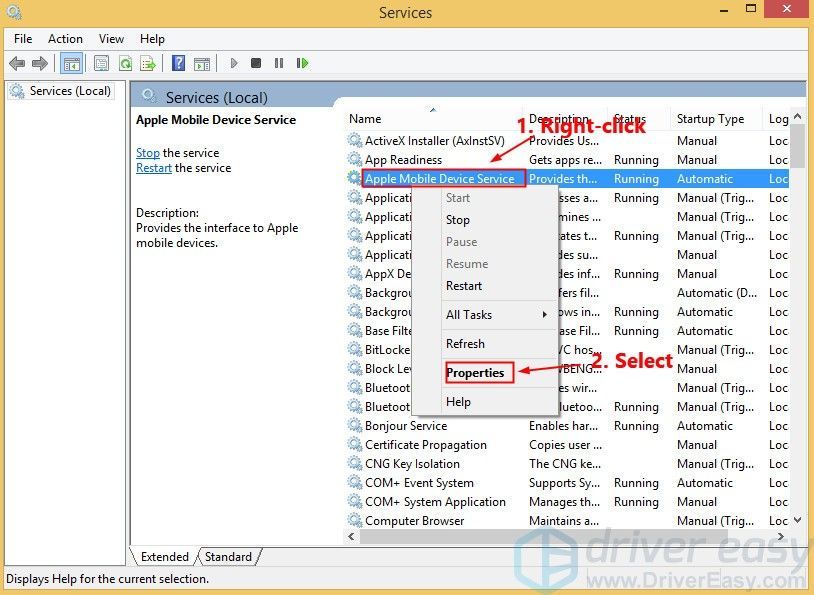
4) הגדר את סוג הפעלה ל אוֹטוֹמָטִי .
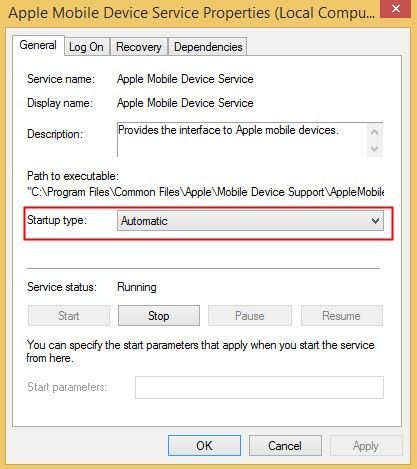
5) לחץ תפסיק להפסיק את השירות.
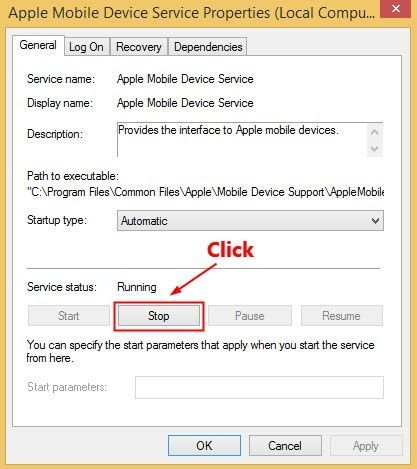
6) לאחר הפסקת השירות, לחץ הַתחָלָה כדי להפעיל מחדש את השירות. ואז לחץ בסדר .
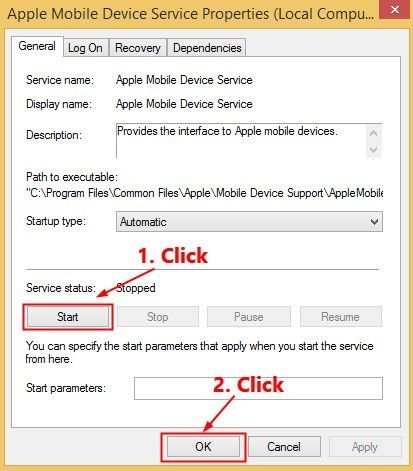
7) הפעל מחדש את המחשב. פתח את iTunes ואז חבר את ה- iPhone למחשב שלך.
בדוק אם הבעיה נמשכת. אם לא, תיקנת את הבעיה.
תיקון 6: עדכן את מנהל ההתקן USB של Apple Mobile Device
אם אתה משתמש ב- Windows 7 או Windows 8 / 8.1, התיקונים שלמעלה עשויים לפתור בעיה זו, אך אם לא, או שאינך בטוח לשחק ידנית עם מנהלי התקנים, או אם במחשב שלך פועל Windows 10, אתה יכול לעדכן את מנהל ההתקן של התקן USB של Apple באופן אוטומטי עם נהג קל .
נהג קל יזהה באופן אוטומטי את המערכת שלך וימצא את מנהלי ההתקן הנכונים עבורה. אינך צריך לדעת בדיוק איזו מערכת פועל המחשב שלך, אינך צריך להסתכן בהורדה והתקנה של מנהל ההתקן הלא נכון, ואינך צריך לדאוג לטעות בעת ההתקנה. דרייבר קל מטפל בכל זה.
1) הורד והתקן את Driver Easy.
2) הפעל את Driver Easy ולחץ לסרוק עכשיו . לאחר מכן Driver Easy יסרוק את המחשב שלך ויזהה כל מנהלי התקנים בעייתיים.
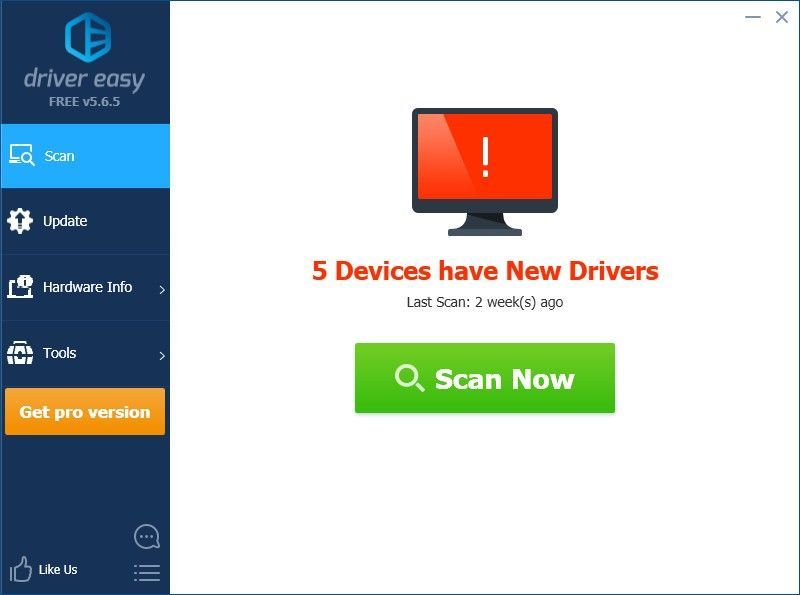
3) לחץ עדכון ליד מנהל ההתקן USB המכשיר הסלולרי של אפל כדי להוריד באופן אוטומטי את הגרסה הנכונה של מנהל ההתקן שלו, אז אתה יכול להתקין אותו באופן ידני. או לחץ עדכן הכל להורדה והתקנה אוטומטית של הגרסה הנכונה של את כל מנהלי ההתקנים החסרים או שאינם מעודכנים במערכת שלך (זה מחייב את גרסת Pro תתבקש לשדרג כשתלחץ עדכן הכל. אתה מקבל תמיכה מלאה ו כסף בחזרה למשך 30 יום להבטיח).
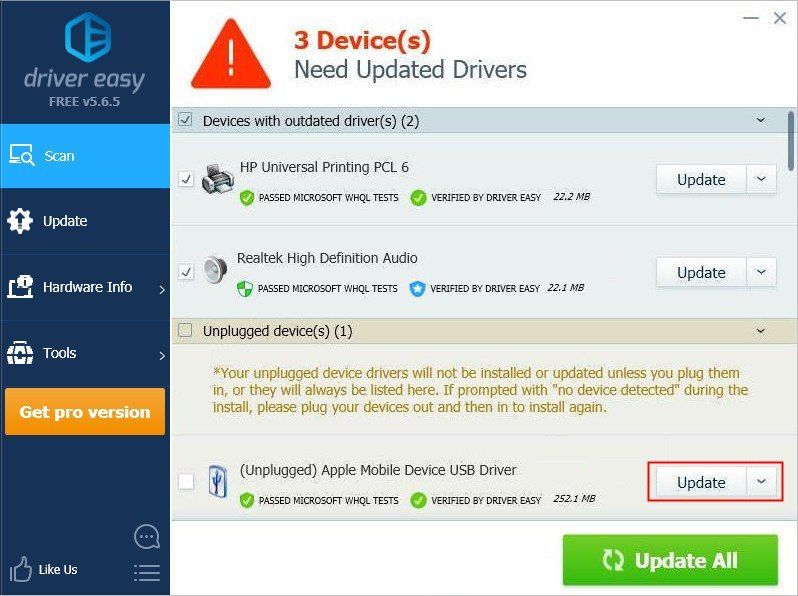
אני מקווה שאחד התיקונים שלמעלה עזר לך לפתור בעיה זו. אם יש לך שאלות או הצעות, אתה מוזמן להשאיר לנו תגובה למטה.

![[תוקן] קריסת המחשב של Witcher 3](https://letmeknow.ch/img/knowledge/33/witcher-3-pc-crash.png)
![[נפתר] Hearthstone No Sound Issue (2022)](https://letmeknow.ch/img/knowledge/06/hearthstone-no-sound-issue.jpg)



