מאז השקתו, השחקנים נהנים סייברפאנק 2077 הַרבֵּה מְאוֹד. אבל היו להם כמה תלונות. הם מבחינים בכמות מטושטשת עצומה, אשר בהחלט משפיעה על המשחק. אם במקרה אתה אחד מהם, אל תדאג. להלן מספר תיקונים מהירים עבורך.
נסה את התיקונים האלה
יתכן שלא תצטרך לנסות את כולם; פשוט עשה את דרכך ברשימה עד שתמצא את אחד שמתאים לך.

תיקון 1: שנה הגדרות במשחק
הגדרות מסוימות כברירת מחדל עשויות שלא להעניק לך את הביצועים הטובים ביותר. עם כמה שינויים, אתה יכול להפחית את הטשטוש ולהגביר את איכות התמונה ב- Cyberpunk 2077. להלן ההגדרות שעליך לשנות:
1) בתפריט המשחק שלך לחץ הגדרות .
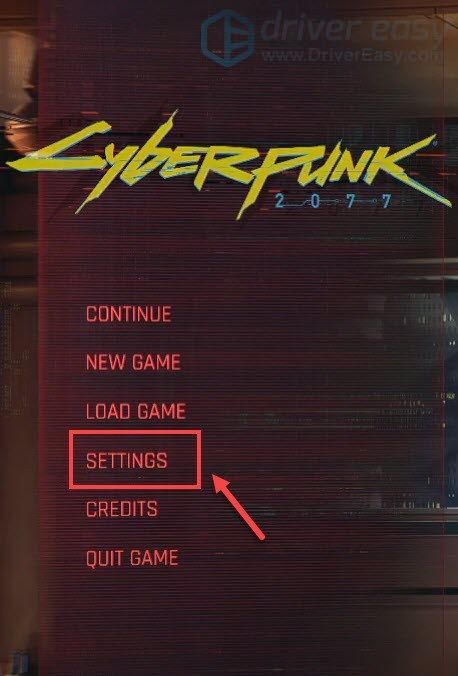
2) ב גרָפִיקָה , הגדר את איכות מרקם ל בינוני אוֹ גָבוֹהַ תלוי במפרט המערכת שלך.
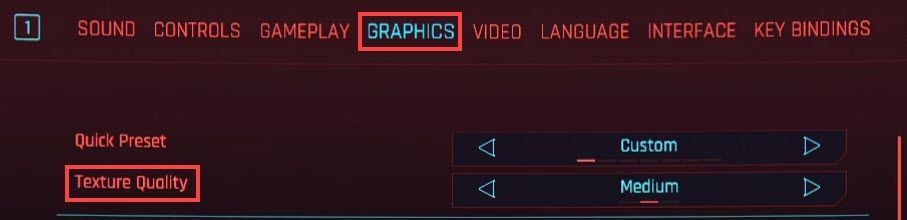
לאחר מכן גלול מטה וכבה את שלוש האפשרויות הבאות:
גרגר סרטים : זה גורם לתמונה להיראות מטושטשת.
סטייה כרומטית : זה מטשטש את הצד של המסך וגורם לו להיראות מוזר.
טשטוש תנועה : זה יכול לגרום לדחייה ואפילו להפחית את איכות העיבוד של מרקמים מסוימים.
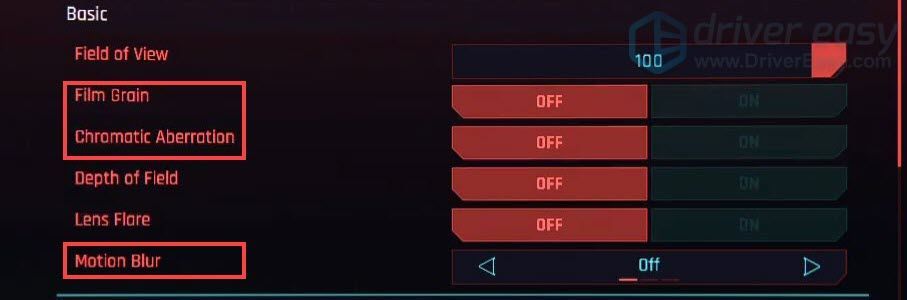 מומלץ גם לכבות עומק השדה ו התלקחות עדשות .
מומלץ גם לכבות עומק השדה ו התלקחות עדשות . אם אתה משתמש ב- GPU יוקרתי, אתה יכול לנצל את זה ריי רייטינג . זה עושה הבדל גדול במשחק.
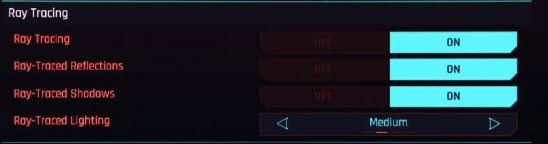
תיקון 2: עדכן את מנהל ההתקן הגרפי
מנהלי ההתקנים שלך, מנהל ההתקן הגרפי בפרט, הם רכיבים חשובים המשפיעים מאוד על ביצועי המחשב שלך. אם המשחק שלך נראה מטושטש, אחד הצעדים המומלצים לפתרון בעיות שעליך לנקוט הוא לעדכן את מנהל ההתקן הגרפי שלך במיוחד שאתה לא זוכר מתי בפעם האחרונה עדכנו אותו.
שניהם NVIDIA ו AMD זה עתה שחרר דרייברים חדשים ל- Cyberpunk 2077 כדי לוודא שגיימרים מקבלים את החוויה הסופית. כדי להשיג אותם, אנא המשך לקרוא.ישנן בעיקר שתי דרכים בהן ניתן לעדכן את מנהל ההתקן הגרפי שלך: באופן ידני ו באופן אוטומטי .
אפשרות 1: עדכן ידנית את מנהל ההתקן הגרפי שלך
כדי לעדכן את מנהל ההתקן הגרפי שלך באופן ידני, תוכל להיכנס לאתר הרשמי:
NVIDIA
AMD
לאחר מכן מצא את מנהל ההתקן המתאים לגירסת Windows שלך והורד אותו ידנית. לאחר שהורדת את מנהל ההתקן הנכון עבור המערכת שלך, לחץ פעמיים על הקובץ שהורדת ופעל לפי ההוראות שעל המסך להתקנתו.
אפשרות 2: עדכן באופן אוטומטי את מנהל ההתקן הגרפי שלך (מומלץ)
אם אינך מכיר את חומרת המחשב, ואם אין לך זמן לעדכן את מנהל ההתקן הגרפי שלך באופן ידני, תוכל לעשות זאת באופן אוטומטי באמצעות נהג קל . זהו כלי שימושי שמזהה אוטומטית את המערכת שלך ומוצא את מנהלי ההתקנים הנכונים עבורה. אינך צריך לדעת בדיוק איזו מערכת פועל המחשב שלך או להסתכן בהורדה והתקנה של מנהל ההתקן הלא נכון.
ככה זה עובד:
1) הורד והתקן את Driver Easy.
2) הפעל את Driver Easy ולחץ על לסרוק עכשיו לַחְצָן. Driver Easy יסרוק את המחשב שלך ו לזהות מנהלי התקנים כלשהם .
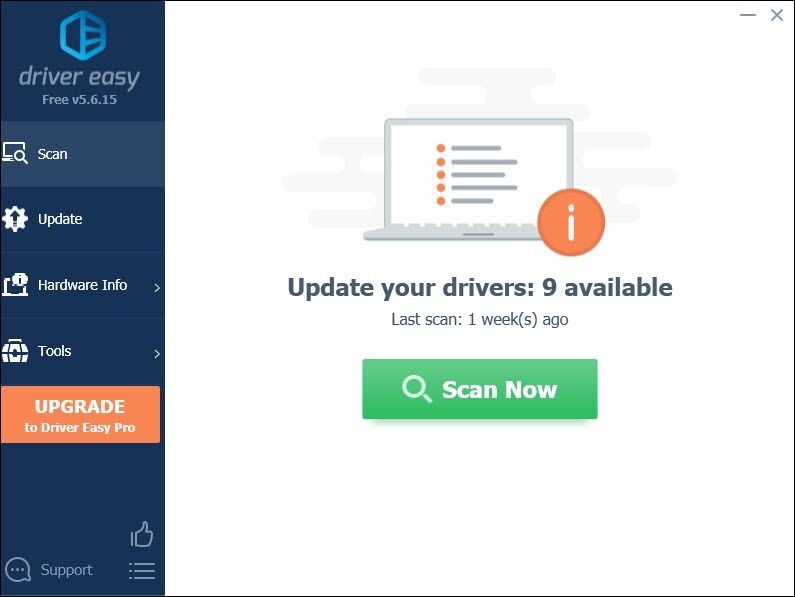
3) לחץ עדכן הכל להורדה והתקנה אוטומטית של הגרסה הנכונה של את כל מנהלי ההתקנים החסרים או שאינם מעודכנים במערכת שלך.
(זה דורש את גרסת Pro שמגיע עם תמיכה מלאה ו כסף בחזרה למשך 30 יום להבטיח. תתבקש לשדרג כשתלחץ על עדכן הכל. אם אינך רוצה לשדרג לגרסת ה- Pro, תוכל גם לעדכן את מנהלי ההתקנים שלך בגרסת ה- FREE. כל שעליך לעשות הוא להוריד אותם אחד אחד בכל פעם ולהתקין אותם ידנית.)
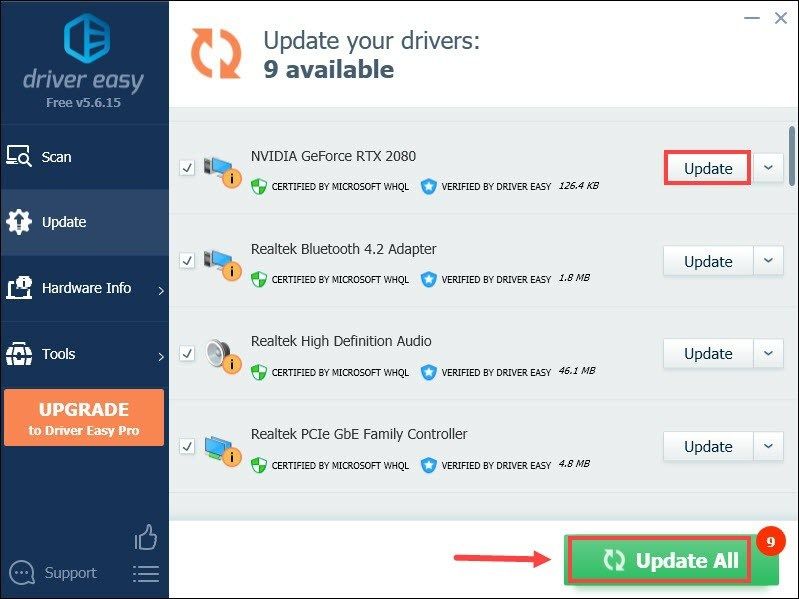 גרסת ה- Pro של Driver Easy בא עם תמיכה טכנית מלאה . אם אתה זקוק לעזרה, אנא צור קשר צוות התמיכה של דרייבר איזי בְּ- support@letmeknow.ch .
גרסת ה- Pro של Driver Easy בא עם תמיכה טכנית מלאה . אם אתה זקוק לעזרה, אנא צור קשר צוות התמיכה של דרייבר איזי בְּ- support@letmeknow.ch . לאחר עדכון מנהלי ההתקן שלך, הפעל מחדש את המחשב והפעל את המשחק שלך כדי לראות אם הוא נראה הרבה יותר טוב.
תיקון 3: אפשר חידוד תמונות NVIDIA
אם יש לך כרטיס NVIDIA, יש דרך אחרת שתוכל לשפר את איכות התמונה עוד יותר. כלומר כדי לאפשר את השחזת התמונה.
1) משולחן העבודה, לחץ לחיצה ימנית על החלל הריק ובחר לוח הבקרה של NVIDIA .
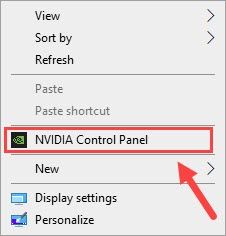
2) בחר נהל הגדרות תלת מימד מהתפריט השמאלי. ואז בחר הגדרות כלליות . מהרשימה לחץ על השחזת תמונה . בתפריט הנפתח, סמן עַל . עבור הערכים, השאר אותם כברירת מחדל. אחרי זה, פשוט לחץ בסדר כדי להחיל את השינויים.
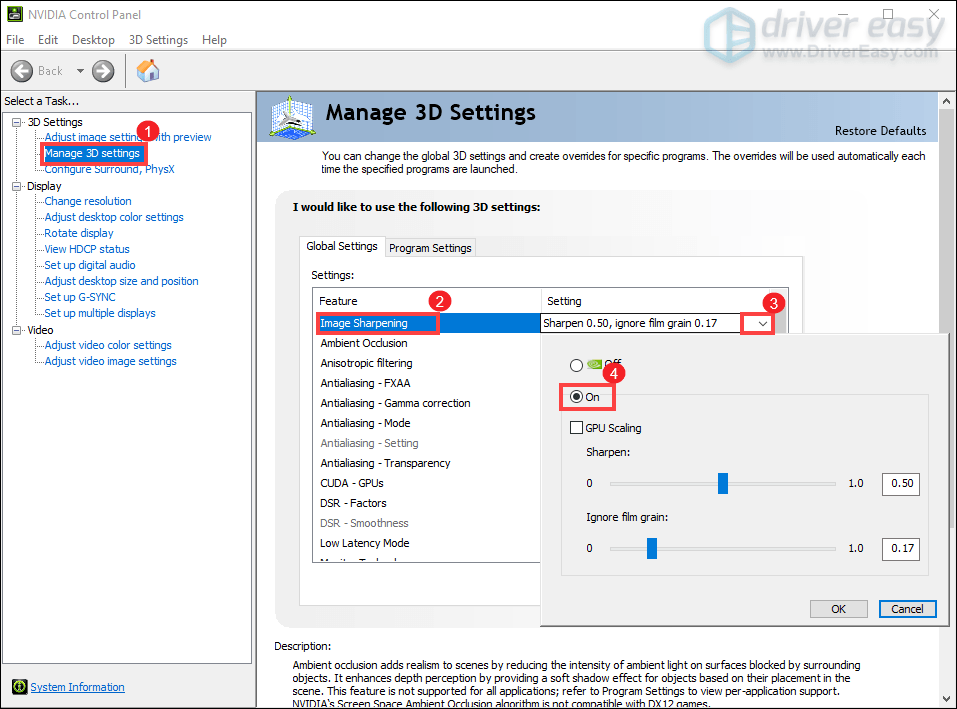
שים לב שפעולה זו היא להגדיר השחזת תמונות בכל המשחקים. כדי לאפשר חידוד תמונות רק עבור המשחק שלך Cyberpunk 2077, אתה יכול לבחור את הגדרות התוכנית הכרטיסייה. לאחר מכן בחר את המשחק שלך מהתפריט הנפתח והחל את ההגדרות הרצויות.
(אם אינך מצליח למצוא את התוכנית, לחץ על לְהוֹסִיף ובחר את המשחק שלך.)
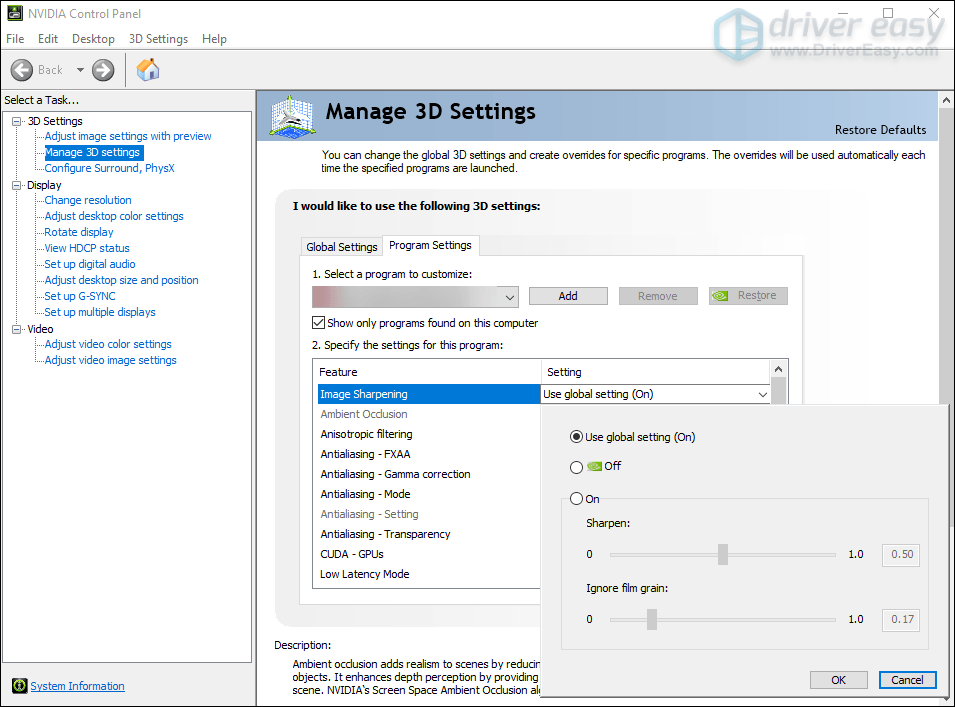
לאחר שתסיים, אמור להיות שיפור ניכר באיכות התמונה.
תיקון 4: השבת אופטימיזציות במסך מלא
כדי למנוע ממערכתך לשנות את האיכות החזותית של המשחק, תוכל לבצע שינוי קטן באפשרויות התאימות של המשחק.
1) צא מהמשחק שלך.
2) לחץ על מפתח הלוגו של Windows ו AND במקביל לפתיחת סייר הקבצים.
3) עבור לכונן שלך (במקום שבו אתה מתקין את המשחק שלך, זה יכול להיות C: כונן). ואז פתח את התיקיה
4) פתח את התיקיה קבצי תוכנה (x86)> Steam> steamapps> common> Cyberpunk 2077> bin> x64 . ואז תמצא Cyberpunk2077.exe . לחץ לחיצה ימנית עליו ובחר נכסים .
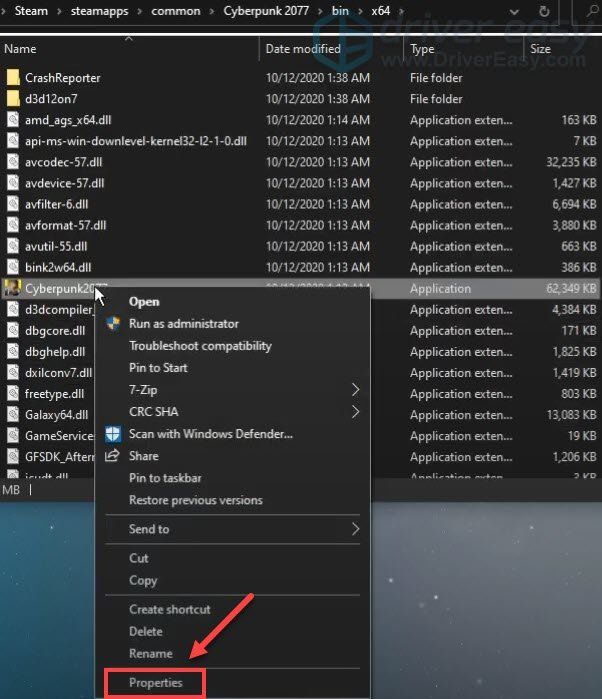
5) בחלון המאפיינים בחר בלשונית תְאִימוּת . חשבון השבת אופטימיזציות במסך מלא . ואז לחץ החל> אישור .
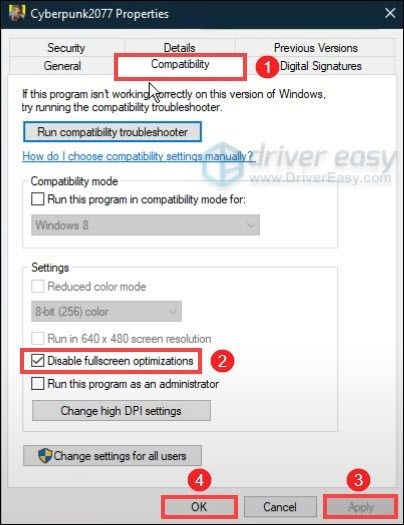
לאחר החלת השינויים המשחק שלך אמור להראות הרבה יותר טוב מבעבר.
אז אלה התיקונים להפחתת הטשטוש ב- Cyberpunk 2077 במחשב האישי שלך. אני מקווה שהם יעזרו לך לפתור את הבעיה. אם יש לך רעיונות או שאלות, אנא השאיר לנו תגובה למטה.



![[נפתר] MSI Afterburner לא מזהה GPU ב-Windows 10](https://letmeknow.ch/img/knowledge/14/msi-afterburner-not-detecting-gpu-windows-10.jpg)


