'>

רב שעון יתר שחקנים דיווחו כי יש להם בעיה מתסכלת מאוד במשחק שלהם: כאשר הם משחקים ב- Overwatch, המסך שלהם פתאום חוזר והמשחק שלהם קורס. ואז צצה שגיאה ואומרת להם “ מכשיר העיבוד שלך אבד! '
אם יש לך גם את השגיאה הזו, אתה יכול להיות כועס עכשיו. אתה לא יכול לשחק את המשחק שלך. ואתה מאבד את ה- SR שלך בגלל השגיאה הזו. ואולי אתה מנסה קשה למצוא פיתרון.
אבל לא להיבהל. אפשר לתקן את השגיאה הזו. להלן שיטות שתוכל לנסות. אתה לא צריך לנסות את כולם; פשוט עשה את דרכך ברשימה עד שתמצא את אחד שמתאים לך.
- סגירת יישומי רקע
- אפס את הגדרות מהירות השעון של רכיבי החומרה שלך
- ודא ששירות Superfetch מופעל
- עדכן את מנהלי ההתקן שלך
- הפעל את 'קנה מידה עם GPU' (למשתמשי גרפיקה של AMD בלבד)
שיטה 1: סגירת יישומי רקע
אתה עלול לאבד את השגיאה במכשיר העיבוד כיוון שברקע פועלים יישומים (למשל TeamViewer) שמתנגשים עם Overwatch. אתה יכול לבדוק את היישומים הפועלים במחשב שלך ולהשבית אותם בזה אחר זה כדי לזהות את זה שגורם לבעיה.
הזהר! אל תכבה תוכנית או תהליך חיוניים עבור Windows שלך.שיטה 2: אפס את הגדרות התדר של רכיבי החומרה שלך
המשחק שלך עלול לקרוס מכיוון ששענית יתר על המעבד, ה- GPU או כל רכיב אחר. עליך להחזיר את הגדרות התדירות / מהירות השעון לברירת המחדל ולראות אם זה יכול לתקן את השגיאה שלך.
אם האיפוס לא עובד, אתה יכול לנסות לבצע מעט שעון מעבד שלך. הורידו מעט את מהירות השעון של המעבד ואז בדקו האם המשחק שלכם פועל בסדר.
שיטה 3: ודא ששירות SuperFetch מופעל
Windows SuperFetch הוא מרכיב במנהל הזיכרון של Windows. אינך יכול לשחק ב- Overwatch כשה- SuperFetch שלך כבוי. עליך לבדוק את סטטוס השירות ולוודא שהוא מופעל. לשם כך:
1) לחץ על לוגו חלונות מפתח ו ר במקלדת כדי לפתוח את לָרוּץ שיח.
2) הקלד “ שירותים . MSC ”ולחץ להיכנס במקלדת שלך.
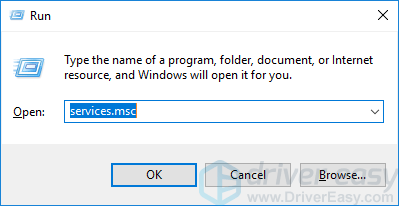
3) בדוק את ה סטָטוּס של השירות Superfetch וודא שכן רץ .
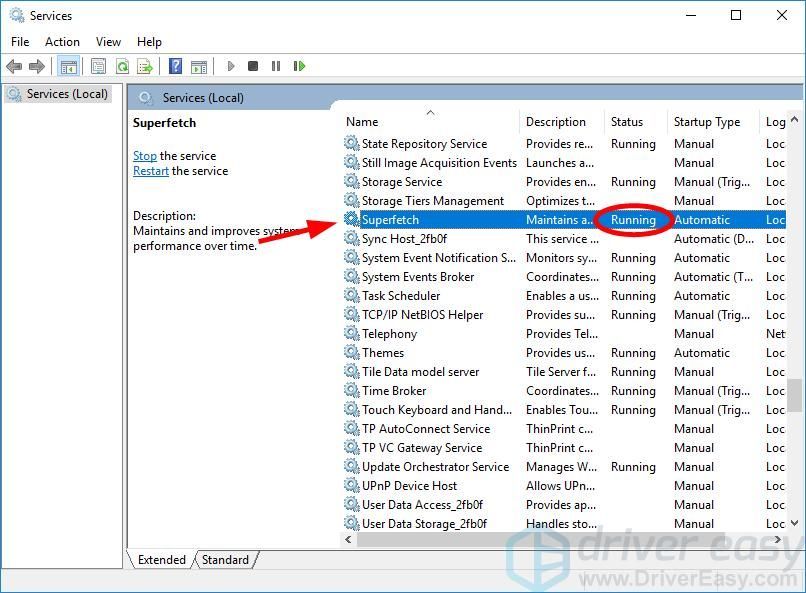
4) אם הסטטוס של השירות הוא לֹא פועל, לחץ עליו לחיצה ימנית ולחץ נכסים .
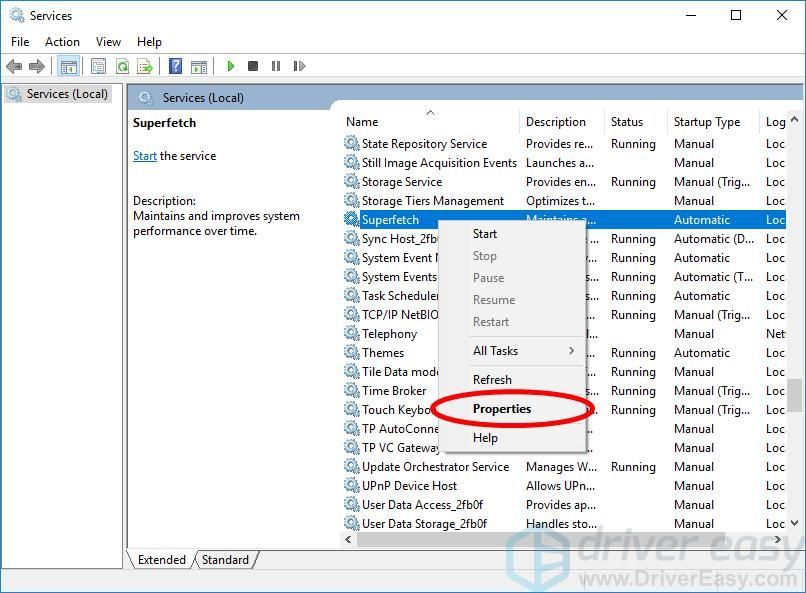
5) מַעֲרֶכֶת סוג הפעלה ל אוֹטוֹמָטִי ולחץ על הַתחָלָה לַחְצָן. לאחר מכן לחץ בסדר .
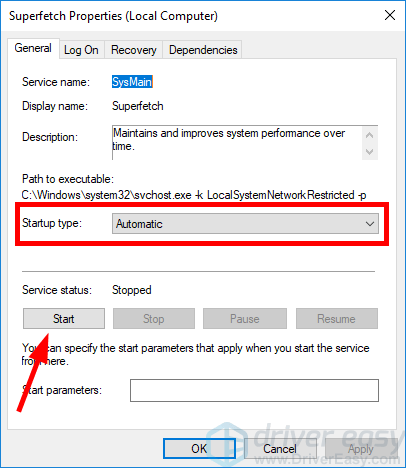
6) הפעל מחדש את המחשב. ואז פתח את המשחק שלך ובדוק אם השגיאה נעלמה.
שיטה 4: עדכן את מנהלי ההתקן שלך
השגיאה שאבדת במכשיר שלך עיבדה יכולה לנבוע גם ממנהלי ההתקן שלך במחשב שלך, במיוחד ממנהל ההתקן הגרפי ומנהל ההתקן לשבבים. אתה יכול לנסות לתקן את השגיאה על ידי עדכון מנהלי ההתקן שלך.
אם אין לך זמן, סבלנות או כישורים לעדכן את מנהלי ההתקנים שלך באופן ידני, אתה יכול לעשות זאת באופן אוטומטי עם נהג קל .
נהג קל יזהה באופן אוטומטי את המערכת שלך וימצא את מנהלי ההתקן הנכונים עבורה. אינך צריך לדעת בדיוק איזו מערכת פועל המחשב שלך, אינך צריך להסתכן בהורדה והתקנה של מנהל ההתקן הלא נכון, ואינך צריך לדאוג לטעות בעת ההתקנה.
באפשרותך לעדכן את מנהלי ההתקן שלך באופן אוטומטי עם גרסת ה- FREE או הגרסה Pro של Driver Easy. אבל עם גרסת ה- Pro זה לוקח רק שני צעדים (ואתה מקבל תמיכה מלאה והבטחה להחזר כספי למשך 30 יום):
1) הורד והתקן את Driver Easy.
2) הפעל את Driver Easy ולחץ על לסרוק עכשיו לַחְצָן. לאחר מכן Driver Easy יסרוק את המחשב שלך ויזהה כל מנהלי התקנים בעייתיים.
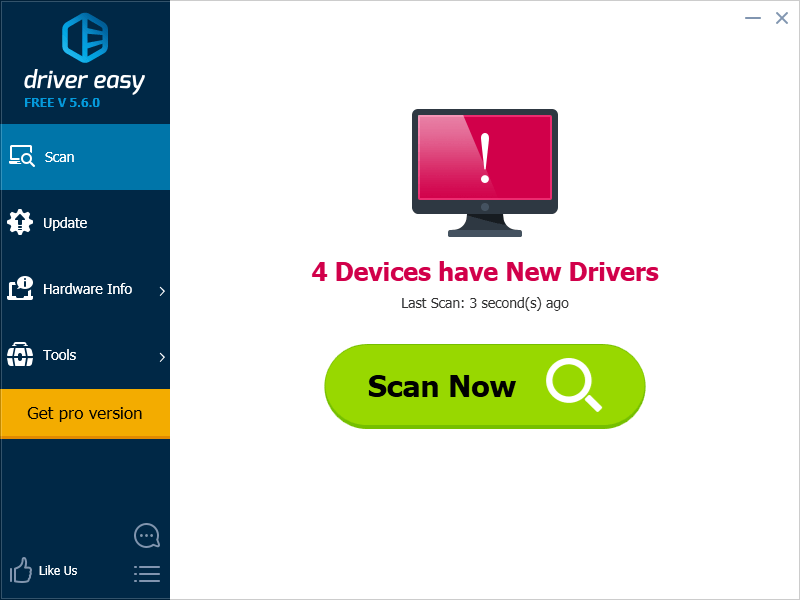
3) לחץ על עדכון כפתור ליד מנהל ההתקן הגרפי שלך כדי להוריד ולהתקין באופן אוטומטי את הגרסה הנכונה של מנהל התקן זה (אתה יכול לעשות זאת עם הגרסה החינמית). או לחץ עדכן הכל כדי להוריד ולהתקין באופן אוטומטי את הגרסה הנכונה של כל מנהלי ההתקנים החסרים או שאינם מעודכנים במערכת שלך (זה דורש גרסת Pro - תתבקש לשדרג כשתלחץ על עדכן הכל).
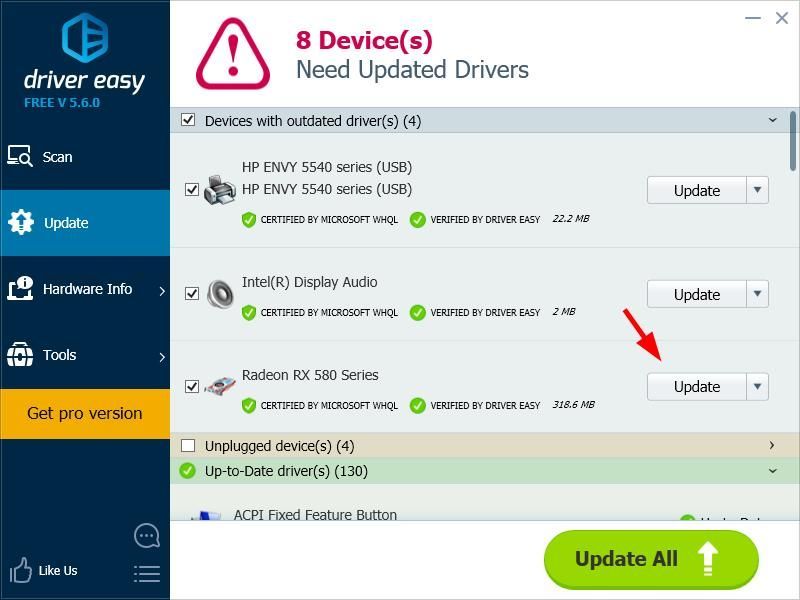
4) הפעל מחדש את המחשב ובדוק אם זה מתקן את שגיאת קריסת המשחק שלך.
שיטה 5: הפעל את 'שינוי גודל GPU'
שיטה זו מיועדת במיוחד לאנשים המשתמשים מתאם גרפי של AMD .באפשרותך לשנות הגדרת גרפיקה של מתאם הגרפי שלך כדי לתקן את שגיאת ההתקן בעיבוד שלך. לשם כך:
1) לִפְתוֹחַ הגדרות AMD Radeon .
2) נְקִישָׁה לְהַצִיג . ואז הפעל קנה מידה של GPU .
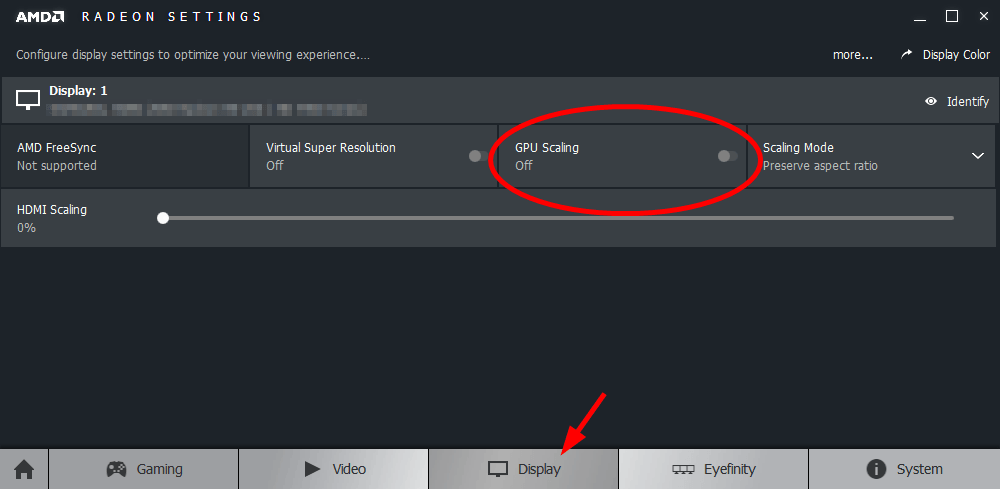
3) הפעל את המשחק שלך ובדוק אם שיטה זו מתאימה לך.



![[נפתר] כיצד לתקן שגיאות Kernel32.dll ב-Windows](https://letmeknow.ch/img/knowledge-base/25/how-fix-kernel32.jpg)


