בימים אלה, שחקנים דיווחו על נושא המסך השחור בעת טעינת משחק שמירה ב סייברפאנק 2077 . המוסיקה ממשיכה להתנגן ברקע אבל הם פשוט מקבלים מסך שחור והמשחק לא מופיע. אם גם אתה נתקל באותה בעיה, אל תדאג. אספנו עבורכם כמה תיקונים.
נסה את התיקונים האלה
יתכן שלא תצטרך לנסות את כולם; פשוט עשה את דרכך ברשימה עד שתמצא את אחד שמתאים לך.
- אפשר למשחק שלך דרך חומת האש
- עדכן את מנהל ההתקן הגרפי שלך
- עדכן את Windows 10 לגרסה 20H2
- אמת את תקינות קבצי המשחק
תיקון 1: אפשר למשחק שלך דרך חומת אש
חומת האש של Windows נועדה לעזור למנוע ממשתמשים לא מורשים לגשת לקבצים ומשאבים במחשב שלך. אבל יש נסיבות שהוא לא מצליח לסמוך על היישומים שלך. במקרה זה, עליך להוסיף ידנית את המשחק שלך לרשימת התרת האפליקציות דרך חומת האש של Windows Defender. כך תוכל לעשות זאת:
1) לחץ על מקש הלוגו של Windows כדי לפתוח את תפריט התחל. סוּג חומת האש של Windows . ואז לחץ חומת האש של Windows Defender מהתוצאות.
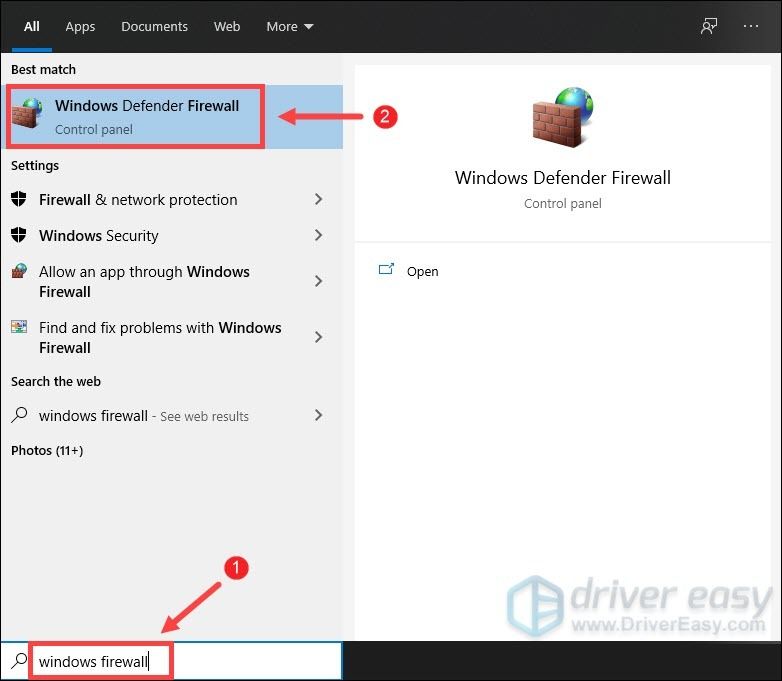
2) בצד שמאל של המסך, בחר אפשר יישום דרך חומת האש של Windows Defender .
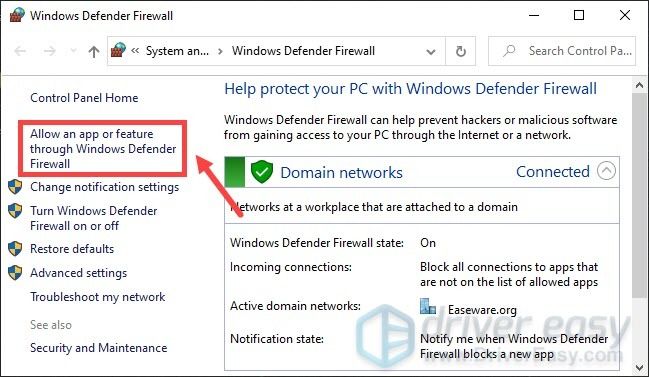
3) לחץ שנה הגדרות> אפשר יישום אחר ... .
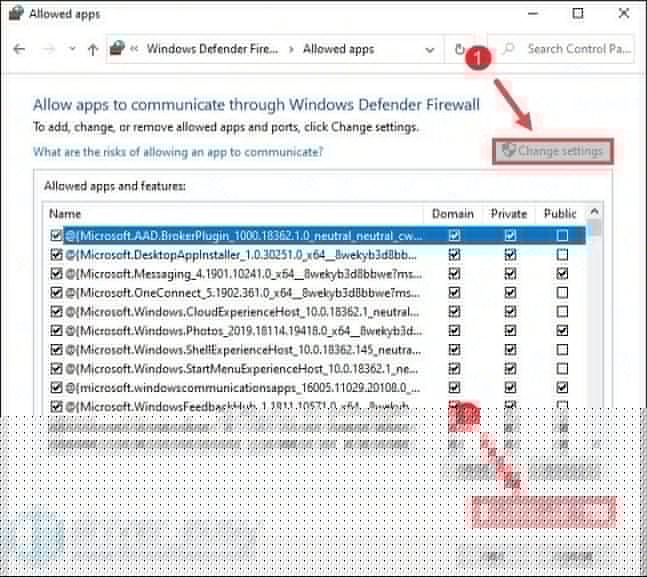
4) לחץ לְדַפדֵף .
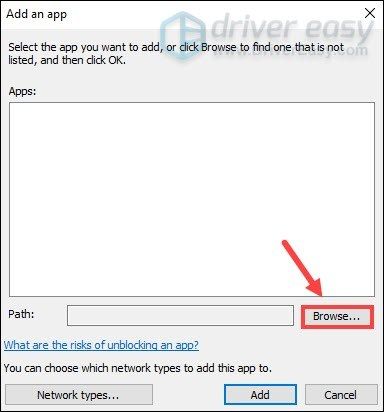
5) נווט לכונן עליו התקנת את המשחק. ואז פתח את התיקיה קבצי תוכנה> Steam> steamapps> common> Cyberpunk 2077> bin> x64 . בתוך ה x64 בחר בתיקיה יישום Cyberpunk 2077 ואז לחץ לִפְתוֹחַ .
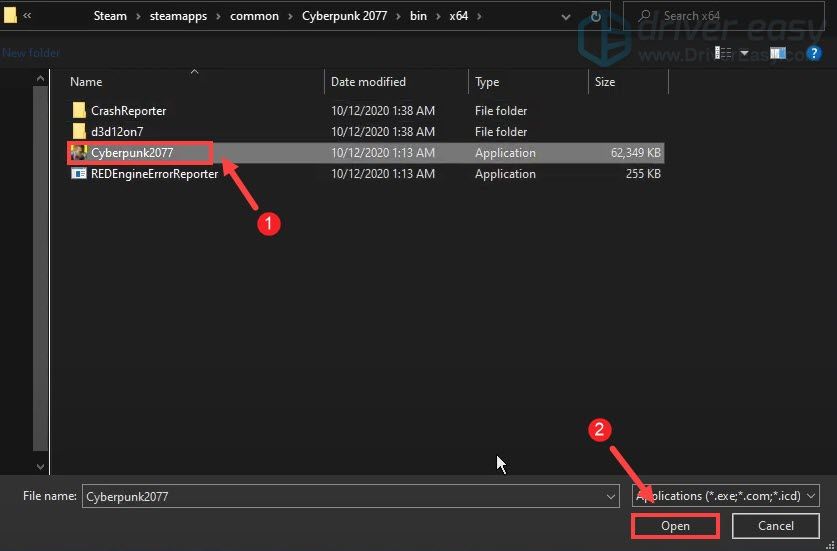
6) לחץ לְהוֹסִיף .
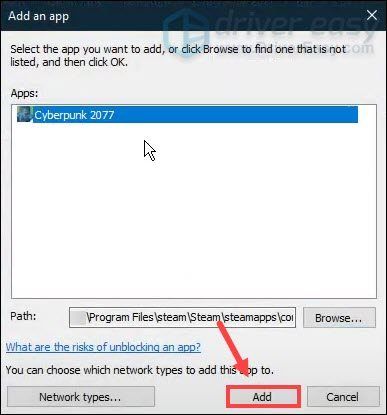
7) כעת המשחק שלך אמור להיות ברשימה. וודא גם שהוא מסומן עבור פרטי וציבורי. זה יאפשר לך למנוע את חסימת היישום על ידי חומת האש.
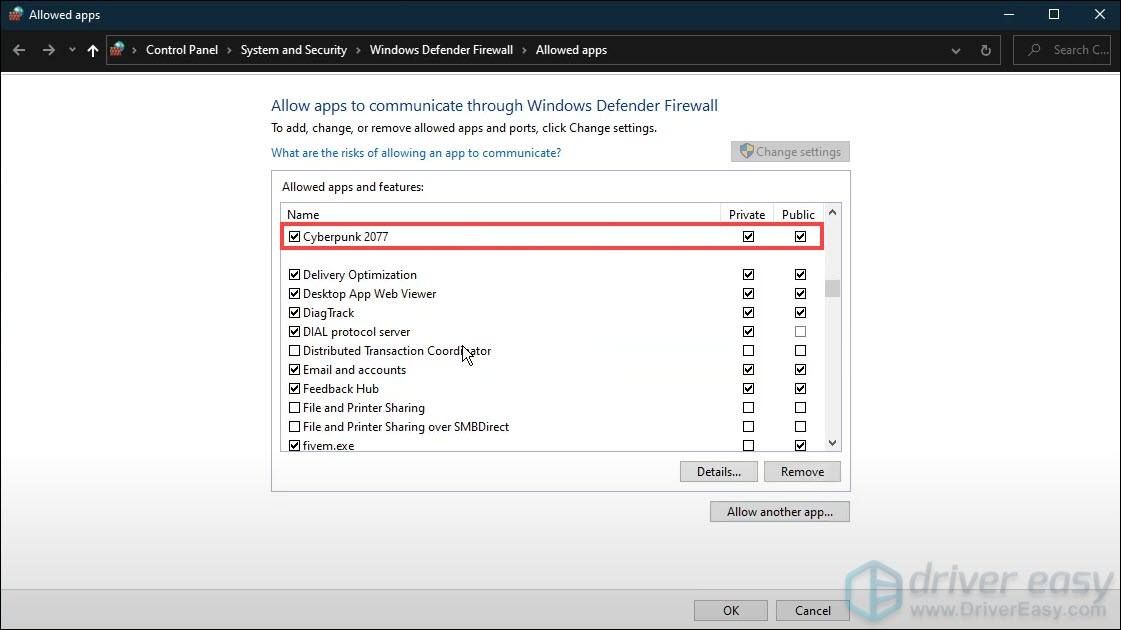
לאחר שתסיים, פשוט לחץ בסדר כדי לשמור את השינויים שלך. אז אתה יכול לשחק במשחק שלך כדי לבדוק אם זה עושה את הטריק. אם הבעיה נמשכת, המשך לתיקון הבא.
תיקון 2: עדכן את מנהל ההתקן הגרפי שלך
כרטיס המסך שלך הוא אחד מרכיבי הליבה של המחשב שלך. ומנהל ההתקן הגרפי שלך חיוני להשגת ביצועים מעולים מה- GPU שלך. כאשר יש לך בעיה של מסך שחור בעת טעינת מסך שמור, מנהל ההתקן הגרפי המיושן או הפגום שלך עשוי להיות האשם. כדי לתקן את זה, עליך לעדכן את מנהל ההתקן הגרפי שלך. זה די הכרחי, במיוחד אם אינך זוכר מתי בפעם האחרונה עדכנת אותו.
שניהם NVIDIA ו AMD זה עתה שחרר דרייברים חדשים ל- Cyberpunk 2077 כדי לוודא שגיימרים מקבלים את החוויה הסופית. כדי להשיג אותם, אנא המשך לקרוא.ישנן בעיקר שתי דרכים בהן ניתן לעדכן את מנהל ההתקן הגרפי שלך: באופן ידני ו באופן אוטומטי .
אפשרות 1: עדכן ידנית את מנהל ההתקן הגרפי שלך
כדי לעדכן את מנהל ההתקן הגרפי שלך באופן ידני, תוכל להיכנס לאתר הרשמי:
NVIDIA
AMD
לאחר מכן מצא את מנהל ההתקן המתאים לגירסת Windows שלך והורד אותו ידנית. לאחר שהורדת את מנהל ההתקן הנכון עבור המערכת שלך, לחץ פעמיים על הקובץ שהורדת ופעל לפי ההוראות שעל המסך להתקנתו. עבור משתמשי כרטיסי גרפיקה של NVIDIA, תוכל גם להשתמש ביישום Geforce Experience כדי לעדכן את מנהל ההתקן שלך.
אפשרות 2: עדכן באופן אוטומטי את מנהל ההתקן הגרפי שלך (מומלץ)
אם אינך מכיר את חומרת המחשב, ואין לך את הזמן לעדכן את מנהל ההתקן הגרפי שלך באופן ידני, תוכל לעשות זאת באופן אוטומטי באמצעות נהג קל . זהו כלי שימושי שמזהה באופן אוטומטי את המערכת שלך ומוצא את מנהלי ההתקנים הנכונים עבורה. אינך צריך לדעת בדיוק איזו מערכת פועל המחשב שלך או להסתכן בהורדה והתקנה של מנהל ההתקן הלא נכון.
ככה זה עובד:
1) הורד והתקן את Driver Easy.
2) הפעל את Driver Easy ולחץ על לסרוק עכשיו לַחְצָן. Driver Easy יסרוק את המחשב שלך ו לזהות מנהלי התקנים כלשהם .
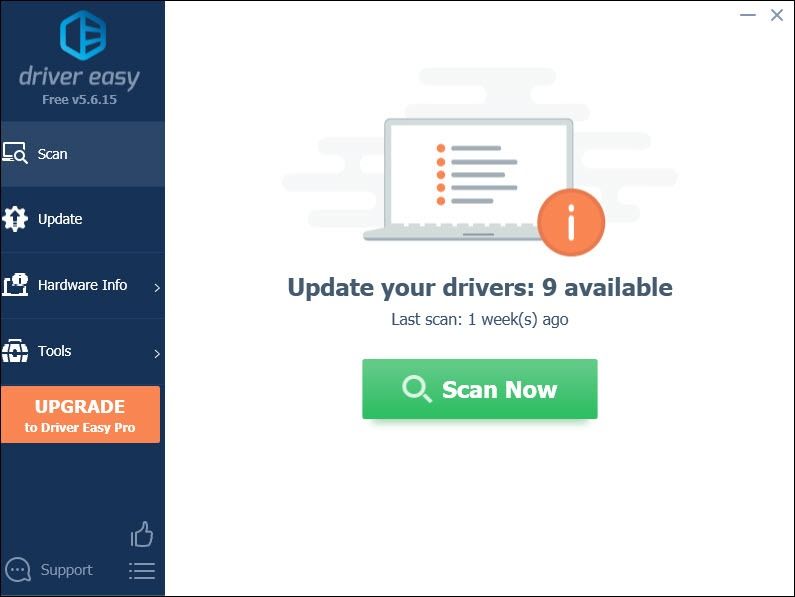
3) לחץ עדכן הכל להורדה והתקנה אוטומטית של הגרסה הנכונה של את כל מנהלי ההתקנים החסרים או שאינם מעודכנים במערכת שלך.
(זה דורש את גרסת Pro שמגיע עם תמיכה מלאה ו כסף בחזרה למשך 30 יום להבטיח. תתבקש לשדרג כשתלחץ על עדכן הכל. אם אינך רוצה לשדרג לגרסת ה- Pro, תוכל גם לעדכן את מנהלי ההתקנים שלך בגרסת ה- FREE. כל שעליך לעשות הוא להוריד אותם אחד אחד בכל פעם ולהתקין אותם ידנית.)
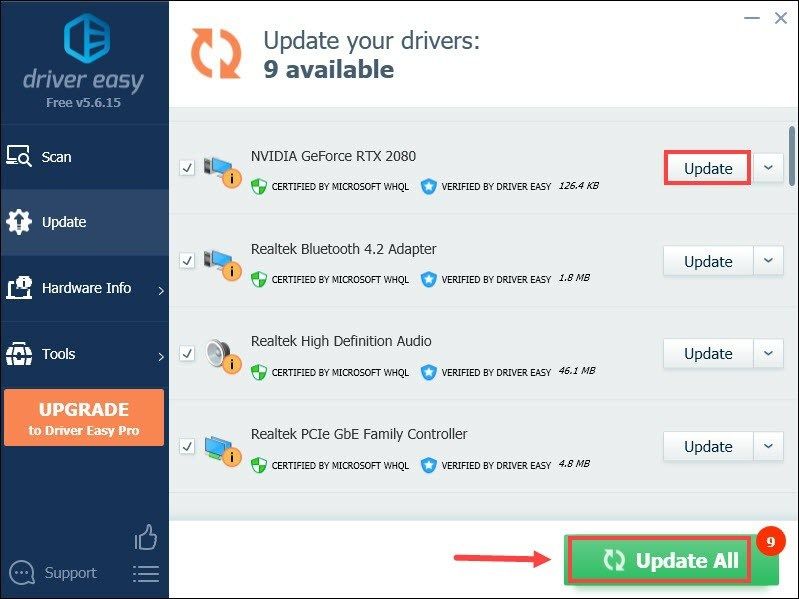 גרסת ה- Pro של Driver Easy בא עם תמיכה טכנית מלאה . אם אתה זקוק לעזרה, אנא צור קשר צוות התמיכה של דרייבר איזי בְּ- support@letmeknow.ch .
גרסת ה- Pro של Driver Easy בא עם תמיכה טכנית מלאה . אם אתה זקוק לעזרה, אנא צור קשר צוות התמיכה של דרייבר איזי בְּ- support@letmeknow.ch . לאחר עדכון מנהלי ההתקנים שלך, הפעל מחדש את המחשב וטען את המשחק שלך כדי לבדוק אם הבעיה נפתרה.
תיקון 3: עדכן את Windows 10 לגרסה 20H2
לדברי שחקנים שהייתה להם גם בעיית המסך השחור, הם תיקנו אותה על ידי עדכון Windows 10 לגרסה 20H2. זה מעט שונה מאשר לבדוק רק עדכוני Windows. כי רוב הסיכויים, אומרים לך שאתה מעודכן, אבל אתה לא מקבל את הגרסה 20H2.
לא מכיר את הגרסה שלך? בצע את הצעדים הבאים כדי לבדוק את זה:
1) במקלדת, לחץ על מפתח הלוגו של Windows ו אני במקביל לפתיחת אפליקציית ההגדרות של Windows.
2) לחץ מערכת .
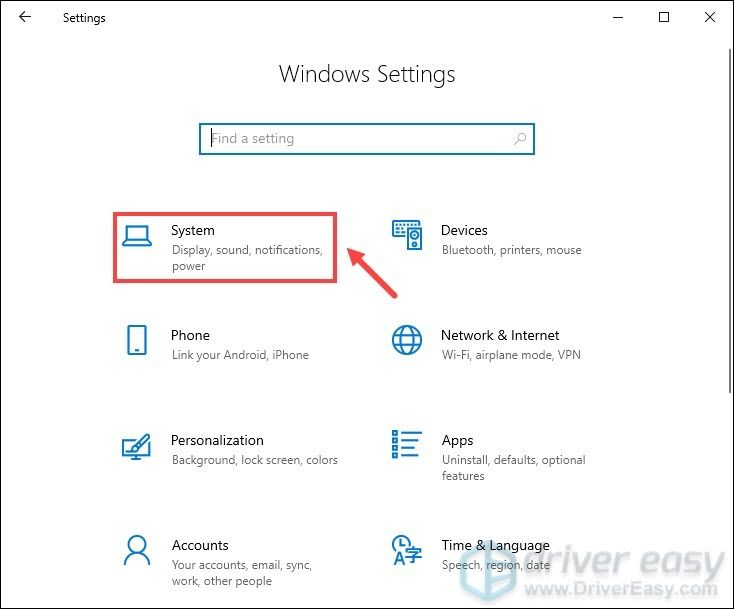
3) מהחלונית השמאלית בחר על אודות . ואז גלול מטה אל מפרטי חלונות סָעִיף. משם תדע את גרסת Windows שלך.
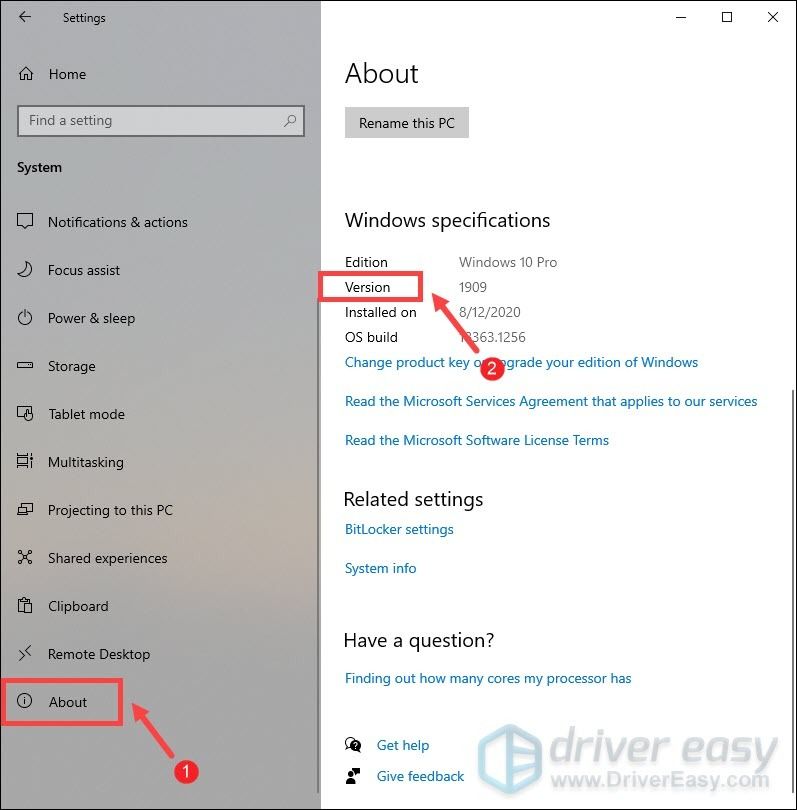
אם נאמר לך שאתה מעודכן אך עדיין לא מקבל גרסה 20H2, תוכל לעדכן עוד את Windows על ידי הפעלה עוזר העדכון של Windows 10 . ברגע שאתה נכנס לדף, לחץ עדכן כעת והיישום יורד.
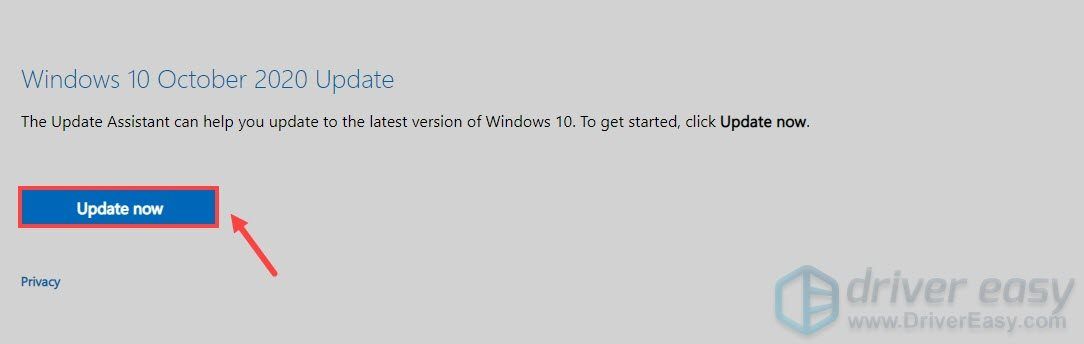
לאחר סיום ההורדה, לחץ פעמיים על קובץ ההתקנה והתקן אותו. לאחר שתסיים, היישום אמור להיפתח. פשוט לחץ עדכן כעת ואז עקוב אחר ההוראות שעל המסך כדי לסיים את התהליך. זה עלול לארוך כמה דקות אז אתה רק צריך לחכות בסבלנות. לאחר שתסיים, תקבל את הגרסה האחרונה, שהיא 20H2.
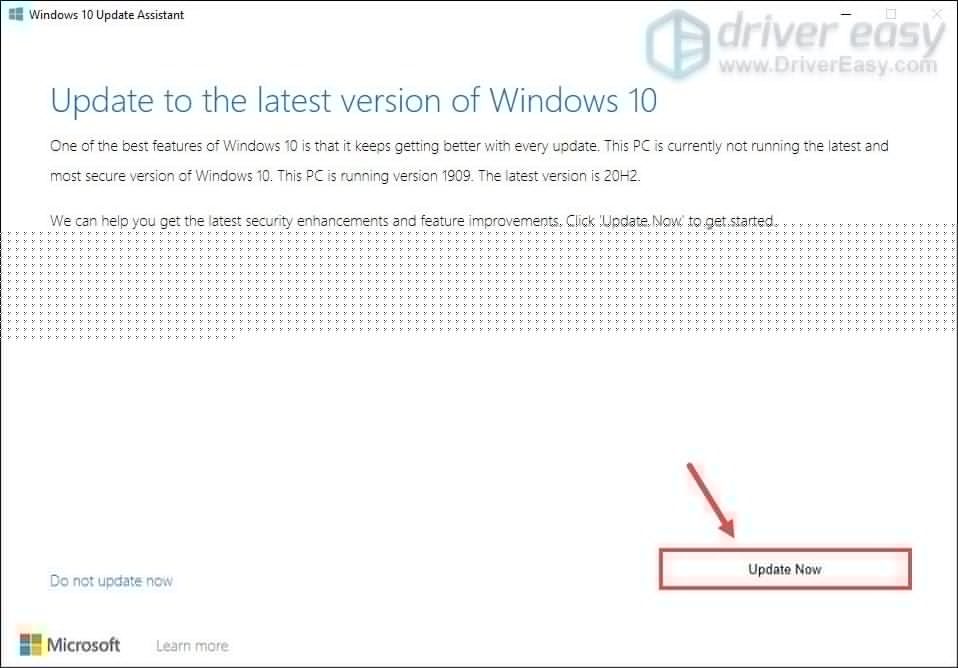
לאחר שעדכן את Windows לגירסה 20H2, הבעיה שלך צריכה להיפתר.
תיקון 4: אמת את תקינות קבצי המשחק
אם חלק מקבצי המשחק שלך פגומים או חסרים, ייתכן שתקבל את המסך השחור בעת טעינת משחק שמירה. כדי לתקן את זה, אתה יכול לאמת את תקינות קבצי המשחק שלך. לשם כך לחץ על הקישור למטה בהתבסס על הפלטפורמה בה אתה משחק את המשחק שלך.
קִיטוֹר
GOG GALAXY 2.0
משגר המשחקים האפי
קִיטוֹר
1) פתח את לקוח Steam שלך. בחר בכרטיסייה סִפְרִיָה . ואז נווט אל המשחק שלך סייברפאנק 2077 . לחץ לחיצה ימנית עליו ובחר נכסים .

2) בחלון המאפיינים בחר בלשונית תיקים מקומיים . ואז לחץ אמת את האינטגרתיות של קבצי המשחק ... . זה עלול לקחת כמה דקות. רק המתן לסיום התהליך.
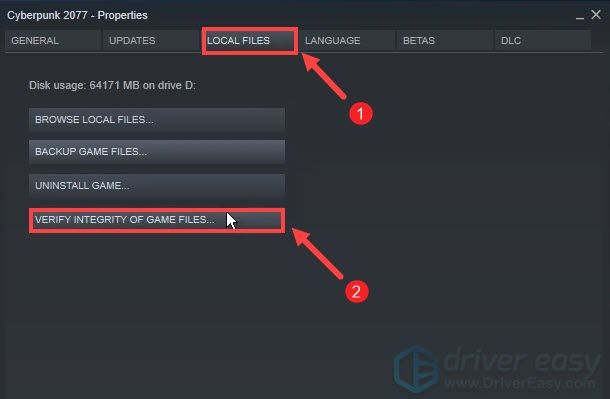
GOG GALAXY 2.0
1) הפעל את GOG GALAXY 2.0. בתפריט הימני לחץ משחקים בבעלות . ואז לחץ על המשחק שלך.
2) לחץ על סמל ההגדרות שליד לחצן ההפעלה. לאחר מכן, בחר מהתפריט נהל התקנה> אמת / תיקון .
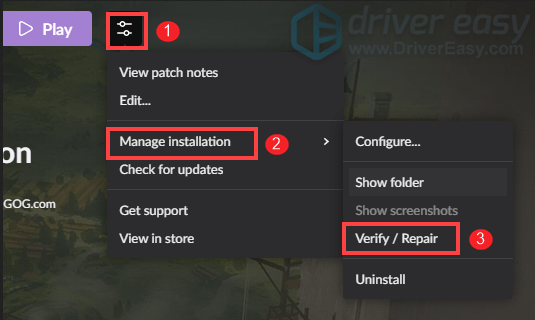
משגר המשחקים האפי
1) פתח את משגר המשחקים האפי שלך. מהתפריט הימני בחר סִפְרִיָה .
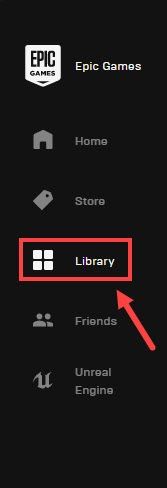
2) נווט אל המשחק שלך Cyberpunk 2077. ואז לחץ על הסמל עם שלוש נקודות. ואז בחר תאשר .
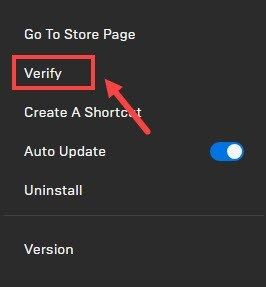
ייתכן שיידרשו מספר דקות לסיום התהליך. פשוט חכה לזה. לאחר שתסיים, נסה לטעון את המשחק שלך כדי לבדוק אם הוא עושה את הטריק.
אז אלה התיקונים למסך שחור Cyberpunk 2077 בעת טעינת נושא שמירת המשחק. אני מקווה שהם עוזרים להפוך את המשחק שלך למשחק שוב. אם יש לך רעיונות או שאלות, אנא השאיר תגובה למטה. נחזור אליך בהקדם האפשרי.
![[פתור] שיבה נצחית: Black Survival Crash](https://letmeknow.ch/img/knowledge/04/eternal-return.png)
![[תוקן] מתאם רשת לא עובד ב-Windows (2022)](https://letmeknow.ch/img/knowledge-base/B4/fixed-network-adapter-not-working-on-windows-2022-1.jpg)




![[נפתר] עדכון Warframe נכשל! שְׁגִיאָה](https://letmeknow.ch/img/knowledge-base/31/warframe-update-failed.jpg)