'>

אם אתה רואה הודעת שגיאה של ' כרטיס המסך שלך אינו תומך בתכונות DirectX 'כשפותחים משחק וידאו כמו Rainbow 6 Siege, אל תיבהל. זוהי שגיאה נפוצה ותוכל לתקן את השגיאה 'כרטיס המסך שלך אינו תומך בתכונות DirectX 11'.
שחקנים רבים שנקלעים לאותה שגיאה פתרו את בעייתם בפתרונות במאמר זה. אז תבדוק את זה ...
נסה את התיקונים האלה
להלן פתרונות תשחץ. אתה לא צריך לנסות את כולם; פשוט עבוד בדרכך ברשימה עד שהכל יעבוד שוב.
- דאגו לעמוד בדרישות המינימום
- התקן את התיקון האחרון
- עדכן את מנהל ההתקן של כרטיס המסך
- עדכן את DirectX במחשב שלך
תיקון 1: הקפד לעמוד בדרישות המינימום
כפי שמציעה הודעת השגיאה, כרטיס המסך שלך אינו תומך בתכונות DirectX 11, כך שסביר להניח שחומרת המחשב שלך לא עומדת בדרישות המינימום. באופן כללי, משחקי וידאו רבים, כגון Fortnite ו- PUBG יציגו את הדרישות המינימליות לשחק במשחקים אלה באתר שלהם.
לכן, עליך לבקר באתר היצרן כדי לבדוק את הדרישות המינימליות לשחק במשחק שגרם לך את השגיאה, וכן וודא שהמחשב שלך עומד בדרישות המינימום . אם המערכת שלך לא עומדת בדרישות, כדאי לשקול לשדרג את חומרת המחשב שלך כדי לשחק במשחק.
אולי גם תאהב:
דרישות מערכת Fortnite (טיפים 2019)
דרישות מערכת של Far Cry 5 (טיפים למקצוענים)
תיקון 2: התקן את התיקון האחרון
מכיוון שניתן לפתור בעיות טכניות רבות על ידי הפעלה מחדש, זה לא כואב להפעיל מחדש את המחשב ואת המשחק שלך. לעתים קרובות זה יספיק כדי לתקן את השגיאה.
מפתחי משחקים ממשיכים תמיד לשחרר טלאים בכדי לשפר את המשחקים שלהם ולתקן בעיות כלשהן, לכן עליכם לבדוק אם קיימים עדכונים של המשחק שלכם ב- Steam או מהאתר הרשמי. לאחר מכן התקן את התיקון האחרון כדי לעדכן אותו. לאחר העדכון, הפעל מחדש את המחשב והפעל את המשחק שוב.
זה יכול לפתור כמה בעיות כמו לא לתמוך בתכונות DirectX 11.
תיקון 3: עדכן את מנהל ההתקן של כרטיס המסך
מנהל התקן של כרטיס גרפי חסר או מיושן עלול לגרום לכך שכרטיס המסך אינו תומך בתכונות ה- DirectX 11. אז כדאי לעדכן את מנהל ההתקן של כרטיס המסך לגרסה האחרונה.
ישנן שתי דרכים לעדכן את מנהל ההתקן של כרטיס המסך: באופן ידני ו באופן אוטומטי .
באופן ידני : אתה יכול להיכנס לאתר של יצרן כרטיסי המסך שלך, להוריד את מנהל ההתקן הנכון האחרון לכרטיס המסך ולהתקין אותו במחשב שלך. זה דורש זמן ומיומנויות מחשב.
באופן אוטומטי : אם אין לך זמן או סבלנות, תוכל לעשות זאת באופן אוטומטי עם נהג קל .
Driver Easy יזהה אוטומטית את המערכת שלך וימצא את מנהלי ההתקן הנכונים עבורה. אינך צריך לדעת בדיוק איזו מערכת פועלת המחשב שלך, אינך צריך להסתכן בהורדה והתקנה של מנהל ההתקן הלא נכון, ואינך צריך לדאוג לטעות בעת ההתקנה.
באפשרותך לעדכן את מנהלי ההתקן שלך באופן אוטומטי באמצעות חינם או ה ל גרסת Driver Easy. אבל עם גרסת ה- Pro זה לוקח רק 2 לחיצות (ומקבלים תמיכה מלאה ו אחריות להחזר כספי למשך 30 יום ):
1) הורד והתקן את Driver Easy.
2) הפעל את Driver Easy ולחץ על לסרוק עכשיו לַחְצָן. Driver Easy יסרוק את המחשב שלך ויזהה כל מנהלי התקנים בעייתיים.
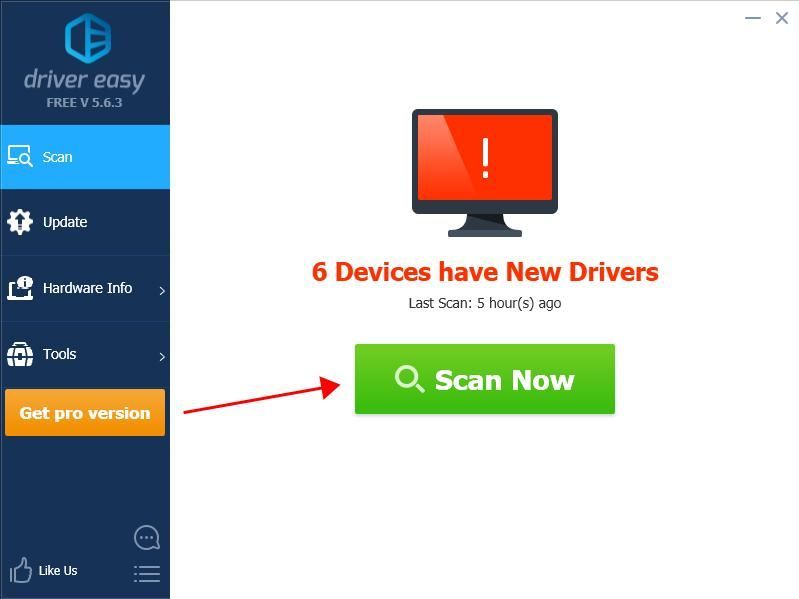
3) לחץ על עדכון כפתור ליד כרטיס המסך המסומן כדי להוריד אוטומטית את הגרסה הנכונה של מנהל ההתקן שלהם (אתה יכול לעשות זאת באמצעות חינם ולאחר מכן התקן אותו במחשב שלך.
או לחץ עדכן הכל כדי להוריד ולהתקין באופן אוטומטי את הגירסה הנכונה של כל מנהלי ההתקנים החסרים או שאינם מעודכנים במערכת שלך (זה דורש גרסת Pro תתבקש לשדרג כשתלחץ עדכן הכל ).
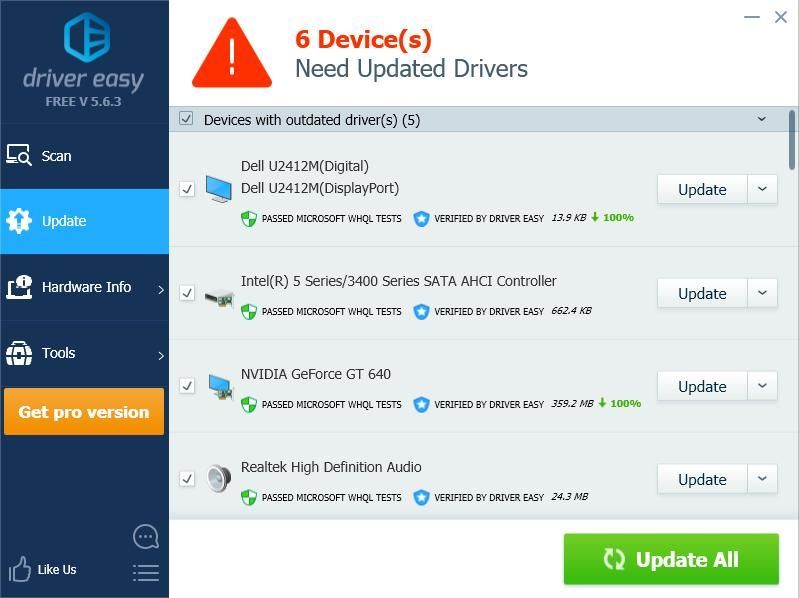
4) הפעל מחדש את המחשב שלך לתוקף.
תיקון 4: עדכן את DirectX במחשב שלך
כאשר אתה רואה את השגיאה 'כרטיס המסך שלך אינו תומך בתכונות DirectX 11', עליך לבדוק האם כרטיס המסך שלך תומך ב- DirectX 11, שיכול להיות אחד הגורמים העיקריים. הנה מה שאתה צריך לעשות:
איך בודקים את גרסת DirectX במחשב שלך?
אם אינך יודע לבדוק את גרסת DirectX, תוכל לנסות זאת:
1) במקלדת, לחץ על מפתח הלוגו של Windows ו ר במקביל להפעלת תיבת ההפעלה.
2) סוג dxdiag ולחץ בסדר .
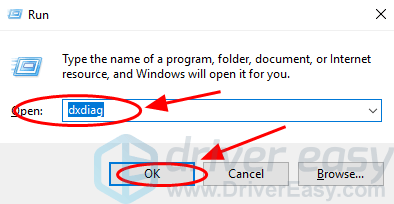
3) אתה יכול לראות את גרסת DirectX תחת מערכת הכרטיסייה.
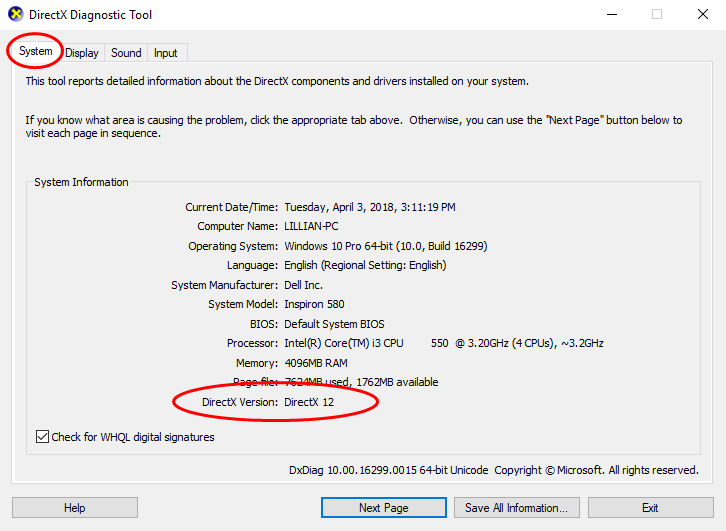
אם גרסת DirectX שלך היא DirectX 11 ואילך, המחשב שלך צריך לתמוך בתכונות DirectX 11.
אם גרסת DirectX שלך או מעל גיל 11, עליך לעדכן את DirectX שלך.
איך מעדכנים את DirectX?
באופן כללי, עבור Windows 10, Windows 8 ו- Windows 8.1, אתה יכול לעדכן ישירות את Windows שלך לגרסה האחרונה כדי להתקין את DirectX האחרון במחשב שלך. עם זאת, עבור Windows 7, Windows Vista ו- Windows XP, ייתכן שתצטרך להתקין חבילת עדכון כדי להתקין את DirectX העדכני ביותר במחשב שלך.
אתה יכול ללכת אל אתר מיקרוסופט לקבלת מידע נוסף אודות אופן ההתקנה של הגרסה האחרונה של DirectX עבור גרסאות שונות של Windows.
לאחר התקנת עדכון או חבילת העדכון האחרונה של Windows, הפעל מחדש את המחשב ונסה את המשחק שוב כדי לראות אם השגיאה נעלמת.
ישנם 4 הפתרונות הטובים ביותר לתיקון כרטיס המסך שלך אינו תומך בתכונות DirectX 11 . אתה מוזמן להוסיף הערה למטה כדי להודיע לנו אם תיקונים אלה פתרו את הבעיה שלך. אם יש לך בעיות אחרות, אל תהסס להודיע לנו, ואנחנו נעשה כמיטב יכולתנו לעזור.
![[נפתר] Samurai Warriors 5 ממשיך לקרוס במחשב](https://letmeknow.ch/img/knowledge/80/samurai-warriors-5-keeps-crashing-pc.jpg)



![[נפתר] HyperX Cloud Stinger Mic אינו פועל](https://letmeknow.ch/img/sound-issues/70/hyperx-cloud-stinger-mic-not-working.jpg)

