'>

שֶׁלְךָ מחשב Windows 7 מתחיל למסך שחור עם סמן ואין לך מושג מה עשית כדי לגרום לבעיה זו. זה מתסכל. אבל אל תדאג. מדובר בבעיות נפוצות של מסך שחור ותוכלו לתקן זאת.
מדוע המסך השחור עם הסמן קורה במחשב Windows 7 שלי? בדרך כלל תהיה לך בעיית המסך השחור בגלל בעיית כרטיס המסך שלך. בינתיים התנגשויות החומרה עלולות לגרום למחשב שלך למסך שחור.
נסה את התיקונים הבאים:
להלן פתרונות תשחץ. אתה לא צריך לנסות את כולם; פשוט עבוד בדרכך ברשימה עד שהכל יעבוד שוב.
- הסר התקנים חיצוניים
- אתחול לתצורה האחרונה הידועה
- עדכן מנהלי התקנים זמינים
- הפעל את בודק קבצי המערכת
- בדוק אם קיימים וירוסים ותוכנות זדוניות
- בצע שחזור מערכת
תיקון 1: הסר התקנים חיצוניים
אם המחשב שלך מתחיל עם מסך שחור וסמן, זה עלול לגרום להתנגשויות בחומרה. אז אתה צריך לנתק את ההתקנים החיצוניים במחשב שלך.
- כבה את המחשב.
- נתק את ההתקנים החיצוניים, כולל כונן ה- USB, האוזניות והמיקרופון.
- הסר את סוללת המחשב הנייד ואת כבל המטען אם אתה משתמש במחשב נייד.
- לחץ והחזק את המקש כפתור הפעלה למשך 30 שניות ושחרר. המחשב יאותחל ויכבה במהלך פרק זמן זה.
- החזר את הסוללה שלך וחבר את המטען אם זה מחשב נייד.
- לחץ על כפתור הפעלה כרגיל להפעיל את המחשב / המחשב הנייד שלך.
אני מקווה שזה מתקן את המסך השחור עם הסמן ומפעיל את המחשב כהלכה.
תיקון 2: אתחול לתצורה האחרונה הידועה
התכונה 'תצורה טובה ידועה אחרונה' מאפשרת לך להפעיל את מחשב Windows 7 כאשר יש בעיות חמורות במחשב שלך, והיא טוענת את המערכת שלך שעבדה כראוי בפעם האחרונה שהתחלת.
כך תעשה זאת:
- ודא שהמחשב שלך כבוי. ואז לחץ על כּוֹחַ לַחְצָן להפעיל את זה.
- לחץ על מקש F8 לאחר שתראו את מסך לוגו המחשב ולפני לוגו Windows.
- אז ה אפשרויות אתחול מתקדמות התפריט יופיע. לחץ על מקש החץ לבחור תצורה טובה ידועה אחרונה ואז לחץ להיכנס .
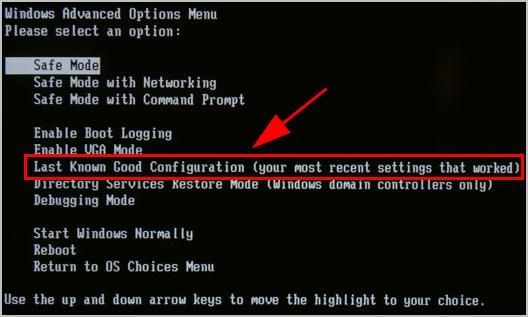
- המתן זמן מה עד ש- Windows 7 יתחיל.
זה יחסוך את מחשב Windows 7 שלך ומתקן את המסך השחור עם הסמן ב- Windows 7.
אם שיטה זו אינה עובדת עבורך, אל תדאג. יש עוד משהו לנסות.
תיקון 3: עדכן מנהלי התקנים זמינים
מנהל התקן חסר או מיושן במחשב שלך יכול לגרום למחשב שלך למסך השחור. כדי לשלול זאת כגורם למסך השחור עם סמן, נסה לעדכן את מנהלי ההתקנים הזמינים לגרסה האחרונה.
ישנן שתי דרכים לעדכן את מנהלי ההתקנים שלך: באופן ידני ו באופן אוטומטי .
הערה: לפני ביצוע שיטה זו, יהיה עליך להיכנס ל- Windows 7. אם אינך יכול להיכנס ל- Windows כרגיל, אתחל אותה מצב בטוח עם רשת ראשון.עדכון מנהל התקן ידני - תוכלו להיכנס לאתר היצרן, למצוא את מנהל ההתקן של החומרה ולהוריד את הגרסה האחרונה. לאחר מכן התקן אותו ידנית במחשב שלך. הקפד להוריד את התואם למערכת ההפעלה Windows שלך. זה דורש זמן ומיומנויות מחשב.
עדכון מנהל התקן אוטומטי - אם אין לך זמן או סבלנות, תוכל לעשות זאת באופן אוטומטי עם נהג קל .
Driver Easy יזהה אוטומטית את המערכת שלך וימצא את מנהלי ההתקנים הנכונים עבורה. אינך צריך לדעת בדיוק איזו מערכת פועל המחשב שלך, אינך צריך להסתכן בהורדה והתקנה של מנהל ההתקן הלא נכון, ואינך צריך לדאוג לטעות בעת ההתקנה.
באפשרותך לעדכן את מנהלי ההתקן שלך באופן אוטומטי באמצעות חינם או ה ל גִרְסָה. אבל עם גרסת ה- Pro זה לוקח רק 2 לחיצות (ותקבלו תמיכה מלאה ו אחריות להחזר כספי למשך 30 יום ):
- הורד והתקן את Driver Easy.
- פתח את Driver Easy ולחץ לסרוק עכשיו . Driver Easy יסרוק את מנהלי ההתקנים הבעייתיים במחשב שלך.
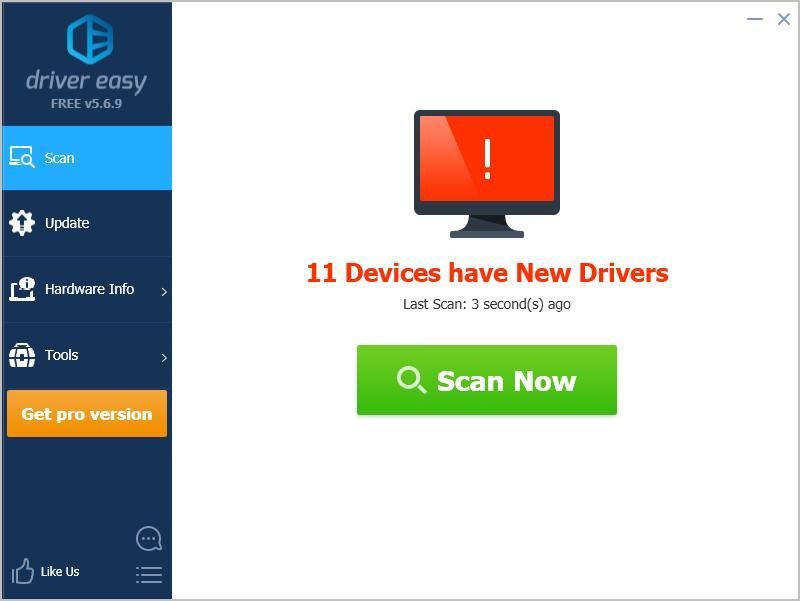
- לחץ על עדכון כפתור ליד המכשיר המסומן כדי להוריד אוטומטית את הגרסה הנכונה של מנהל ההתקן שלהם (אתה יכול לעשות זאת באמצעות חינם גִרְסָה). ואז התקן אותו במחשב שלך.
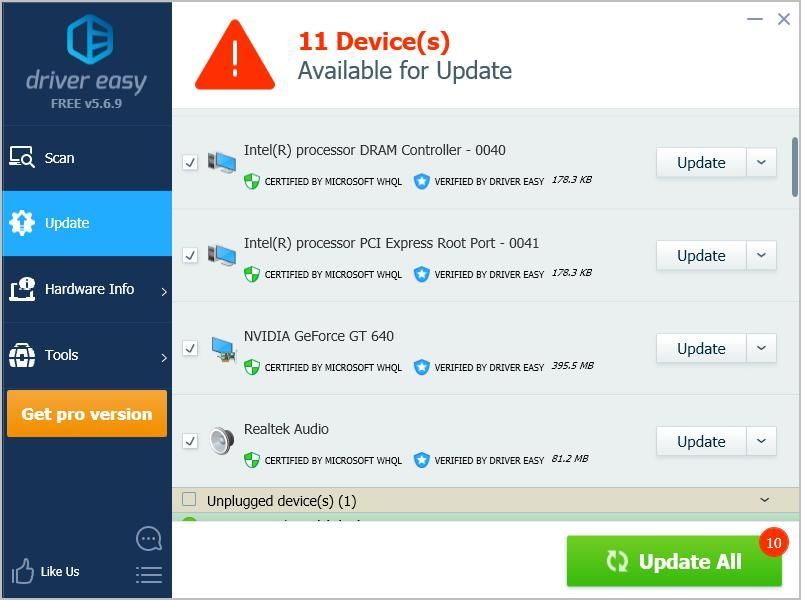
או לחץ עדכן הכל כדי להוריד ולהתקין באופן אוטומטי את הגרסה הנכונה של כל מנהלי ההתקנים החסרים או שאינם מעודכנים במערכת שלך (זה דורש גרסת Pro תתבקש לשדרג כשתלחץ עדכן הכל ).
- הפעל מחדש את המחשב שלך לתוקף.
תיקון 4: הפעל את בודק קבצי המערכת
אם קבצי המערכת שלך פגומים, אתה עלול להיתקל בבעיה במסך השחור או במסך השחור עם הסמן, כך שתוכל להפעיל את בדיקת קבצי המערכת (SFC) ולתקן את כל קבצי המערכת הפגומים.
- אתחל את המחשב שלך מצב בטוח .
- על שולחן העבודה, הקלד cmd בתיבת החיפוש, לחץ לחיצה ימנית cmd , ובחר הפעל כמנהל .
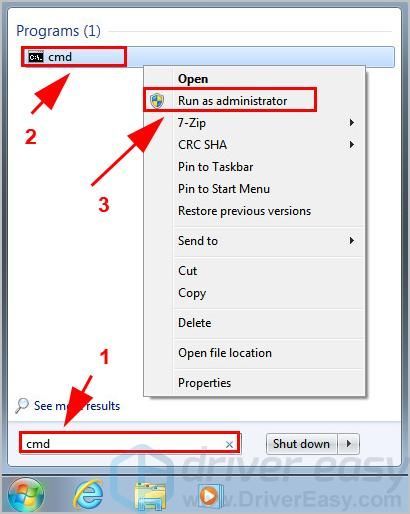
- הקלד את הפקודה הבאה ולחץ להיכנס .
sfc / scannow
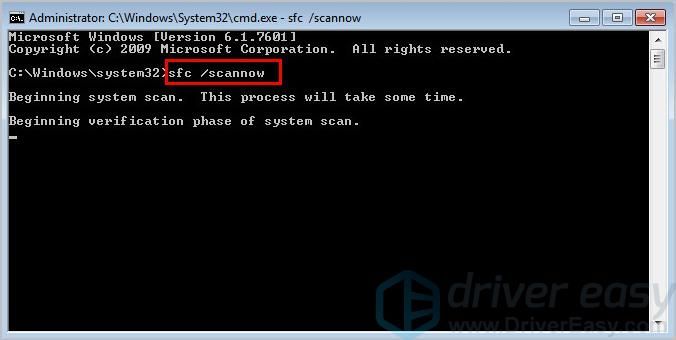
- ואז הכלי יסרוק את קבצי המערכת שלך ויתקן עבורך קבצים פגומים. המתן עד להשלמתו.
- סוּג יְצִיאָה ולחץ להיכנס כדי לצאת משורת הפקודה.
- הפעל מחדש את המחשב כרגיל.
בדוק אם המסך השחור עם בעיית הסמן נפתר.
תיקון 5: בדוק אם קיימים וירוסים ותוכנות זדוניות
כידוע, אם המחשב שלך נגוע בווירוסים או בתוכנות זדוניות, המחשב שלך תקול ולפעמים לא יכול להתחיל כרגיל. לכן עליך להפעיל סריקת מערכת מלאה כדי לוודא שאין וירוסים או תוכנות זדוניות.
- אתחל את המחשב שלך מצב בטוח עם רשת .
- פתח את תוכנית האנטי-וירוס שלך. ייתכן ש- Windows Defender לא יזהה זאת, לכן כדאי לנסות יישום אנטי-וירוס אחר כמו Avira ו- Panda.
- אם זוהתה תוכנה זדונית כלשהי, פעל לפי ההוראות המפורטות לתיקונה.
- הפעל מחדש את המחשב כרגיל.
אני מקווה שיש לתקן את המסך השחור של Windows 7 עם הסמן.
אם לא, אל תוותרו על התקווה. יש עוד דבר אחד לנסות.
תיקון 6: בצע שחזור מערכת
באפשרותך לשחזר את Windows 7 על ידי החזרתו למצב קודם. לשם כך:
הערה: צריכה להיות נקודת שחזור מערכת שנוצרה במערכת Windows שלך לפני שתוכל לנסות תיקון זה.
- אתחל את מחשב Windows 7 שלך מצב בטוח .
- לחץ על הַתחָלָה כפתור בפינה השמאלית התחתונה של המסך והקלד ' התאוששות '. ואז לחץ התאוששות ברשימת התוצאות.
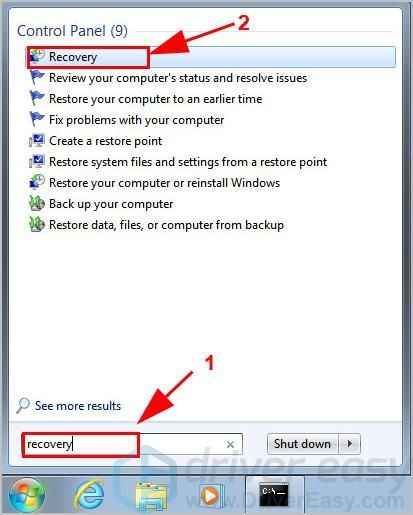
- נְקִישָׁה פתח את שחזור המערכת כדי לפתוח את אשף שחזור המערכת.
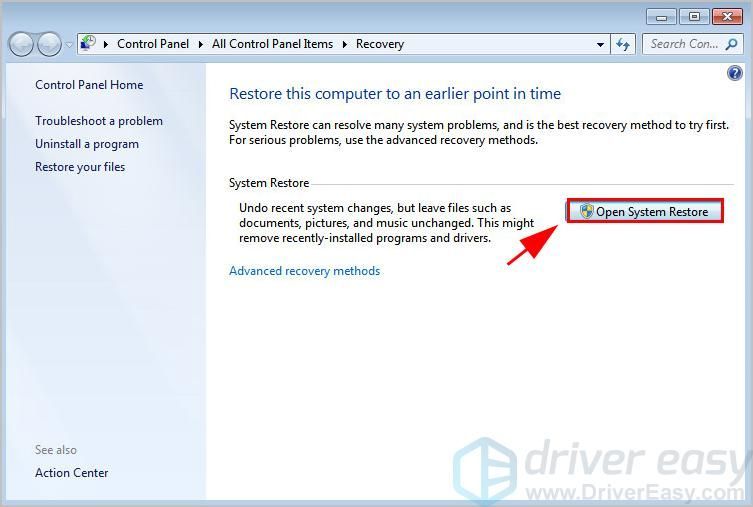
- בצע את ההוראות של אשף שחזור המערכת לשחזור המערכת שלך מנקודת שחזור מערכת.
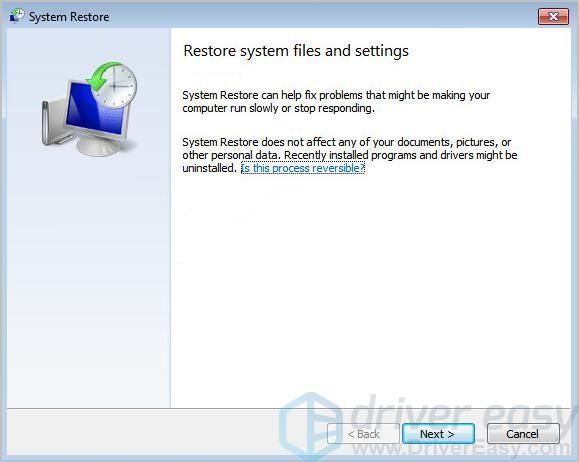
לאחר שחזור המערכת שלך, הפעל מחדש את המחשב ובדוק אם הוא פותר את הבעיה שלך.
אז הנה לך - חמש השיטות לתקן את מסך שחור עם סמן ב- Windows 7 . אם יש לך שאלה או הצעה כלשהי, אל תהסס להשאיר לנו תגובה למטה.
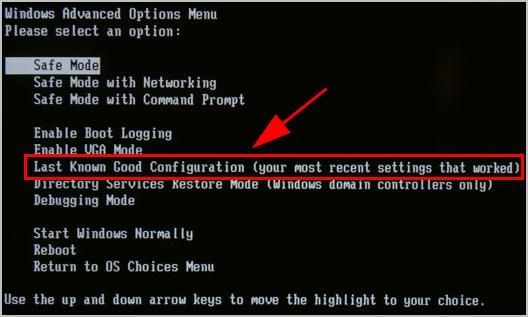
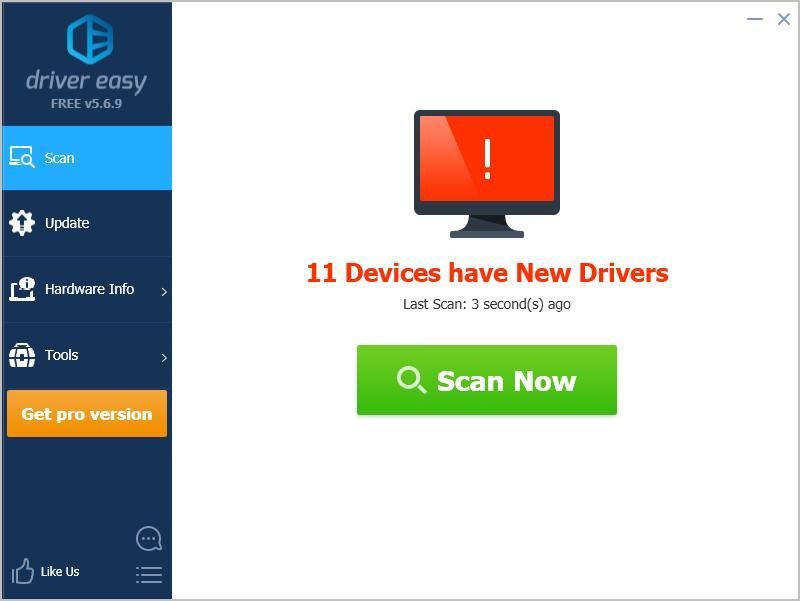
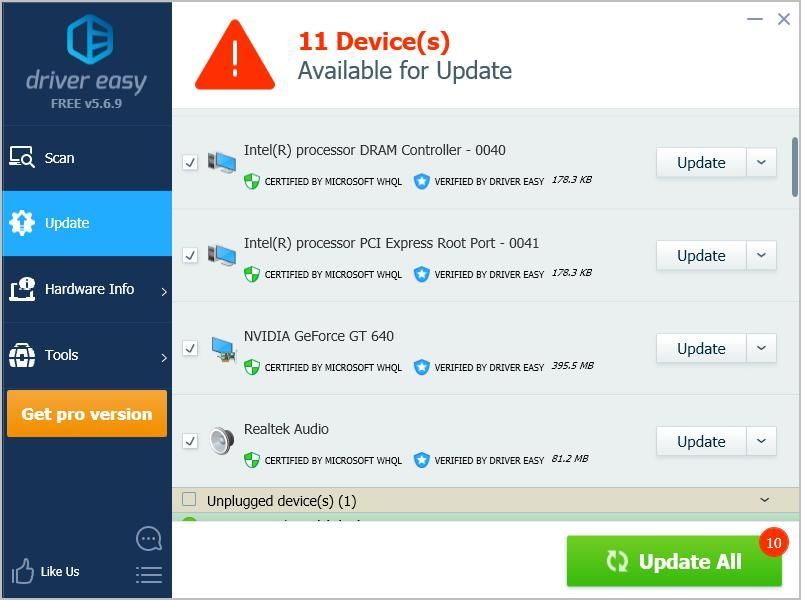
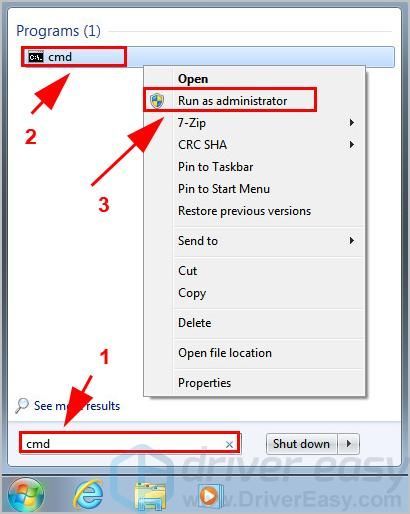
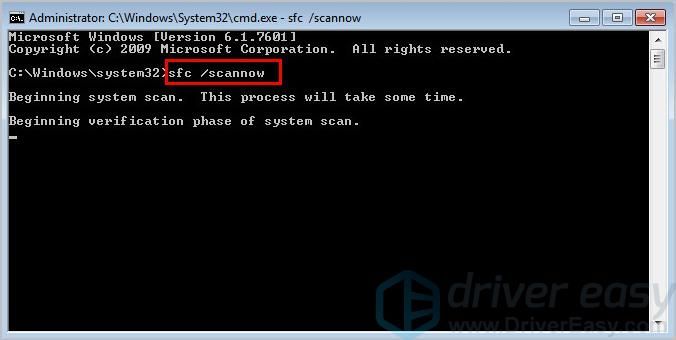
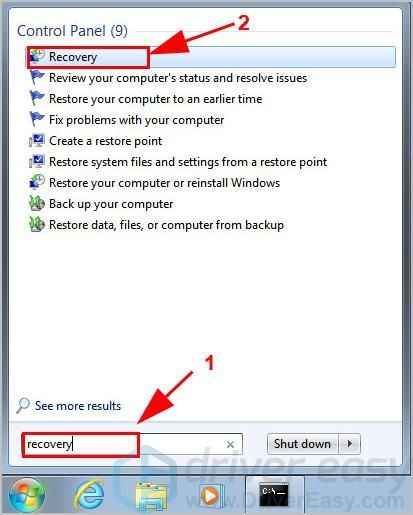
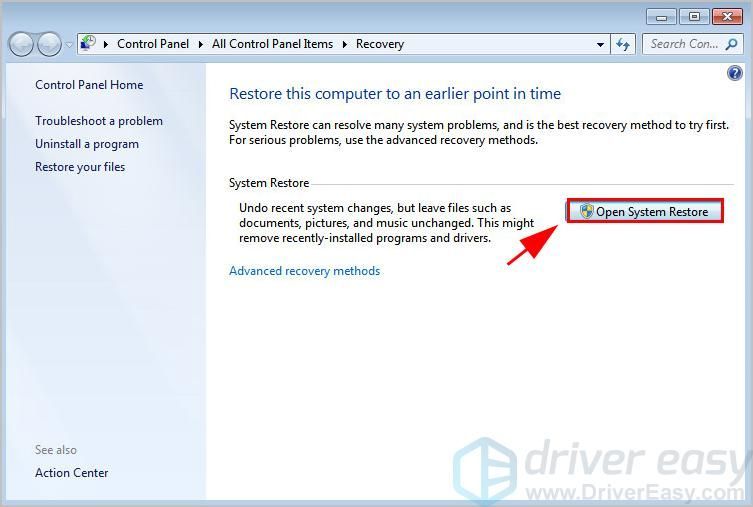
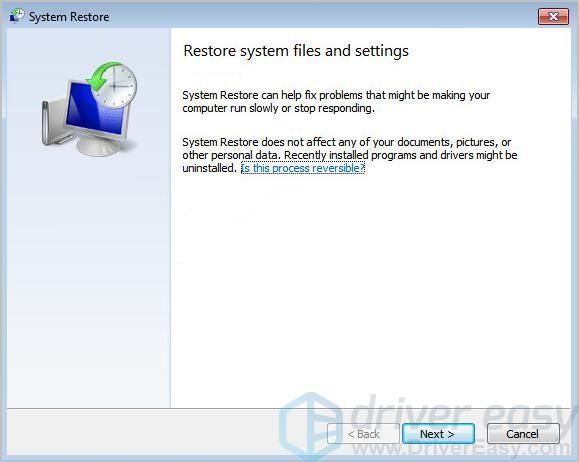

![[נפתר] Gameloop קורס ב-Windows 10](https://letmeknow.ch/img/knowledge/39/gameloop-crashing-windows-10.png)
![[נפתר] Back 4 Blood לא מופעל ב-Windows 11/10/7](https://letmeknow.ch/img/knowledge/65/back-4-blood-not-launching-windows-11-10-7.jpg)



