אם מציגים לך את ה מנהל ההתקן הגרפי התרסק שגיאה ב- Valorant ותוהה איך לתקן אותה במהירות, אתה במקום הנכון. לא משנה באיזה כרטיס גרפי (NVIDIA/AMD/Intel) אתה משתמש, ריכזנו עבורך כל תיקון אפשרי.
נסה את התיקונים האלה
לפני שתנסה כל אחד מהתיקונים הבאים, בדוק את הגדרות התצוגה וודא שאתה משתמש ב-GPU הנכון. אם אתה משתמש ב-GPU הייעודי, אתה יכול להתחיל לנסות את התיקונים הבאים:
- עדכן את DirectX
- אפס את תוכנת הכרטיס מסך שלך
- שחק Valorant במצב חלונות
- תפסיק לעשות אוברקלוק
- NVIDIA
- ראה את כל הגרסאות הקודמות והורד את מנהל ההתקן השני האחרון.
- שנה את המספרים בסוף הקישור כך שיתאימו להורדות שברצונך להוריד.
- בחר את דגם המוצר ואת מערכת ההפעלה. לאחר מכן גלול מטה ברשימה והורד מנהל התקן ישן יותר.
- לחץ לחיצה ימנית על שלך שולחן עבודה ובחר לוח הבקרה של NVIDIA .
- בחר נהל הגדרות תלת מימד .
- לחץ על לשחזר את ברירות מחדל .
- לחץ לחיצה ימנית על שלך שולחן עבודה ובחר מרכז בקרת זרז (המכונה גם חָזוֹן מֶרְכָּז).
- בחר העדפות .
- לחץ על שחזר את ברירת המחדל של היצרן .
- רינדור מרובה חוטים: כבוי
- איכות חומר: נמוכה
- איכות מרקם: נמוכה
- איכות פירוט: נמוכה
- איכות ממשק משתמש: נמוכה
- ויגנט: כבוי
- VSync: כבוי
- נגד כינוי: כבוי
- סינון אניסוטרופי: 1x
- שפר איכות: כבוי
- בלום: כבוי
- עיוות: כבוי
- צללים מגוף ראשון: כבוי
- נהג
- קריסת משחק
- חלונות 10
תיקון 1: עדכן את מנהל ההתקן הגרפי שלך
תקבל הודעת שגיאה זו מנהל ההתקן הגרפי התרסק אם מנהל ההתקן מיושן, פגום או לא תואם, אז כדאי לנסות לעדכן את מנהל ההתקן הגרפי, במיוחד כאשר לא עשית זאת במשך זמן מה.
ישנן שתי דרכים שבהן תוכל להשיג את הדרייברים הנכונים עבור כרטיס הקול שלך: באופן ידני אוֹ אוטומטית .
אפשרות 1 - ידנית
מכיוון ש-Windows Update ומנהל ההתקנים לא תמיד מספקים את מנהל ההתקן הגרפי העדכני ביותר (למד מדוע?), אתה יכול להוריד את הגרסה העדכנית ביותר נהג מוכן למשחק מאתר היצרן (הקפד לבחור רק מנהלי התקנים התואמים לגרסה שלך של Windows 10), ועדכן את מנהל ההתקן באופן ידני.
אפשרות 2 - אוטומטית
עדכון ידני של דרייבר הוא תמיד זמן רב. למרבה המזל, עם זאת, אתה יכול לעשות זאת אוטומטית עם דרייבר קל . אתה יכול לעדכן את מנהל ההתקן עם הגרסה החינמית או ה-Pro של Driver Easy.
עם ה גרסת פרו, זה לוקח רק 2 קליקים, ואתה מקבל תמיכה טכנית מלאה והבטחה להחזר כספי של 30 יום.
אחד) הורד דרייבר קל.
2) לחץ על לסרוק עכשיו לחצן, והוא יזהה אוטומטית את המערכת שלך ואת כל המכשירים שלך ויתקין עבורך את מנהל ההתקן הגרפי העדכני ביותר המוכן למשחק, יחד עם מנהל ההתקן של העכבר, מנהל ההתקן של המקלדת, מנהל ההתקן של כרטיס הקול וכו' - ישירות מהיצרן.
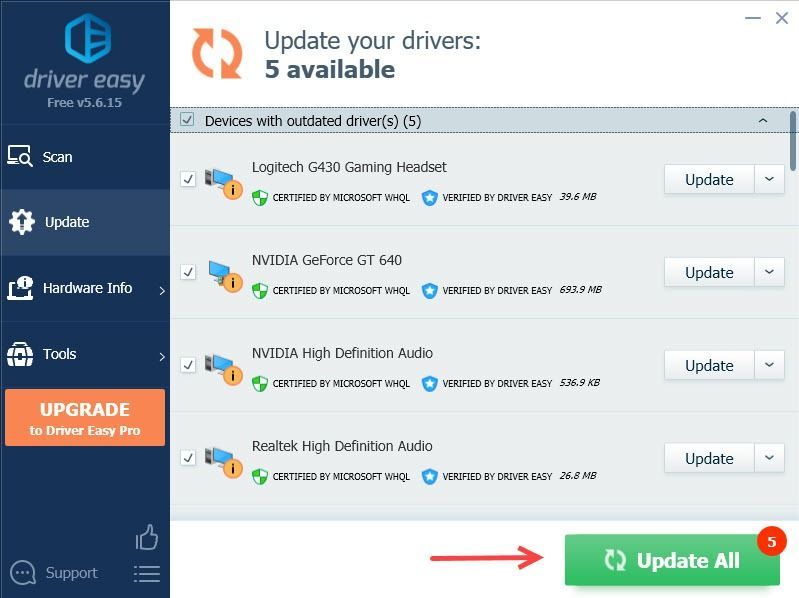
אם העדכון למנהל ההתקן העדכני ביותר לא עשה את העבודה, אתה יכול גם לבצע עדכון של Windows מכיוון שמנהל ההתקן הגרפי האחרון מיועד לגרסת Windows העדכנית ביותר.
תיקון 2: החזר את מנהל ההתקן הגרפי לאחור
אם השגיאה מנהל ההתקן הגרפי התרסק קורה וה-Volorant שלך ממשיך להתרסק לאחר עדכון מנהל התקן גרפי, עליך לחזור לגרסה הקודמת שלו.
אתה יכול להחזיר את מנהל ההתקן הגרפי לאחור דרך מנהל ההתקנים ( תראה איך ), אבל אם ה להחזיר נהג האפשרות אפורה, אתה יכול להוריד גרסה ישנה יותר של מנהל ההתקן הגרפי מהיצרן.
תיקון 3: עדכן את DirectX
שגיאה זו עלולה להתרחש אם אתה משתמש בגרסה מיושנת של DirectX, מה שגורם לבעיות כאשר Valorant שלך מקיים אינטראקציה עם הכרטיס הגרפי שלך. כך תבדוק אם אתה משתמש ב-DirectX העדכני ביותר:
1) מסרגל המשימות לחפש תיבה, הקלד dxdiag , ולאחר מכן הקש להיכנס .
2) לחץ dxdiag מהתוצאות.
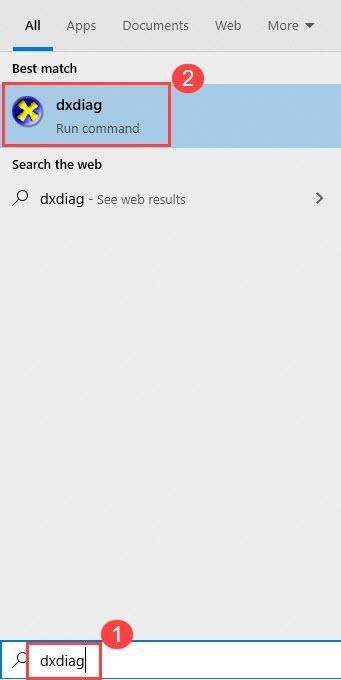
3) בדוק את גרסת DirectX בפינה הימנית התחתונה בעמוד הראשון בעמוד הראשון (ה מערכת לשונית).
כדי לשדרג את גרסת ה-DirectX שלך, תצטרך לשדרג לרמה הגבוהה ביותר של גרסת Windows. אז ודא שביצעת עדכון Windows מלא.
תיקון 4: אפס את תוכנת הכרטיס הגרפי שלך
NVIDIA מגיעה עם לוח הבקרה של NVIDIA ו-AMD מגיעה עם מרכז הבקרה של Catalyst. שתי התוכנות הללו מאפשרות למשתמשים להגדיר פרופילים גרפיים שיכולים לעקוף את הגדרות האפליקציה ולפעמים להפריע ל-VALORANT כתוצאה מכך.
כדי לתקן זאת, אתה יכול לנסות לאפס את התוכנה לברירת המחדל:
לוח הבקרה של NVIDIA
מרכז בקרת זרז
תיקון 5: שחק Valorant במצב חלונות
אם ה מנהל ההתקן הגרפי של Valorant קרס השגיאה נמשכת או שהמשחק ממשיך לקרוס לאחר שניסית את שתי השיטות שלמעלה, ייתכן שהאשם נמצא בקצה שלהם. אבל עדיין, אתה יכול להפחית את הקריסה על ידי משחק במשחק במצב חלונות:
1) הפעל את Valorant.
2) במסך הטעינה, לחץ על הכל + להיכנס כדי להגדיר את המשחק למצב חלונות.
תיקון 6: הפסק לבצע אוברקלוק
המכשיר שלך לא כל כך רגיש לאוברקלוקינג, אבל המשחק כן, במיוחד כשאתה משתמש בכלים של צד שלישי כמו MSI Afterburner. זה אולי לא יתקן את השגיאה הזו לצמיתות, אבל זה מאפשר לך לשחק את המשחק עם פחות קריסות.
תיקון 7: סגור את כל אפליקציות הרקע
סיבה אפשרית נוספת לשגיאה היא הפרעה לאפליקציה. אתה יכול ללחוץ Ctrl + מִשׁמֶרֶת + יציאה כדי לפתוח את מנהל המשימות ולסגור את כל היישומים המיותרים.
מכיוון ש-Valorant צורך הרבה זיכרון ושימוש במעבד כשאתה משחק במשחק, אנטי-וירוס כלשהו יטעה בו כאיום פוטנציאלי. אתה יכול להוסיף את קובץ ההפעלה Valorant לרשימת החריגים שלו, או להסיר את התקנתו באופן זמני.
מכיוון שיישום האנטי-וירוס של צד שלישי מתחבר עמוק מאוד למערכת שלך, אז השבתתו לא תמיד תעבוד.
תיקון 8: כבה את VSync
חלק מהשחקנים מוצאים שהשבתת VSync מתקן בצורה מושלמת את בעיית ההתרסקות של Valorant שלהם. הפעלת VSync תאלץ את המשחק שלך לפעול בצורה מקסימלית בקצב הרענון של הצג שלך (בדרך כלל 60 הרץ). במקרה זה, אתה יכול לנסות לכבות את VSync כדי לבטל את נעילת ה-FPS שלך.
אם הפתרון הזה לא עובד בשבילך, אתה יכול לנסות להנמיך את ההגדרות שלך במשחק. לך ל הגדרות > וידאו > איכות גרפיקה , והנמיך את הגדרות הגרפיקה.
תיקון 9: התקן מחדש את Riot Vanguard
ייתכן שהמשחק קורס נגרם על ידי Vanguard. במקרה זה, אתה יכול לנקות להתקין אותו מחדש, מה שהוכח מועיל לשחקנים רבים.
1) במקלדת, הקש על לוגו של Windows מַפְתֵחַ ו מפתח R כדי לפתוח את תיבת ההפעלה.
2) הקלד appwiz.cpl ולחץ להיכנס .
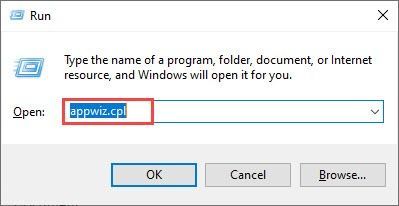
3) לחץ לחיצה ימנית על Riot Vanguard ובחר הסר את ההתקנה .
4) ביקור האתר הרשמי של Valorant והורד את תוכנית ההתקנה של המשחק.
אני מקווה שתצליחו לפתור את ה- Valorant הזה מנהל ההתקן הגרפי התרסק שגיאה בשימוש באחד מהתיקונים לעיל. אנא השאר את תגובתך למטה אם יש לך שאלות כלשהן!





![[נפתר] בעיות מהבהבות של Warzone](https://letmeknow.ch/img/knowledge/09/warzone-flickering-issues.jpg)
