ולהיים היא מהנה הישרדות / ארגז חול לחקר העולם הפתוח. אבל שחקנים עדיין יתקלו בסוגיות כמו המשחק הקפאה וגמגום. זה יכול לקרות כאשר העולם מציל או במהלך המשחק, שזו ללא ספק חוויה לא נעימה. למרות שהסיבה הבסיסית אינה ברורה, יש משהו שתוכל לעשות כדי להקל על הבעיה.
נסה את התיקונים הבאים:
יתכן שלא תצטרך לנסות את כולם; פשוט עשה את דרכך ברשימה עד שתמצא את זה שעובד.
- אמת את תקינות קבצי המשחק
- עדכן את המשחק שלך
- עדכן את מנהל ההתקן הגרפי שלך
- הפעל את המשחק שלך כמנהל
- להפסיק את האוברקלוק
- סגור תוכניות מיותרות
1. ודא את תקינות קבצי המשחק
בכל פעם שנתקלתם בבעיות ביצועים עם משחק מסוים, עליכם לשקול להשתמש בכלי המובנה לאימות קבצי המשחק. זה יעזור לך לבדוק אם אחד מקבצי המשחק שלך חסר או פגום:
1) פתח את לקוח Steam שלך. תחת סִפְרִיָה לחץ על הכרטיסייה, מצא את כותרת המשחק שלך ולחץ עליו באמצעות לחצן העכבר הימני. ואז בחר נכסים .

2) בחר תיקים מקומיים ואז לחץ על אמת את תקינות קבצי המשחק ... הכרטיסייה.

זה ייקח כמה דקות להוריד מחדש ולהחליף קבצי משחק חסרים או פגומים. כל שעליך לעשות הוא לחכות להשלמת התהליך. לאחר מכן, תוכל להפעיל את ולהיים ולבדוק אם הגמגום וההקפאה הם תכופים.
2. עדכן את המשחק שלך
Devs ממשיכים לגלגל עדכונים כדי לתקן את באגי המשחקים הידועים ולהביא לשינויים נוספים באופטימיזציה כדי לוודא ששחקנים יוכלו ליהנות מהמשחק הגדול ביותר מ- Valheim. לכן, תמיד מומלץ לעדכן את המשחק כדי לקבל את חווית המשחק הטובה ביותר.
כך תוכל לבדוק אם גרסת המשחק שלך מעודכנת:
1) פתח את לקוח Steam שלך. תחת סִפְרִיָה לחץ על הכרטיסייה, מצא את כותרת המשחק שלך ולחץ עליו באמצעות לחצן העכבר הימני. ואז בחר נכסים .

2) בחר את עדכונים הכרטיסייה. לאחר מכן לחץ על החץ למטה ב עדכונים אוטומטיים סָעִיף. ואז בחר שמור תמיד על המשחק הזה מעודכן מהרשימה.

3) לחץ על הורדה הכרטיסייה הממוקמת בתחתית המסך כדי לראות אם יש לך עדכון בהמתנה. אם לא, לחץ קִיטוֹר בפינה הימנית העליונה ואז לחץ יְצִיאָה .
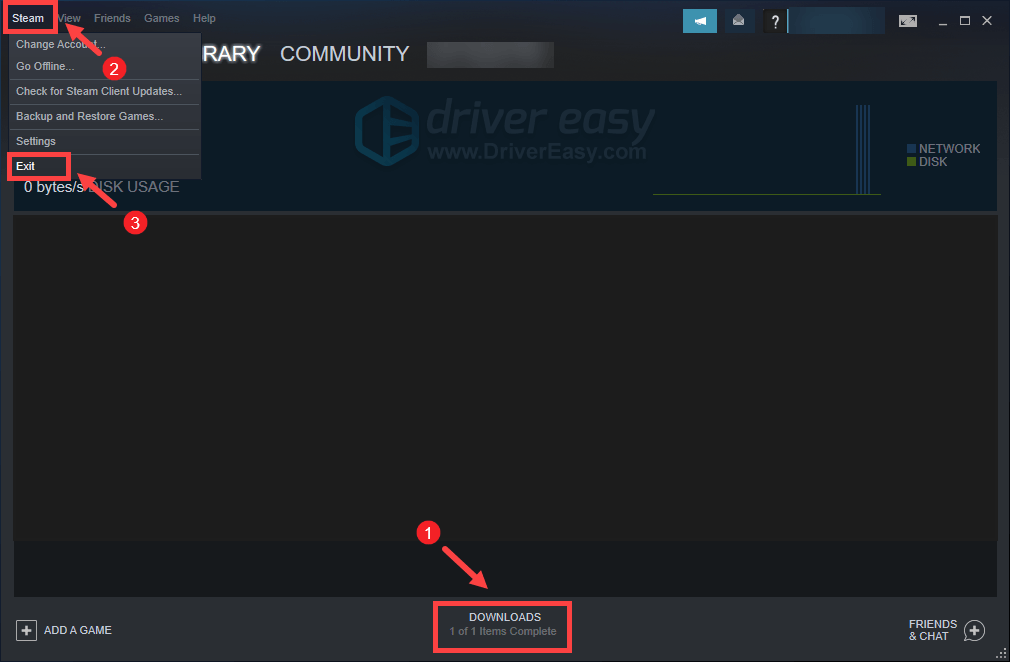
לאחר הפעלת Steam מחדש, עליה לבדוק אם קיימת עדכון במיוחד לאחר הפעם הבאה שתפעיל את Valheim.
3. עדכן את מנהל ההתקן הגרפי שלך
תקלות גרפיות או בעיות ביצועים אחרות כמו הקפאה וגמגום עלולות להיגרם על ידי מנהל התקן גרפי מיושן או פגום. לכן, אם אינך זוכר מתי בפעם האחרונה עדכנת את מנהלי ההתקן שלך, בהחלט עשה זאת כרגע מכיוון שהוא יתקן את הבעיה שלך ללא טרחה.
ישנן בעיקר שתי דרכים בהן ניתן לעדכן את מנהל ההתקן הגרפי שלך: באופן ידני ו באופן אוטומטי .
אפשרות 1: עדכן ידנית את מנהל ההתקן הגרפי שלך
אם אתה מכיר את חומרת המחשב, תוכל לעדכן את מנהל ההתקן הגרפי שלך באופן ידני על ידי מעבר לאתר הרשמי של היצרן:
NVIDIA
AMD
לאחר מכן מצא את מנהל ההתקן המתאים לגירסת Windows שלך והורד אותו ידנית. לאחר שהורדת את מנהל ההתקן הנכון עבור המערכת שלך, לחץ פעמיים על הקובץ שהורדת ופעל לפי ההוראות שעל המסך להתקנתו.
אפשרות 2: עדכן באופן אוטומטי את מנהל ההתקן הגרפי שלך (מומלץ)
אם אין לך זמן, סבלנות או מיומנויות מחשב לעדכן את מנהל התקן השמע שלך באופן ידני, תוכל לעשות זאת באופן אוטומטי באמצעות נהג קל . Driver Easy יזהה באופן אוטומטי את המערכת שלך וימצא את מנהלי ההתקנים הנכונים עבור המכשיר המדויק שלך ואת גרסת Windows שלך, והוא יוריד ויתקין אותם כהלכה:
1) הורד והתקן את Driver Easy.
2) הפעל את Driver Easy ולחץ על לסרוק עכשיו לַחְצָן. Driver Easy יסרוק את המחשב שלך ו לזהות מנהלי התקנים כלשהם .
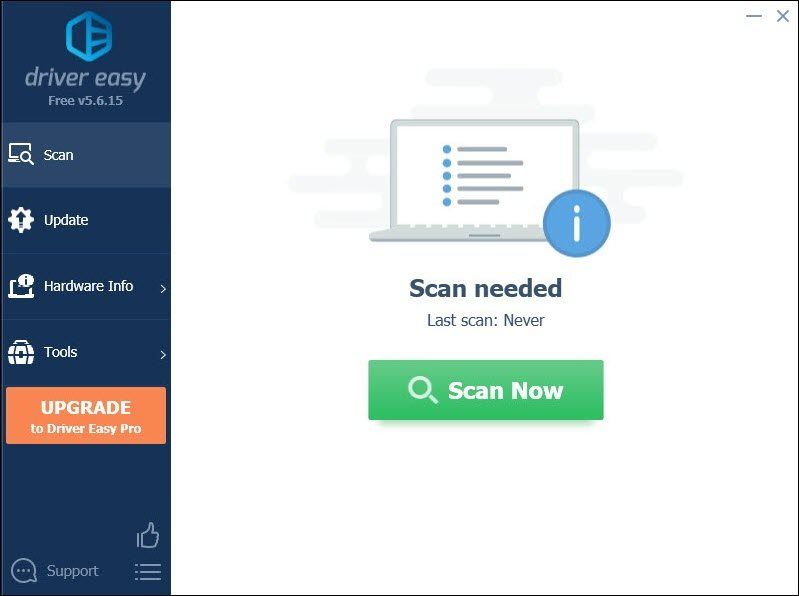
3) לחץ עדכן הכל להורדה והתקנה אוטומטית של הגרסה הנכונה של את כל מנהלי ההתקנים החסרים או שאינם מעודכנים במערכת שלך.
(זה דורש את גרסת Pro שמגיע עם תמיכה מלאה ו כסף בחזרה למשך 30 יום להבטיח. תתבקש לשדרג כשתלחץ על עדכן הכל. אם אינך רוצה לשדרג לגרסת ה- Pro, תוכל גם לעדכן את מנהלי ההתקנים שלך בגרסת ה- FREE. כל שעליך לעשות הוא להוריד אותם אחד אחד בכל פעם ולהתקין אותם ידנית.)
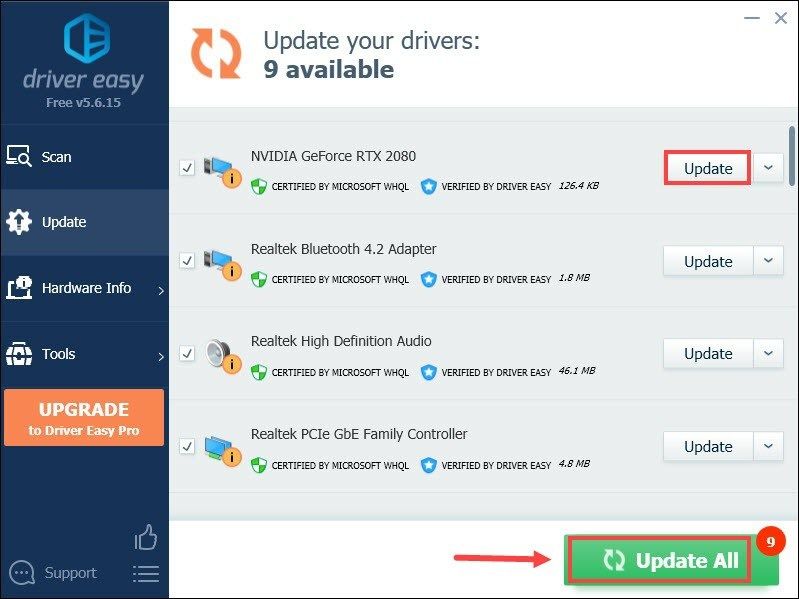 גרסת ה- Pro של Driver Easy בא עם תמיכה טכנית מלאה . אם אתה זקוק לעזרה, אנא צור קשר צוות התמיכה של דרייבר איזי בְּ- support@letmeknow.ch .
גרסת ה- Pro של Driver Easy בא עם תמיכה טכנית מלאה . אם אתה זקוק לעזרה, אנא צור קשר צוות התמיכה של דרייבר איזי בְּ- support@letmeknow.ch . לאחר עדכון מנהלי ההתקן שלך, הפעל מחדש את המחשב והפעל את Valheim כדי לראות אם זה עוזר לך לתקן את הבעיה. אם הבעיה נמשכת, המשך לתיקון הבא.
4. הפעל את המשחק שלך כמנהל
לפעמים, תוכניות לא יכולות לתפקד כראוי רק בגלל שהן חסרות את הזכויות הניהוליות. הדבר יכול לחול גם על וולהיים שלך. כדי לבדוק אם זה המקרה שלך, עליך להפעיל את וילהיים כמנהל מערכת:
1) פתח את לקוח Steam שלך. תחת סִפְרִיָה לחץ על הכרטיסייה, מצא את כותרת המשחק שלך ולחץ עליו באמצעות לחצן העכבר הימני. ואז בחר נהל> עיין בקבצים מקומיים . זה יביא אותך לתיקיית ההתקנה של המשחק.

2) מצא את הקובץ valheim.exe. לחץ לחיצה ימנית עליו ובחר נכסים .

3) בחר את תְאִימוּת הכרטיסייה. סמן את התיבה שליד הפעל תוכנית זו כמנהל . ואז לחץ החל> אישור .

לאחר החלת השינויים, הפעל את ווהיים כדי לראות אם זה עוזר לך להיפטר מגמגומים ומקפיא במהלך המשחק. אם ריצה כמנהל לא עשתה את הטריק, נסה את התיקון הבא למטה.
5. הפסק את האוברקלוק
חלק מהשחקנים עשויים להשתמש בתוכניות צביעה של GPU כמו MSI Afterburner כדי לקוות ששיפור הביצועים יעלה. אבל יש כמה כותרים שלא ממש תומכים בכרטיסים שעוברים על יתר. אחרת, המשחק שלך יסבול וייתכן שזה יגיע לנקודה שבה וולהיים שלך לא ניתן לשחק. לכן, אנו ממליצים לך להפסיק את האוברקלוק.
6. סגור תוכניות מיותרות
תוכניות כמו אפליקציות Google Chrome ו- Adobe הן כבדות משאבים וסביר להניח שתרוקן את המערכת שלך. כדי להבטיח שתוכלו להשיג את חוויית המשחק הטובה ביותר, עליכם לסגור את התוכניות שאינכם בהכרח משתמשים בהן בהפעלת Valheim. כך תוכל לעשות זאת:
1) במקלדת, לחץ על מפתח הלוגו של Windows ו ר במקביל להפעלת תיבת ההפעלה.
2) סוג taskmgr ואז לחץ להיכנס במקלדת שלך.

3) תחת תהליכים לחץ על לחצן העכבר הימני על התוכניות שאינך משתמש בהכרח בעת הפעלת Valheim ובחר משימת סיום .
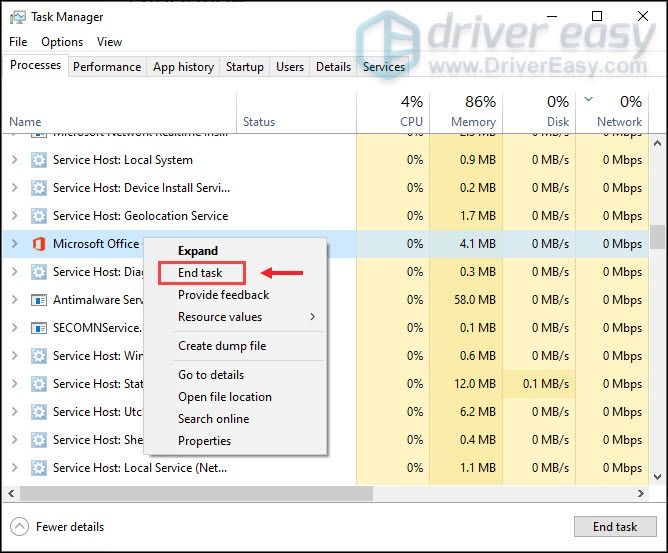
לאחר שתעשה זאת, נסה לשחק בוולהיים כדי לבדוק אם המשחק שלך עדיין מגמגם או קופא.
אני מקווה שפוסט זה עוזר לך לייצב באופן דרסטי את Valheim שלך. אם יש לך רעיונות או שאלות, אל תהסס להעביר לנו שורה בסעיף ההערות למטה.





![[תוקן] wdcsam64_prewin8.sys כבה את בידוד הליבה](https://letmeknow.ch/img/knowledge-base/94/wdcsam64_prewin8.png)
