אם טאבלט ה- Wacom שלך אינו פועל כראוי, פתרון גרעיני אחד הוא לעשות זאת בצע התקנה מחודשת של מנהלי ההתקנים . בפוסט זה, אנו נדריך אותך בכל השלבים ונביא לטאבלט שלך לעבוד במהירות.
כיצד להתקין מחדש את מנהלי ההתקנים של Wacom
כדי להסיר ולהתקין מחדש את מנהלי ההתקנים של Wacom, פשוט בצע את הצעדים הבאים:
שלב 1: הסר את מנהלי ההתקנים של Wacom לחלוטין
שלב 2: התקן מחדש את מנהלי ההתקן העדכניים ביותר של Wacom
שלב 1: הסר את מנהלי ההתקנים של Wacom לחלוטין
ראשית עליך לטהר את מנהלי ההתקנים של Wacom מהמחשב שלך. אז פשוט בצע את הפעולות הבאות:
הסר את התקנת כל מנהלי ההתקנים של Wacom
צילומי המסך למטה הם מ- Windows 10, והשיטה חלה גם על Windows 8 ו- 7.- לחץ על המקלדת Win + R. (מקש הלוגו של Windows ומפתח r) במקביל להפעלת תיבת הדו-שיח הפעלה. הקלד או הדבק appwiz.cpl ולחץ בסדר .

- בחר אחד בכל פעם טאבלט, טאבלט וואקום או במבוק רשומות מהרשימה ולחץ הסר התקנה . ודא שכל ההתקנות הקשורות לטאבלט Wacom הוסרו.

- הפעל מחדש את המחשב.
עכשיו אתה יכול לבחור טהר את קבצי השאריות גם כן. או לקפוץ ל התקן את מנהלי ההתקנים האחרונים של Wacom .
טהר את קבצי השאריות
- לחץ על המקלדת Win + R. (מקש הלוגו של Windows ומפתח r) כדי לפתוח את תיבת ההפעלה. הקלד או הדבק תיקיות control.exe ולחץ בסדר .
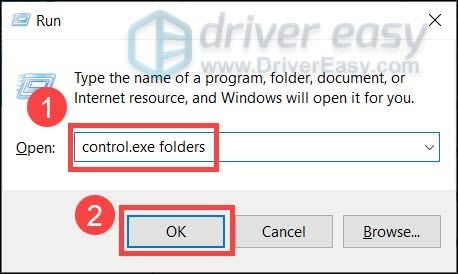
- בחלון הקופץ, נווט אל נוף הכרטיסייה. בתוך ה הגדרות מתקדמות לחץ על לחצן האפשרות שליד הראה קבצים, תיקיות ומנהלי התקנים מוסתרים . ואז לחץ בסדר כדי לשמור את השינויים.

- מחק תיקיות אלה:
- C: Program Files Tablet
- C: משתמשים \ AppData נדידה WTablet
- C: משתמשים \ AppData Local Temp wactemp
- C: משתמשים \ AppData Local Wacom
- לך ל C: Windows System32 ולמחוק את הקבצים הבאים:
- WacDriverDLCoinst.dll
- Wacom_Tablet.dll
- Wacom_Touch_Tablet.dll
- WacomMT.dll
- WacomTabletUserDefaults.xml
- WacomTouchUserDefaults.xml
- Wacom_Tablet.dat
כעת לא אמורים להיות קבצי Wacom שנותרו במחשב האישי שלך. אך שימו לב כי טאבלט Wacom מחייב את מנהלי ההתקנים הנכונים האחרונים לעבוד כראוי. אז לאחר הסרת ההתקנה של מנהלי ההתקן הישנים, הדבר הראשון שעליך לעשות הוא להתקין מחדש את מנהלי ההתקן העדכניים ביותר .
שלב 2: התקן מחדש את מנהלי ההתקן העדכניים ביותר של Wacom
ישנן שתי דרכים בהן ניתן להתקין מחדש את מנהלי ההתקנים האחרונים של Wacom: באופן ידני או אוטומטי.
אפשרות 1: התקן מחדש את מנהלי ההתקן של Wacom באופן ידני
אם אתה מכיר את חומרת המחשב, אתה יכול לנסות להתקין מחדש את מנהלי ההתקנים של Wacom באופן ידני.
לשם כך, בקר בדף התמיכה של Wacom וחפש את דגם המכשיר שלך. לאחר מכן הורד את מנהלי ההתקן הנכונים התואמים למערכת ההפעלה שלך.
אפשרות 2: התקן מחדש את מנהלי ההתקנים של Wacom באופן אוטומטי (מומלץ)
אם אין לך זמן, סבלנות או מיומנויות מחשב להתקין מחדש את מנהלי ההתקנים של Wacom באופן ידני, תוכל לעשות זאת באופן אוטומטי באמצעות נהג קל . Driver Easy יזהה באופן אוטומטי את המערכת שלך וימצא את מנהלי ההתקנים הנכונים עבור המכשיר המדויק שלך ואת גירסת Windows שלך, והוא יוריד ויתקין אותם כהלכה:
- הורד והתקן את Driver Easy.
- הפעל את Driver Easy ולחץ על לסרוק עכשיו לַחְצָן. לאחר מכן Driver Easy יסרוק את המחשב שלך ויאתר מנהלי התקנים בעייתיים.

- נְקִישָׁה עדכן הכל להורדה והתקנה אוטומטית של הגרסה הנכונה של את כל מנהלי ההתקנים החסרים או שאינם מעודכנים במערכת שלך. (זה מחייב את גרסת Pro תתבקש לשדרג כשתלחץ על עדכן הכל. אם אינך רוצה לשלם עבור גרסת ה- Pro, תוכל עדיין להוריד ולהתקין את כל מנהלי ההתקנים הדרושים לך עם הגרסה החינמית; אתה רק צריך להוריד אותם בזה אחר זה ולהתקין אותם באופן ידני, בדרך הרגילה של Windows.)
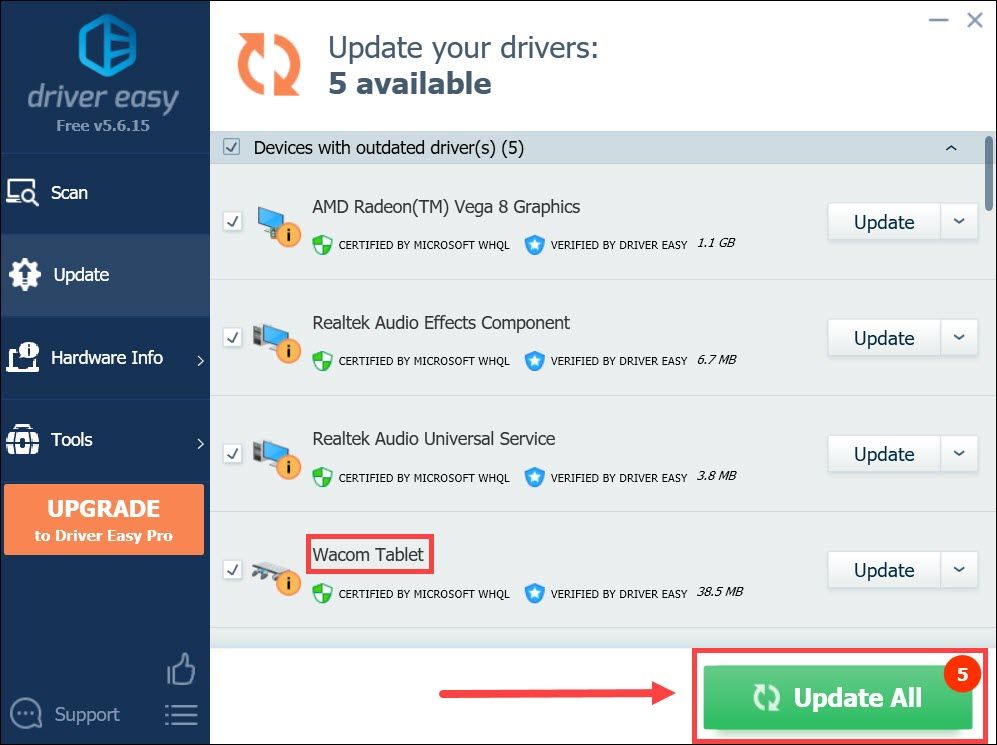
לאחר שהתקנת מחדש את מנהלי ההתקנים האחרונים של Wacom, הפעל מחדש את המחשב ובדק את המכשיר.
אני מקווה שהפוסט הזה גורם למכשיר שלך לעבוד שוב. אם יש לך שאלות או הצעות, פשוט רשום אותן בתגובות למטה.


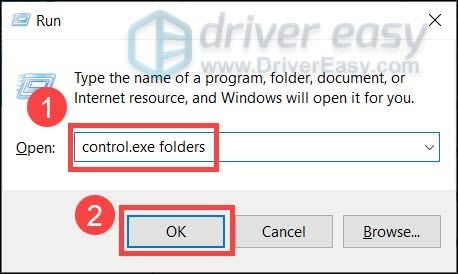


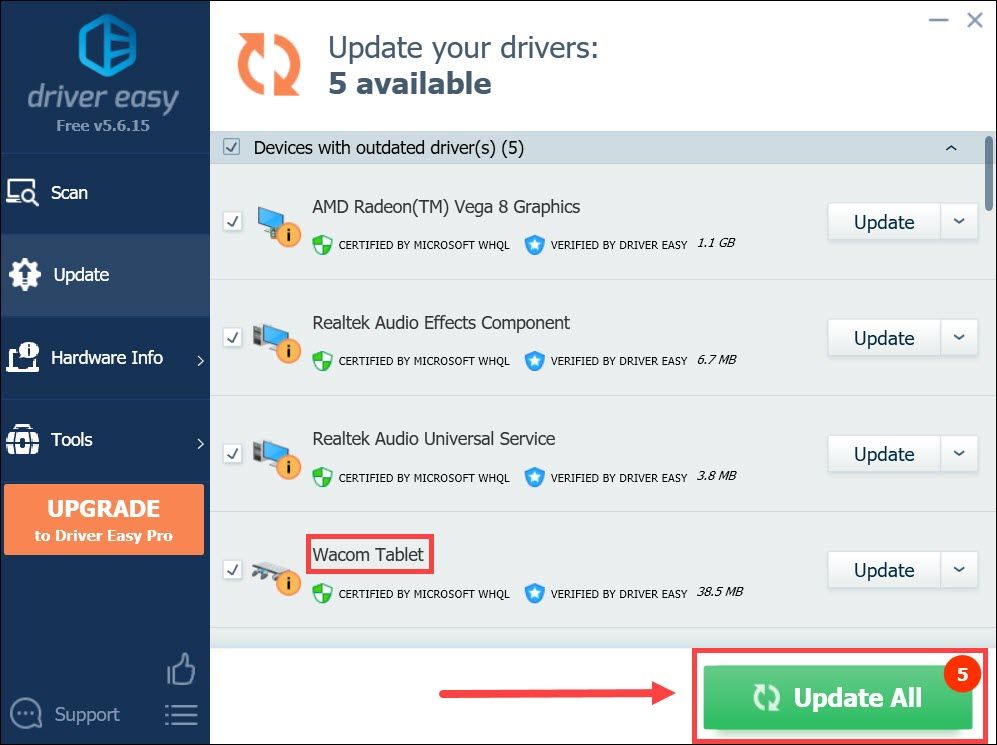

![אפשרויות Logitech לא עובדות או מתחילות [נפתרו]](https://letmeknow.ch/img/other/54/logitech-options-funktioniert-oder-startet-nicht.png)



![[תוקן] wdcsam64_prewin8.sys כבה את בידוד הליבה](https://letmeknow.ch/img/knowledge-base/94/wdcsam64_prewin8.png)
