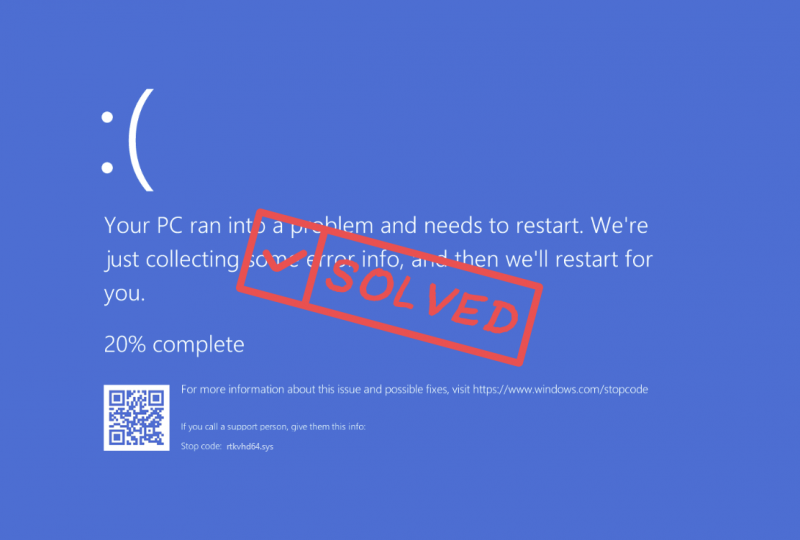
אם אתה רואה גם מסך שגיאת מוות כחול עם קוד העצירה rtkvhd64.sys, אל תדאג, אתה לא לבד. קוד השגיאה rtkvhd64.sys מציין בדרך כלל שהבעיה היא במנהל ההתקן של כרטיס השמע של Realtek (ובמקרים נדירים מסוימים, בכרטיס הקול של Realtek עצמו). המשך לקרוא וראה כיצד תוכל לתקן את שגיאת המסך הכחול של המוות rtkvhd64.sys בעצמך.
נסה את התיקונים האלה עבור שגיאת rtkvhd64.sys BSOD
אינך חייב לנסות את כל התיקונים הבאים: פשוט פנה למטה ברשימה עד שתמצא את האחד שעושה את העבודה כדי לתקן עבורך את שגיאת המסך הכחול של rtkvhd64.sys.
- הסר את מנהל ההתקן הבעייתי של כרטיס השמע של Realtek
- עדכן את מנהל ההתקן של Realtek לגרסה העדכנית ביותר
- תיקון קבצי מערכת פגומים או פגומים
- נסה שחזור מערכת
1. הסר את מנהל ההתקן הבעייתי של כרטיס השמע של Realtek
כאמור, קוד השגיאה של מסך המוות הכחול rtkvhd64.sys מתייחס לדרייבר השמע של Realtek, מה שעלול להיות בעייתי עקב בעיות תאימות מסוימות עם Windows לאחר עדכון מסוים. כדי לראות אם זה האשם, אתה יכול להסיר את מנהל התקן האודיו העדכני ביותר של Realtek שהותקן במחשב שלך כדי לראות אם שגיאת המסך הכחול של המוות נעצרת. כדי לעשות זאת:
- במקלדת, הקש על חלונות מפתח ואת ר מקש בו-זמנית, ולאחר מכן הקלד devmgmt.msc ופגע להיכנס .
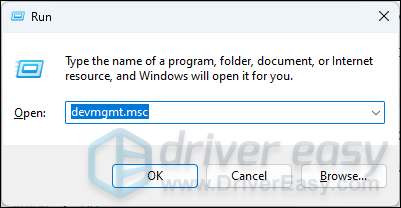
- לחץ פעמיים כדי להרחיב את בקרי סאונד, וידאו ומשחקים קטגוריה, ולאחר מכן לחץ לחיצה ימנית על שלך Realtek Audio כרטיס (השם המדויק במחשב שלך יכול להיות שונה משלי) ובחר הסר את התקנת המכשיר .
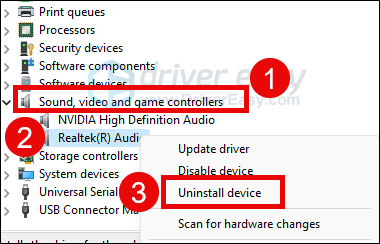
- סמן את התיבה עבור נסה להסיר את מנהל ההתקן עבור התקן זה ולחץ הסר את ההתקנה . זה מאוד חשוב, נא לא לדלג על זה.
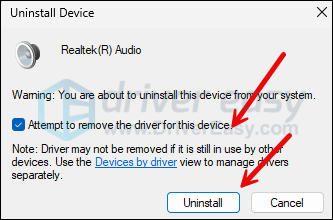
- בסיום הסרת ההתקנה, הפעל מחדש את המחשב כדי שמנהל התקן ישן יותר של כרטיס הקול של Realtek יותקן אוטומטית על ידי Windows.
לאחר מכן בדוק אם נותרה שגיאת המסך הכחול של המוות rtkvhd64.sys. אם כן, נא להמשיך הלאה.
2. עדכן את מנהל ההתקן של Realtek לגרסה העדכנית ביותר
מנהל ההתקן של כרטיס קול מיושן או שגוי יכול גם להיות האשם בשגיאת המסך הכחול של rtkvhd64.sys, כך שאם מחיקת מנהל ההתקן של Realtek הקול המותקן לא עוזרת לעצור את ה-BSOD, סביר להניח שיש לך אודיו פגום או מיושן נהג. אז אתה צריך לעדכן את מנהל ההתקן של כרטיס הקול שלך כדי לראות אם זה עוזר.
אם אין לך זמן, סבלנות או כישורים לעדכן את מנהל ההתקן של כרטיס הקול באופן ידני, תוכל לעשות זאת באופן אוטומטי עם דרייבר קל . Driver Easy יזהה אוטומטית את המערכת שלך וימצא את הדרייברים הנכונים עבורה. אינך צריך לדעת באיזו מערכת בדיוק פועל המחשב שלך, אינך צריך להיות מוטרד מהנהג הלא נכון שהיית מוריד, ואינך צריך לדאוג לטעות בעת ההתקנה. Driver Easy מטפל בהכל.
אתה יכול לעדכן את מנהלי ההתקן שלך באופן אוטומטי עם אחד מהשניים חינם או ה גרסת פרו של Driver Easy. אבל עם גרסת ה-Pro זה לוקח רק 2 שלבים (ואתה מקבל תמיכה מלאה והבטחה להחזר כספי של 30 יום):
- הורד והתקן את Driver Easy.
- הפעל את Driver Easy ולחץ על לסרוק עכשיו לַחְצָן. לאחר מכן, Driver Easy יסרוק את המחשב שלך ויזהה מנהלי התקנים בעייתיים.
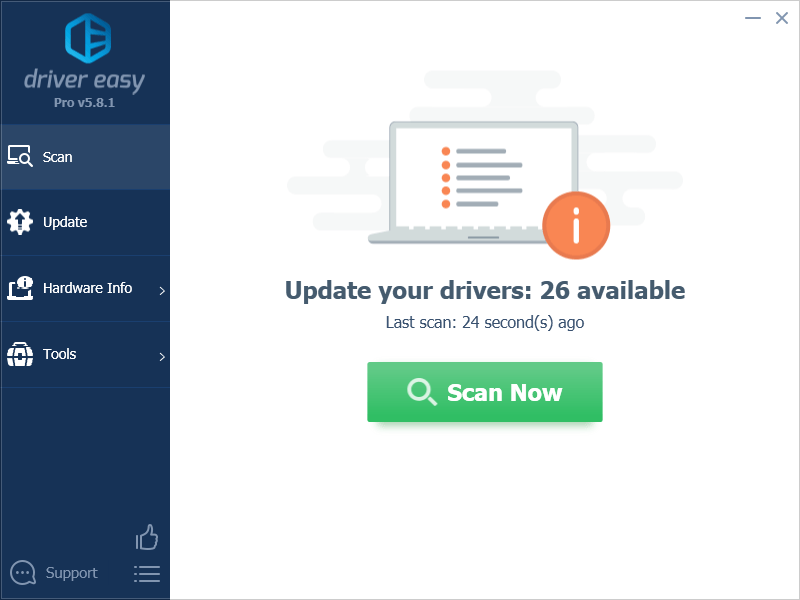
- נְקִישָׁה עדכן הכל כדי להוריד ולהתקין באופן אוטומטי את הגרסה הנכונה של את כל מנהלי ההתקן שחסרים או לא מעודכנים במערכת שלך. (זה דורש את גרסת פרו - תתבקש לשדרג כאשר תלחץ על עדכן הכל.)
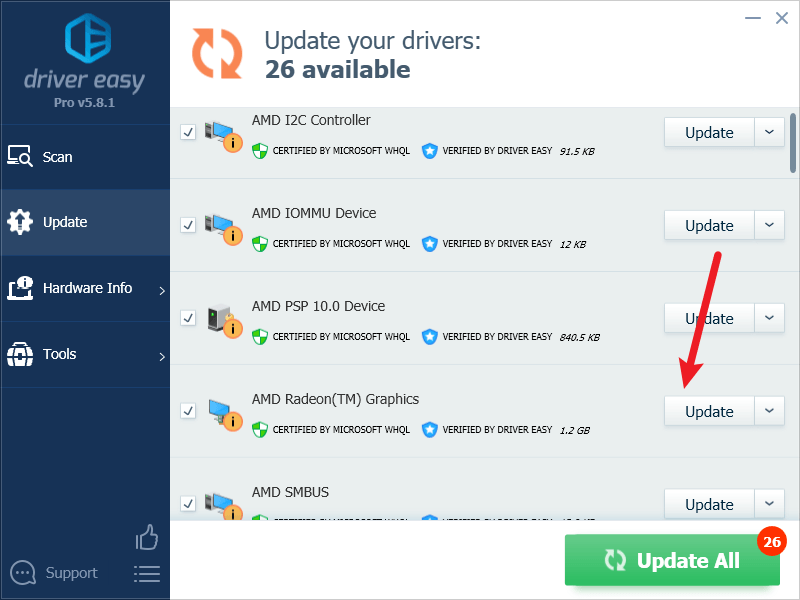
הערה : אתה יכול לעשות את זה בחינם אם תרצה, אבל זה חלקו ידני. - הפעל מחדש את המחשב כדי שהשינויים ייכנסו לתוקף.
בדוק אם מנהל ההתקן האחרון של כרטיס הקול עוזר לתקן את שגיאת המסך הכחול של rtkvhd64.sys. אם התיקון הזה לא עובד בשבילך, נסה את התיקון הבא למטה.
3. תיקון קבצי מערכת פגומים או פגומים
אם שגיאת המסך הכחול של rtkvhd64.sys של מוות ואף אחד מהפתרונות לא הוכח כיעיל, ייתכן שקבצי המערכת הפגומים שלך אשמים. כדי לתקן זאת, תיקון קבצי המערכת הופך להיות חיוני. הכלי System File Checker (SFC) יכול לסייע לך בתהליך זה. על ידי ביצוע הפקודה 'sfc /scannow', אתה יכול ליזום סריקה המזהה בעיות ומתקן קבצי מערכת חסרים או פגומים. עם זאת, חשוב לציין זאת כלי SFC מתמקד בעיקר בסריקת קבצים עיקריים ועשוי להתעלם מבעיות קלות .
במצבים בהם הכלי SFC נופל, מומלץ כלי תיקון עוצמתי ומיוחד יותר של Windows. Fortect הוא כלי אוטומטי לתיקון חלונות המצטיין בזיהוי קבצים בעייתיים ובהחלפת קבצים לא תקינים. על ידי סריקה מקיפה של המחשב האישי שלך, Fortect יכולה לספק פתרון מקיף ויעיל יותר לתיקון מערכת Windows שלך.
- הורד והתקן את Fortect.
- פתח את Fortect. זה יפעיל סריקה חינם של המחשב האישי שלך וייתן לך דוח מפורט של מצב המחשב האישי שלך .
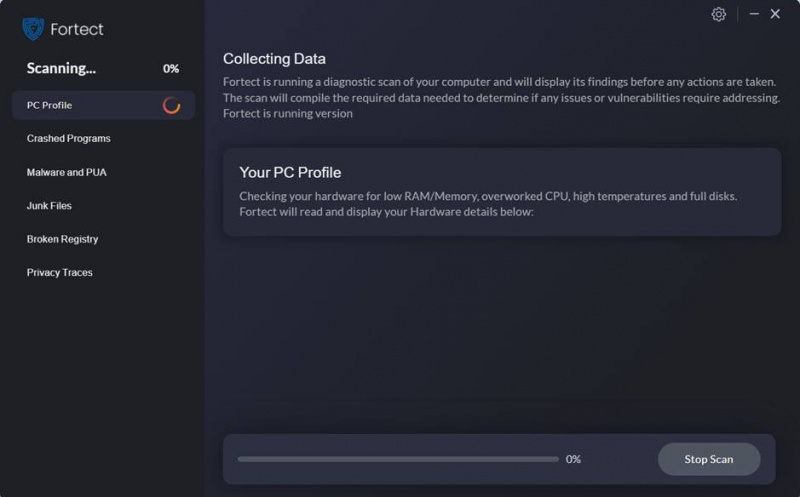
- לאחר שתסיים, תראה דוח המציג את כל הבעיות. כדי לתקן את כל הבעיות באופן אוטומטי, לחץ התחל תיקון (תצטרך לרכוש את הגרסה המלאה. היא מגיעה עם א 60 יום הבטחה להחזר כספי כך שתוכל לקבל החזר בכל עת אם Fortect לא יפתור את הבעיה שלך).
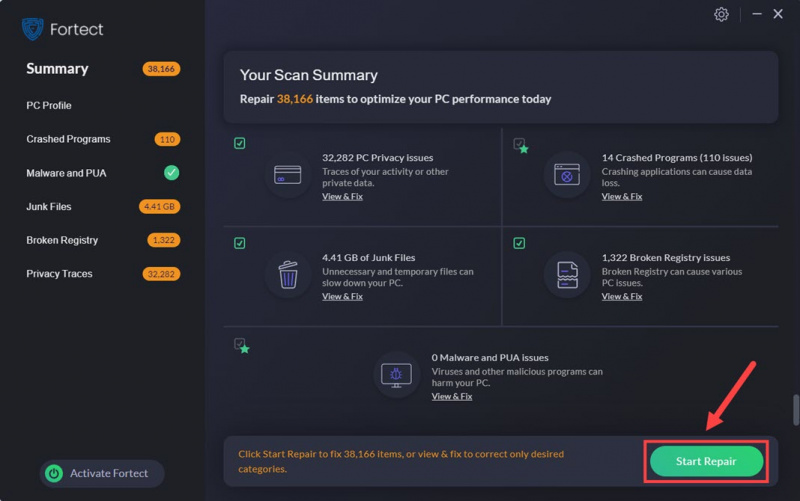
4. נסה שחזור מערכת או איפוס
בשלב זה, אם שגיאת המסך הכחול של rtkvhd64.sys עדיין לא תוקנה, ייתכן שתצטרך לשקול שחזור מערכת, אשר מחזיר את המחשב שלך לשלב הבריא האחרון שלו. אם אינך בטוח כיצד לעשות זאת, הנה פוסט לעיונך: תקן את המחשב שלך ב-Windows 10 באופן אוטומטי
אם למערכת שלך אין נקודת שחזור שנשמרה לפני שגיאת המסך הכחול של rtkvhd64.sys, ייתכן שתצטרך לשקול רענון או איפוס של המחשב. לשם כך, הנה פוסט עם הוראות מפורטות: רענון ואיפוס של Windows 10 בקלות
אם שגיאת המסך הכחול של rtkvhd64.sys נשארת גם לאחר איפוס מערכת, הבעיה צריכה להיות בכרטיס הקול של Realtek עצמו. כלומר, התקן כרטיס הקול עצמו אשם. במקרה כזה, אנו ממליצים לקנות במקום זאת כרטיס קול חיצוני, או שתוכל לשקול לפנות לעזרה טכנית מהמחשב או יצרן לוח האם שלך כדי לראות אם הם יכולים לתקן את כרטיס הקול.
תודה שקראת את הפוסט כיצד לתקן את שגיאת המסך הכחול של rtkvhd64.sys במחשב שלך. אם יש לך הצעות אחרות, אנא אל תהסס לשתף אותנו.





![[תוקן] Modern Warfare 2 FPS ירידה וגמגום ב-Windows](https://letmeknow.ch/img/knowledge-base/D3/fixed-modern-warfare-2-fps-drops-and-stuttering-on-windows-1.jpg)
