אחת הבעיות המתסכלות ביותר איתם מתמודדים מעריצי Warzone קשורה למרקמי משחק, כמו טקסטורות מרצדות לסירוגין, טקסטורות ועקומות של אובייקטים שלוקח לנצח לעיבוד וכו'.
אם גם המשחק שלך לא ניתן לשחק בגלל תקלות מרקם, אל תיבהל. הנה כמה תיקונים שאתה יכול לנסות.
תיקונים לניסיון:
אתה לא צריך לנסות את כולם. פשוט עברו על הרשימה עד שתמצאו את האחד שעושה את העבודה בשבילכם.
- עדכן את מנהל ההתקן הגרפי שלך
- תיקון קבצי משחק פגומים
- שנה את הגדרות הגרפיקה שלך
- מחק קבצי מטמון של המשחק
- עבור ל-GPU הייעודי שלך
- הפעל את Driver Easy ולחץ על לסרוק עכשיו לַחְצָן. לאחר מכן Driver Easy יסרוק את המחשב שלך ויזהה מנהלי התקנים בעייתיים.

- לחץ על כפתור עדכון ליד מנהל ההתקן הגרפי כדי להוריד אוטומטית את הגרסה הנכונה של מנהל ההתקן, ואז תוכל להתקין אותו באופן ידני.
או לחץ עדכן הכל כדי להוריד ולהתקין באופן אוטומטי את הגרסה הנכונה של את כל מנהלי ההתקן שחסרים או לא מעודכנים במערכת שלך. (זה דורש את גרסת פרו שמגיע עם תמיכה מלאה והבטחה להחזר כספי של 30 יום. תתבקש לשדרג כאשר תלחץ על עדכן הכל.)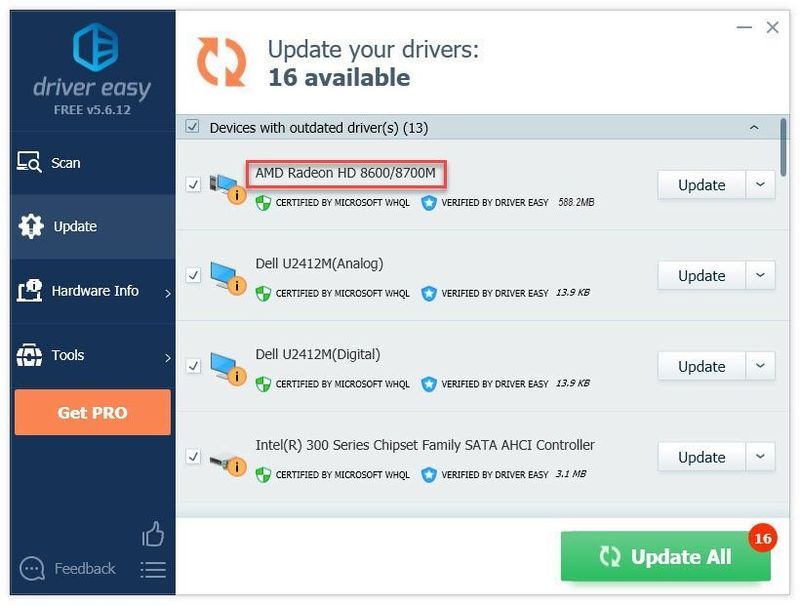 גרסת ה-Pro של Driver Easy מגיע עם תמיכה טכנית מלאה.
גרסת ה-Pro של Driver Easy מגיע עם תמיכה טכנית מלאה. - הפעל את Battle.net ופתח את דף המשחק.
- לחץ על כפתור הילוך לאחר מכן בחר לסרוק ולתקן .
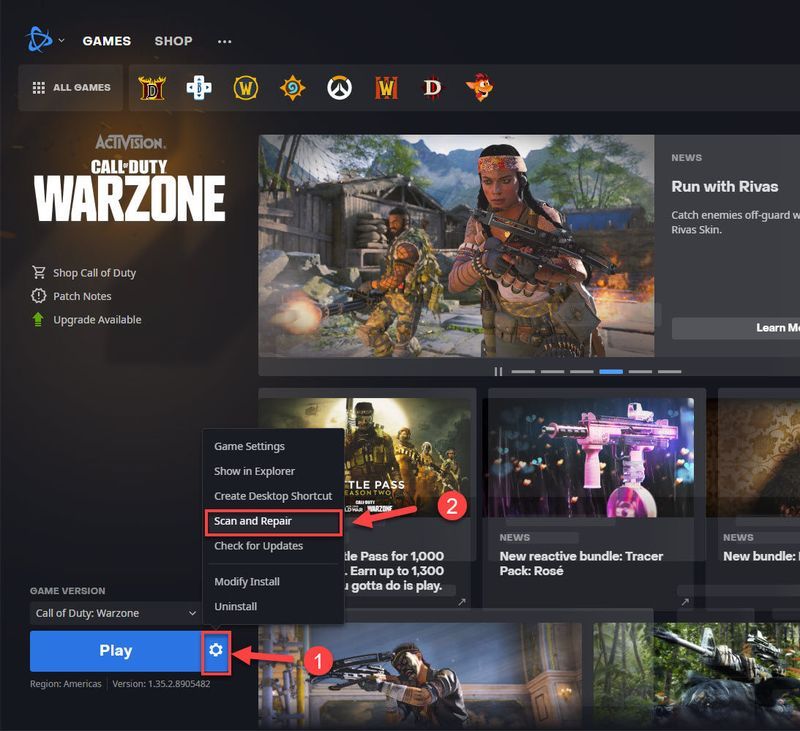
- המתן עד שהתהליך יסתיים והפעל את המשחק שלך כדי לבדוק את הבעיה.
- להפעיל את המשחק.
- לך ל הגדרות > גרפיקה > צל ותאורה .
- תכבה את ה Cache Sun Shadow Maps ו Cache Spot Shadow Maps לְמַתֵג.
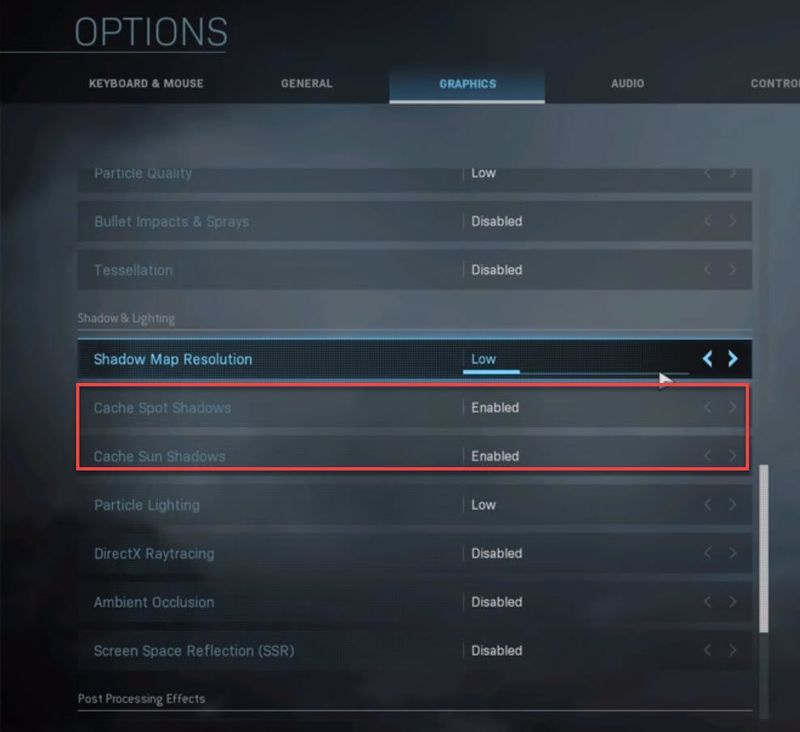
- שמור את השינוי שלך והפעל מחדש את המשחק כדי לבדוק את הבעיה.
- במקלדת, הקש על מקשי Ctrl, Shift ו- Esc במקביל לפתוח את מנהל המשימות.
- סגור את יישום Blizzard Battle.net, וכל תהליכי Blizzard Battle.net ו-Blizzard Update Agent .
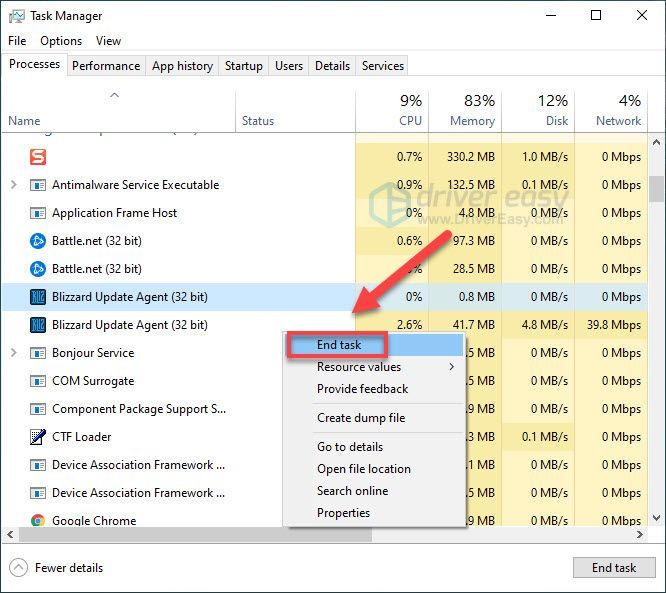
- במקלדת, הקש על מפתח לוגו של Windows ו ר באותו הזמן.
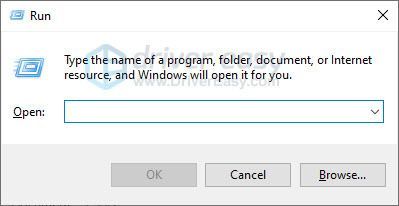
- עותק %נתוני תכנית% והדבק אותו בתיבת הטקסט ולאחר מכן לחץ בסדר .
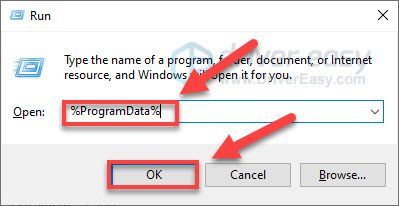
- מחק את ה battle.net ו בליזארד בידור תיקייה. (זה לא ישפיע על נתוני המשחק שלך.)
- הפעל מחדש את Battle.net ואת Warzone כדי לבדוק את הבעיה שלך.
- לחץ לחיצה ימנית על שטח ריק בשולחן העבודה ובחר לוח הבקרה של Nvidia .
- נווט אל הגדרות תלת מימד > נהל הגדרות תלת מימד.
- פתח את ה הגדרות תוכנית לשונית ובחר אזור מלחמה מהתפריט הנפתח.
- בחר את מעבד גרפי מועדף עבור תוכנית זו מהתפריט הנפתח השני. (המעבד הגרפי של Nvidia שלך אמור להופיע בתור מעבד Nvidia בעל ביצועים גבוהים .)
- שמור את השינויים שלך.
- לחץ לחיצה ימנית על שטח ריק בשולחן העבודה ובחר הגדרות Radeon .
- נווט אל העדפות > הגדרות נוספות > חשמל > הגדרות אפליקציית גרפיקה ניתנת להחלפה .
- בחר אזור מלחמה מרשימת היישומים. (אם Warzone אינו ברשימה, לחץ על כפתור הוסף אפליקציה ובחר את הקובץ Warzone.exe מספריית ההתקנה שלו. לאחר מכן, בחר אותו.)
- בתוך ה הגדרות גרפיקה סעיף, הקצה את פרופיל ביצועים גבוהים ל-Warzone.
- משחקים
- חלונות 10
- ווינדוס 7
- חלונות 8
תיקון 1: עדכן את מנהל ההתקן הגרפי שלך
ליחידת העיבוד הגרפית (GPU), או לכרטיס המסך שלך, יש את ההשפעה הגדולה ביותר על חווית המשחק שלך. ומנהל ההתקן הגרפי שלך חיוני להשגת ביצועים מעולים מה-GPU שלך. אם אתה משתמש במנהל התקן גרפי מיושן, זה עלול לגרום לתקלות בעיבוד. אז נסה לעדכן את מנהל ההתקן הגרפי שלך ואז להפעיל את המשחק שוב.
אתה יכול לעדכן את מנהל ההתקן הגרפי שלך באופן ידני על ידי מעבר לאתר האינטרנט של היצרן עבור המוצר הגרפי שלך, (כגון AMD , אינטל אוֹ Nvidia ,) וחיפוש אחר הדרייבר הנכון ביותר. הקפד לבחור רק מנהל התקן התואם לגרסת Windows שלך.
אם אינך מרגיש בנוח לשחק עם מנהלי התקנים, אנו ממליצים להשתמש דרייבר קל . Driver Easy יזהה אוטומטית את המערכת שלך וימצא את הדרייבר המתאים עבורך.
אינך צריך לדעת באיזו מערכת בדיוק פועל המחשב שלך, אינך צריך להסתכן בהורדה והתקנה של מנהל ההתקן הלא נכון, ואינך צריך לדאוג לטעות בעת ההתקנה.
אם אתה צריך עזרה, אנא צור קשר צוות התמיכה של Driver Easy בְּ- support@drivereasy.com .
הפעל מחדש את Warzone כדי לבדוק את הבעיה שלך. אם המרקם לא מצליח להיטען כמתוכנן, נסה את התיקון הבא למטה.
תיקון 2: תיקון קבצי משחק פגומים
בעיות במשחק עלולות להתרחש כאשר קבצי משחק מסוימים פגומים איכשהו. כדי לראות אם זו הבעיה המרכזית, אתה יכול להשתמש בכלי הסריקה והתיקון ב-Battle.net.
אם המרקם עדיין לא נטען כהלכה, נסה את Fix 3 למטה.
תיקון 3: שנה את הגדרות הגרפיקה שלך
במקרים מסוימים, בעיות מרקם של Warzone ניתנות לפתרון בקלות על ידי ביצוע כמה התאמות בהגדרות שלך במשחק.
אם התאמת הגדרות המשחק לא פתרה את הבעיה שלך, נסה את השועל הבא למטה.
תיקון 4: מחק את קבצי המטמון של המשחק
קבצי מטמון מיושנים עלולים לגרום לבעיות בחלק מהמשחקים. אם אתה נתקל בבעיות במשחק, אתה יכול לנסות לנקות את קבצי המטמון של המשחק כדי לראות אם זה פותר את הבעיה שלך.
אם בעיית המרקם נמשכת, המשך ונסה את הפתרון הבא.
תיקון 5: עבור ל-GPU הייעודי שלך
משחקיות היא משימה תובענית שדורשת GPU חזק. אם יש לך יותר מ-GPU אחד, משולב ואחד ייעודי, יכול להיות שהמשחק פועל עם GPU שגוי.
במקרה זה, אתה יכול להחליף את ה-GPU שלך לזה הייעודי כדי לראות אם זה פותר את הבעיה שלך. הנה איך לעבור למטרה הייעודית Nvidia GPU ו AMD GPU .
עבור ל-Nvidia GPU הייעודי
המשחק שלך אמור לפעול כעת עם ה-Nvidia GPU הייעודי. הפעל אותו כדי לראות אם שגיאת המרקם עדיין קיימת. אם כן, בדוק תיקון 6 .
עבור ל-AMD GPU הייעודי
המשחק שלך אמור לפעול כעת עם ה-AMD GPU הייעודי. הפעל אותו כדי לראות אם בעיית המרקם נפתרה. אם לא, בדוק את הפתרון הבא למטה.
תיקון 6: הפסק לבצע אוברקלוק של ה-GPU שלך
אוברקלוק לא יציב יכול גם לגרום לבעיות משחק, כמו מרקם לא טעון כראוי. אם עשית אוברקלוק לכרטיס שלך, החזר אותו לשעוני ברירת המחדל ובדוק אם הבעיה נעלמת. אם כן, תצטרך להפעיל עוד מתח על הכרטיס שלך אם אתה רוצה לשמור על ה-Overclock שלך.
אני מקווה שהפוסט הזה עזר. אל תהסס להשאיר תגובה למטה אם יש לך שאלות או הצעות.

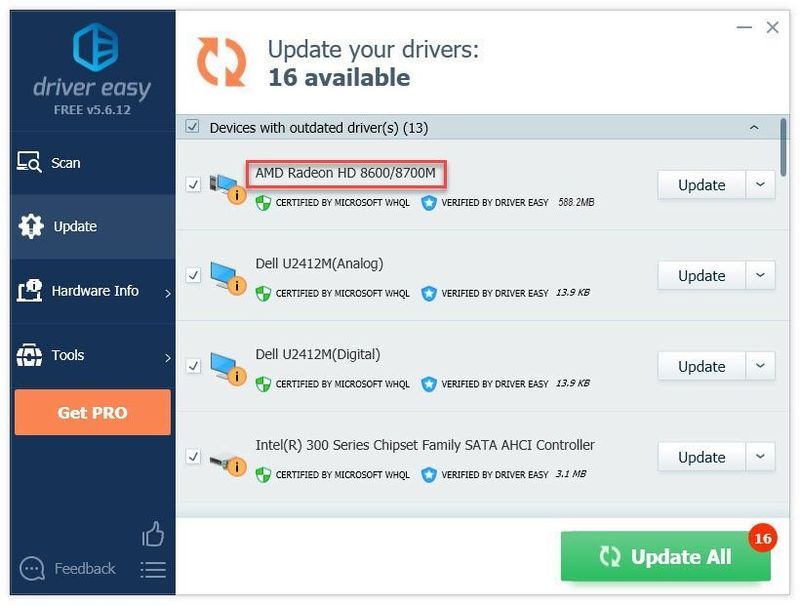
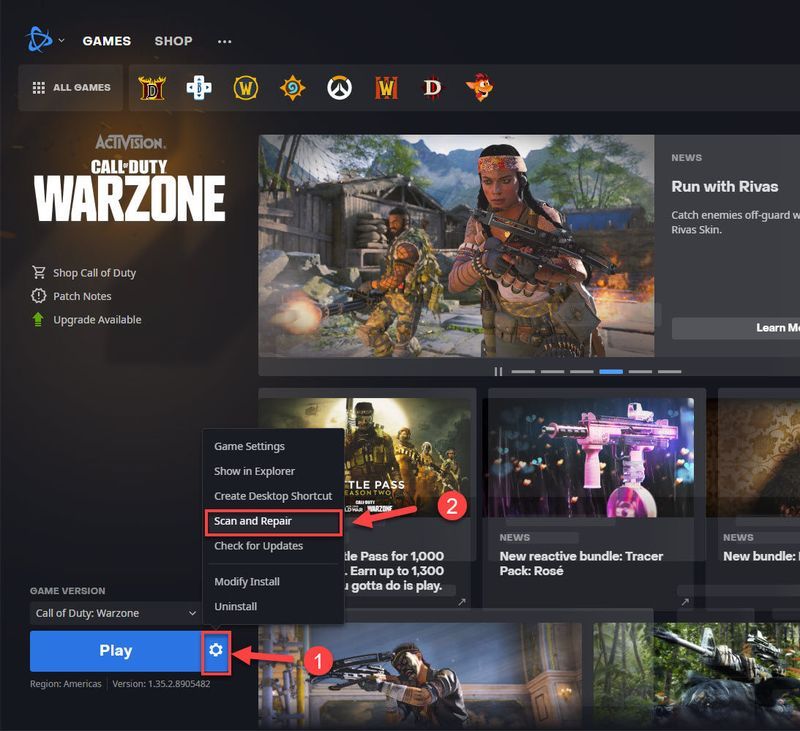
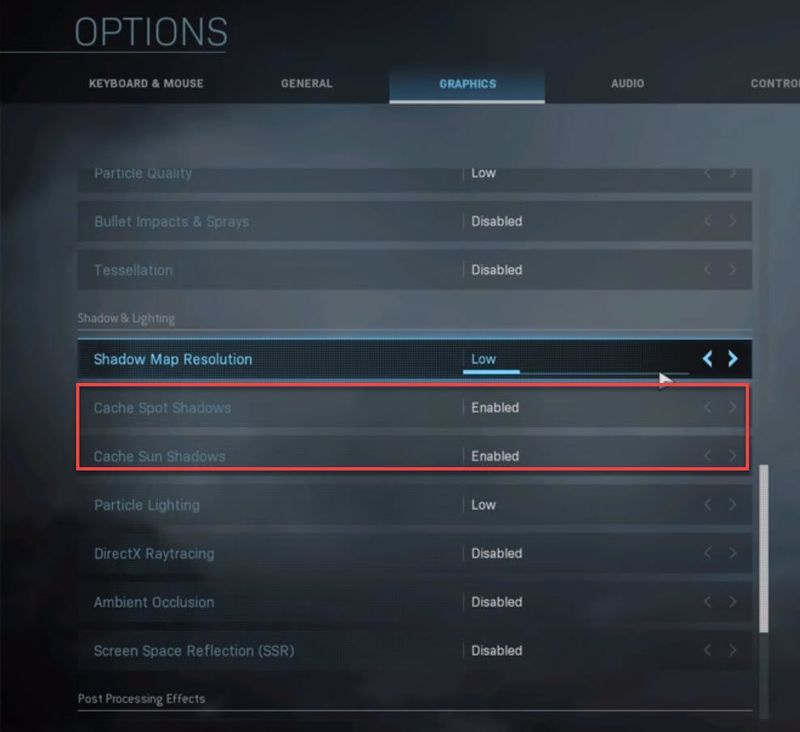
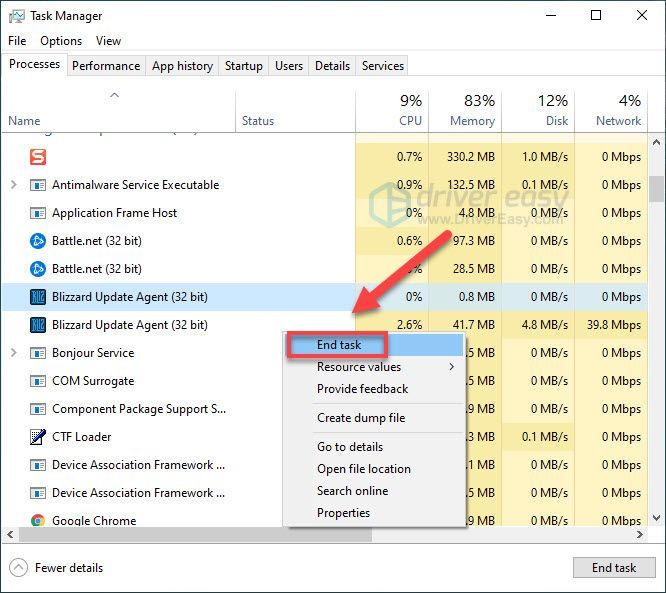
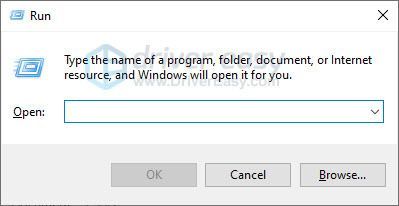
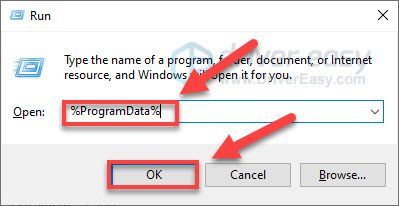


![כיצד לתקן עט XP שאינו עובד [המדריך המלא]](https://letmeknow.ch/img/common-errors/79/how-fix-xp-pen-not-working.jpg)

![[פתור] ntkrnlmp.exe שגיאת מסך כחול](https://letmeknow.ch/img/knowledge/62/ntkrnlmp-exe-blue-screen-error.jpg)

