אין דבר מתסכל יותר מאשר לקנות משחק וידאו ולא להיות מסוגל לשחק בו. לאחרונה, רבים Call of Duty: Black Ops 4 שחקנים מדווחים שהבעיה של Black Ops 4 לא מושקת במחשב.
בעיה זו עלולה להתרחש מסיבות שונות, שקשה לזהות את רובן בגלל מספר הגדרות החומרה והתוכנה הייחודיות שיש לך.
אבל אל תדאג. להלן מדריך כללי שיעזור לשלול בעיות נפוצות. אולי לא תצטרך לנסות את כולם; פשוט פעל במורד הרשימה עד שתמצא את האחד שעושה את העבודה בשבילך.
תיקונים לניסיון:
- משחקים
- חלונות 10
- ווינדוס 7
- חלונות 8
תיקון 1: הפעל את המשחק כמנהל מערכת
BO4 בעיית אי-השקה עלולה להתרחש כאשר הוא לא יכול לגשת לקבצי משחק ותיקיות מסוימים תחת חשבון משתמש רגיל. למרות שזה נדיר שזה גורם לבעיית ההשקה, עליך לשלול את האפשרות. בצע את ההוראות שלהלן:
אחד) לחץ לחיצה ימנית על סמל Battle.net בשולחן העבודה ובחר נכסים .

שתיים) לחץ על לשונית תאימות וסמן את התיבה שליד הפעל תוכנית זו כמנהל מערכת . לאחר מכן, לחץ בסדר .
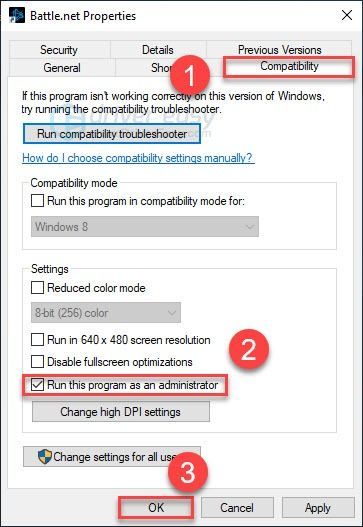
3) השקה מחדש BO4 מאפליקציית Blizzard.net כדי לבדוק את הבעיה שלך.
אם הבעיה שלך נמשכת, אל תדאג. עברו לתיקון הבא למטה.
תיקון 2: שלל בעיות בנהגים
הכרטיס הגרפי שלך (GPU) הוא המרכיב החשוב ביותר בכל הקשור לקביעת ביצועי המשחקים.
אם עדכנת את מנהל ההתקן הגרפי שלך לאחרונה, ייתכן שהנהג החדש אינו תואם למשחק שלך. לְנַסוֹת חוזרים למנהל ההתקן שהותקן קודם לכן כדי לראות אם זה הנושא המרכזי.
אם ביטול הדרייבר לא עזר, או אם לא עדכנת את מנהל ההתקן במשך זמן רב, רוב הסיכויים שמנהל ההתקן הגרפי שבו אתה משתמש מיושן או שהוא פגום איכשהו. במקרה זה, נסה עדכון מנהל ההתקן הגרפי שלך לגרסה העדכנית ביותר כדי לראות אם זה פתר את השגיאה של Black Ops 4 לא בהשקה. בצע את ההוראות שלהלן:
אפשרות 1 - החזר את מנהל ההתקן הגרפי שלך לאחור
אחד) במקלדת, הקש על מפתח לוגו של Windows ו ר באותו הזמן.
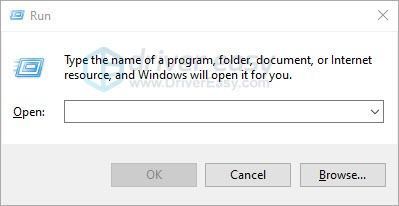
שתיים) סוּג devmgmt.msc , ואז לחץ בסדר .
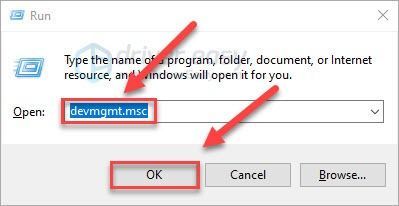
3) לחץ לחיצה כפולה מתאמי תצוגה . לאחר מכן, לחץ לחיצה ימנית הכרטיס מסך שלך ובחר נכסים .
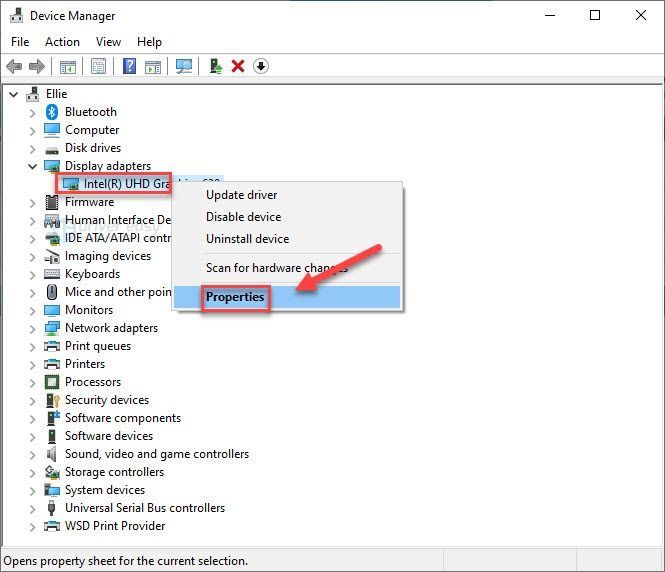
4) נְקִישָׁה להחזיר נהג .
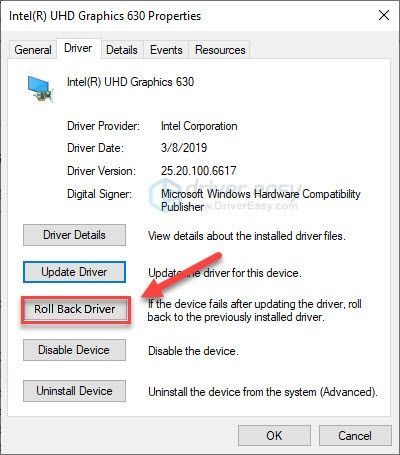
אם אינך יכול ללחוץ על הכפתור, או אם החזרה לגרסה הקודמת לא פתר את הבעיה שלך, המשך ונסה לעדכן את מנהל ההתקן הגרפי שלך.
אפשרות 2 - עדכן את מנהל ההתקן הגרפי שלך אם עדיין לא עשית זאת
אם אין לך זמן, סבלנות או כישורים לעדכן את מנהל ההתקן באופן ידני, תוכל לעשות זאת באופן אוטומטי עם דרייבר קל .
Driver Easy יזהה אוטומטית את המערכת שלך וימצא את הדרייבר המתאים עבורה. אינך צריך לדעת באיזו מערכת בדיוק פועל המחשב שלך, אינך צריך להיות מוטרד מהנהג הלא נכון שאתה מוריד, ואינך צריך לדאוג לטעות בעת ההתקנה.
אתה יכול לעדכן את מנהל ההתקן שלך אוטומטית עם הגרסה החינמית או ה-Pro של Driver Easy. אבל עם גרסת ה-Pro זה לוקח רק 2 שלבים (ואתה מקבל תמיכה מלאה ואחריות להחזר הכסף של 30 יום):
אחד) הורד והתקן את Driver Easy.
שתיים) הפעל את Driver Easy ולחץ על לסרוק עכשיו לַחְצָן. לאחר מכן Driver Easy יסרוק את המחשב שלך ויזהה מנהלי התקנים בעייתיים.
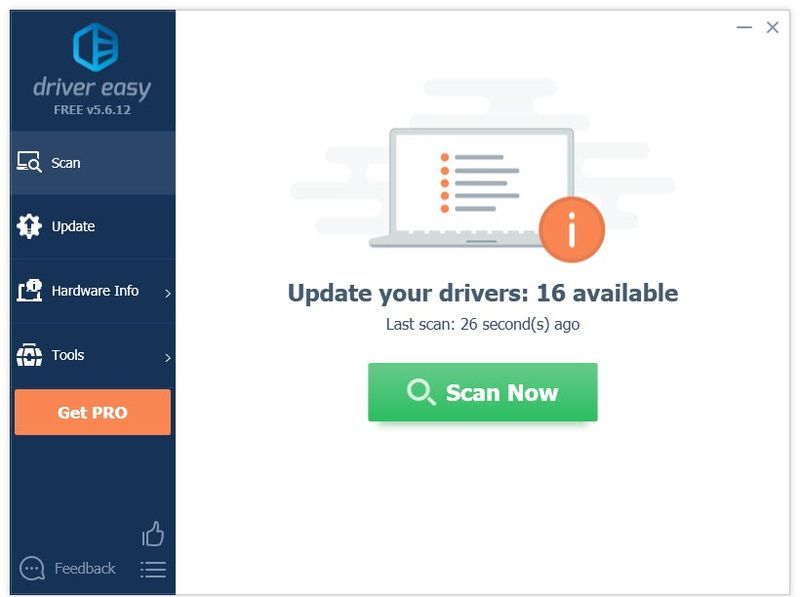
3) נְקִישָׁה עדכן הכל כדי להוריד ולהתקין באופן אוטומטי את הגרסה הנכונה של את כל מנהלי ההתקן שחסרים או לא מעודכנים במערכת שלך (זה דורש את גרסת פרו - תתבקש לשדרג כאשר תלחץ על עדכן הכל).
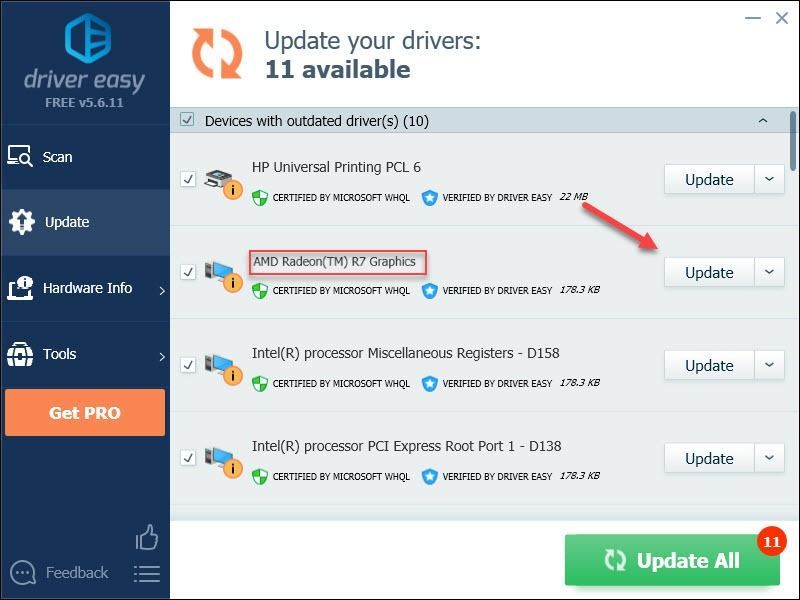
אתה יכול לעשות את זה בחינם אם תרצה, אבל זה חלקו ידני.
גרסת ה-Pro של Driver Easy מגיע עם תמיכה טכנית מלאה.אם אתה צריך עזרה, אנא צור קשר צוות התמיכה של Driver Easy בְּ- support@drivereasy.com .
הפעל מחדש את המשחק שלך כדי לבדוק את הבעיה שלך. אם המשחק שלך עדיין לא ניתן לשחק, אז קדימה עם הפתרון הבא.
תיקון 3: אפס את ההגדרות במשחק
הגדרות לא נכונות במשחק עלולות גם לקרוס את המשחק שלך. אם שינית לאחרונה את הגדרות BO4 והמשחק לא עובד מאז, תצטרך לשחזר את הגדרות המשחק לברירת המחדל. הנה איך לעשות את זה:
אחד) הפעל את Blizzard Battele.net .
שתיים) נְקִישָׁה סוּפַת שֶׁלֶג , לאחר מכן הגדרות .
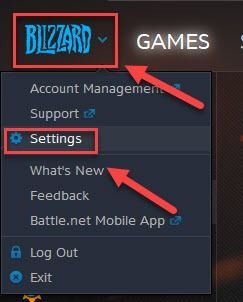
3) לחץ על כרטיסיית הגדרות משחק > אפס את האפשרויות במשחק .
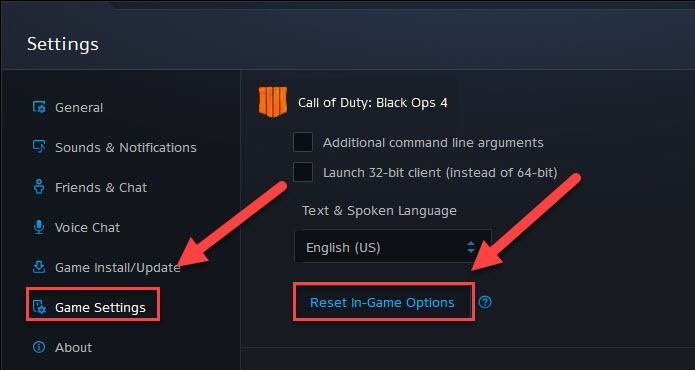
4) נְקִישָׁה אִתחוּל .
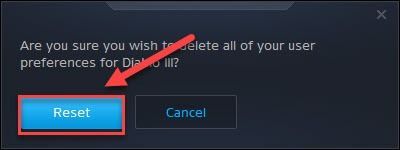
5) נְקִישָׁה בוצע .
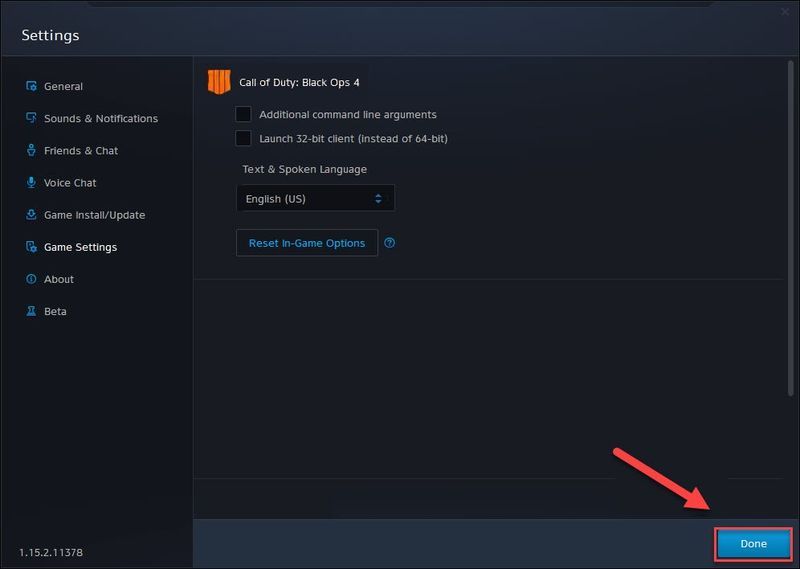
נסה להפעיל את המשחק שלך כדי לראות אם זה עזר. אם הבעיה נמשכת, עברו לתיקון הבא למטה.
תיקון 4: מחק את קבצי המטמון של המשחק
ניקוי קבצי המטמון של המשחק יכול לשפר את ביצועי המשחקים שלך ולאפשר למשחק להתחיל כאשר הוא לא יעבוד אחרת. אז אם Black Ops 4 לא יופעל במחשב האישי שלך,
אחד) במקלדת, הקש על מקשי Ctrl, Shift ו- Esc במקביל לפתוח את מנהל המשימות.
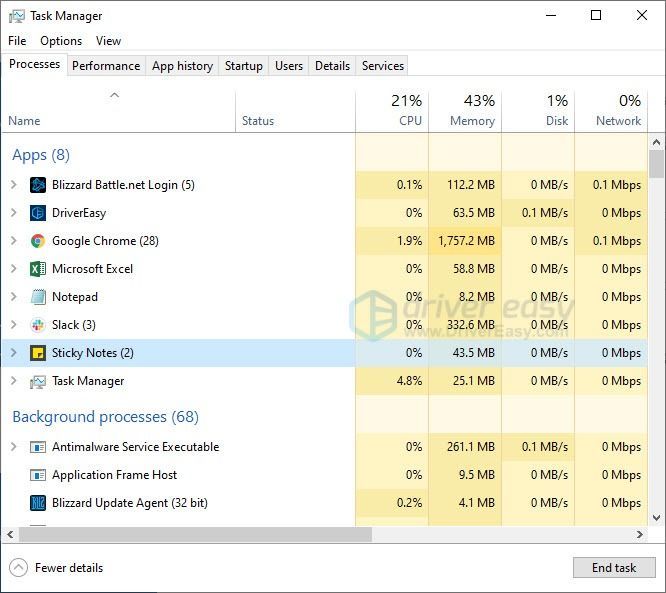
שתיים) על תהליכים הכרטיסייה, לחץ לחיצה ימנית על תוכנית הקשורה לסופת שלגים (כמו אפליקציית Blizzard battle.net, agent.exe ו Blizzard Update Agent ), ואז לחץ סיום המשימה .
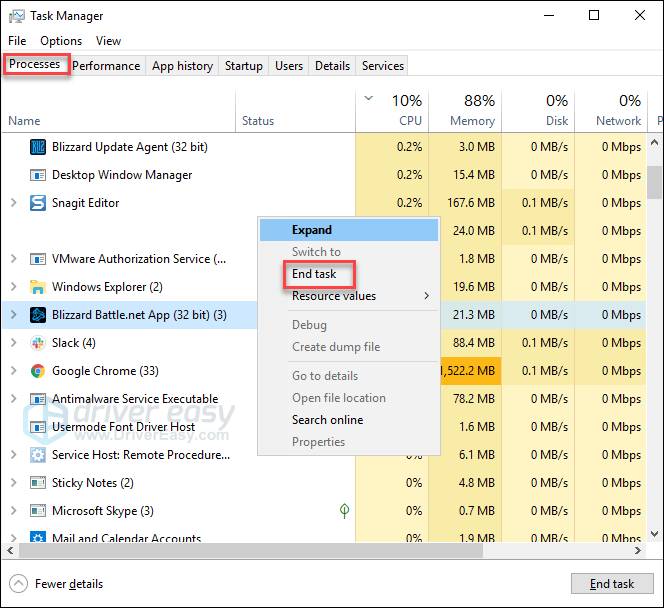
3) במקלדת, הקש על מפתח הלוגו של Windows ו-R st באותו זמן כדי לפתוח את תיבת הדו-שיח הפעלה.
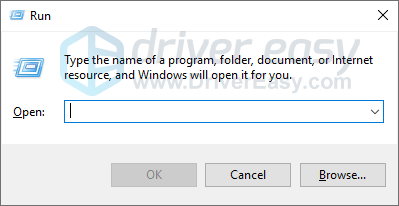
4) סוּג %נתוני תכנית% ולחץ בסדר .
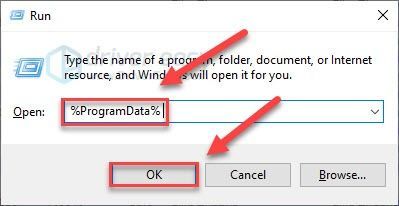
5) סמן ומחק את ה בליזארד בידור ו תיקיית Battle.net .
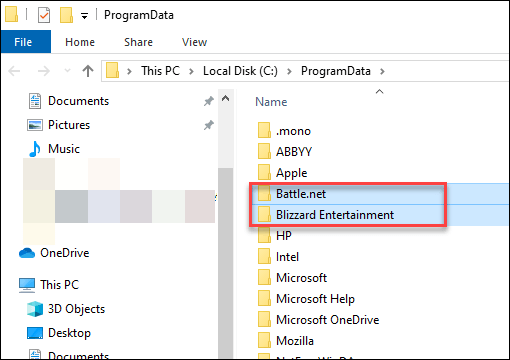
4) הפעל מחדש את המשחק שלך כדי לבדוק את הבעיה.
אם BO4 עדיין לא יופעל, אל תדאג. עדיין יש עוד 2 תיקונים לנסות.
תיקון 5: בדוק אם יש התנגשויות תוכנה
חלק מהתוכניות או השירותים הפועלים במחשב שלך עלולים להתנגש עם Black Ops 4 , וכתוצאה מכך שגיאת ההשקה.
כדי לראות אם זו הבעיה עבורך, נסה לסגור תוכניות מיותרות במהלך המשחק. אם המשחק שלך עדיין לא יופעל אז, נסה לבצע אתחול נקי כדי למנוע משירותים שאינם של Microsoft לפעול על הרקע.
הנה איך:
סגור תוכניות מיותרות
אחד) לחץ לחיצה ימנית על שורת המשימות שלך ובחר מנהל משימות .

שתיים) לחץ לחיצה ימנית על התהליך גוזל המשאבים ובחר סיום המשימה .
אל תסיים אף תוכנית שאינך מכיר. זה עשוי להיות קריטי לתפקוד המחשב שלך.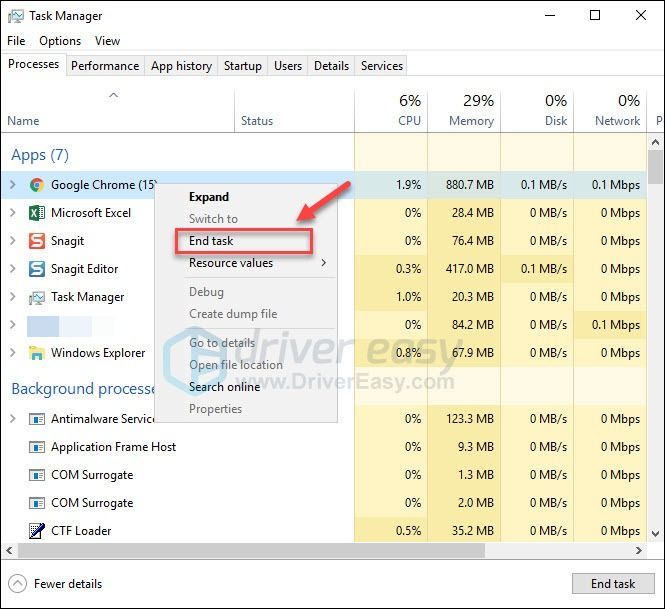
3) הפעל מחדש את המשחק שלך כדי לבדוק את הבעיה שלך.
אם הבעיה שלך ממשיכה להתרחש, נסה לבצע אתחול נקי במחשב האישי שלך.
בצע אתחול נקי
צילומי המסך שלהלן הם מ-Windows 7, אך אותם שלבים יחולו גם על Windows 8 ו-10. רק יהיו הבדלים קוסמטיים במסכים המוצגים בפועל. (לחלופין, אתה יכול לבדוק את המאמר הזה כדי לראות כיצד לבצע אתחול נקי ב- Windows 10 .)
אחד) במקלדת, הקש על מפתח לוגו של Windows ו ר בו-זמנית כדי לפתוח את תיבת הדו-שיח הפעלה.
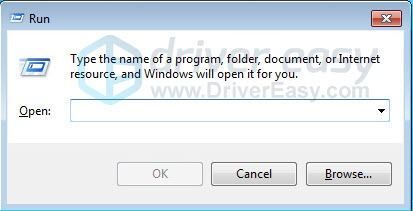
שתיים) סוּג msconfig . לאחר מכן, במקלדת, הקש על כניסה, Shift ו Ctrl מפתחות בו-זמנית כדי להפעיל את תצורת המערכת כמנהל.
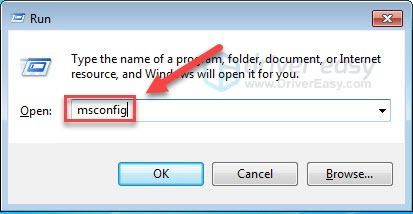
3) בטל את הסימון בתיבה שליד טען פריטי הפעלה . לאחר מכן לחץ להגיש מועמדות .
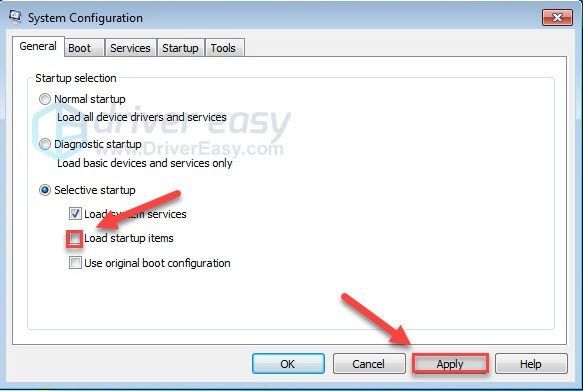
4) לחץ על לשונית שירותים, ולאחר מכן סמן את התיבה שליד הסתר את כל שירותי Microsoft .
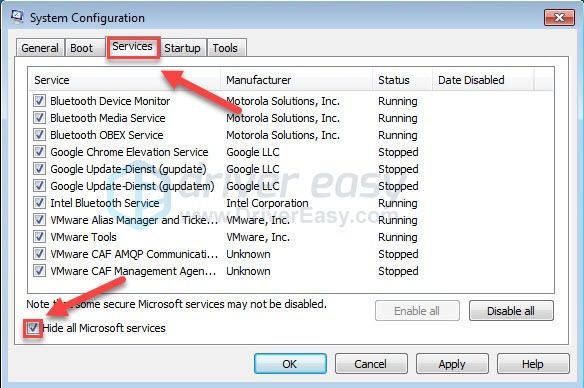
5) נְקִישָׁה השבת הכל .
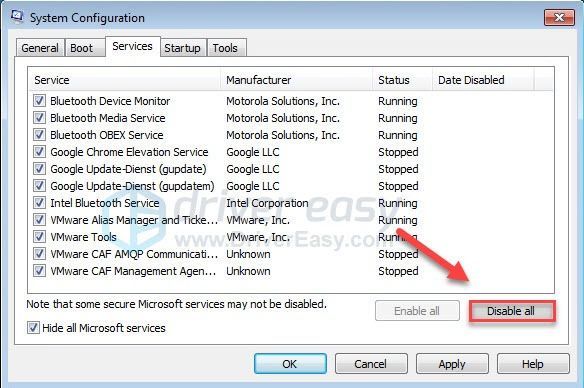
6) נְקִישָׁה להגיש מועמדות .
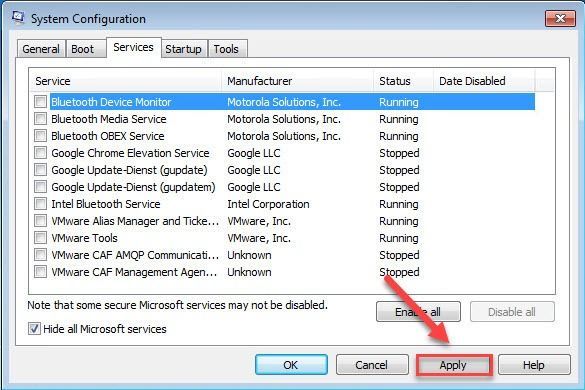
7) לחץ על לשונית אתחול.
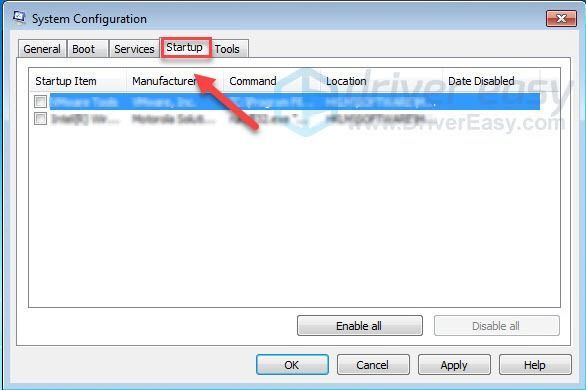
8) בטל את סימון התיבה שליד התוכנית שברצונך למנוע ממנה הפעלה אוטומטית ולאחר מכן לחץ בסדר .
השבת רק תוכניות שאתה יודע שאינך צריך להפעיל אוטומטית בעת ההפעלה. עליך לשמור על הפעלה אוטומטית של האנטי וירוס שלך ליתר ביטחון.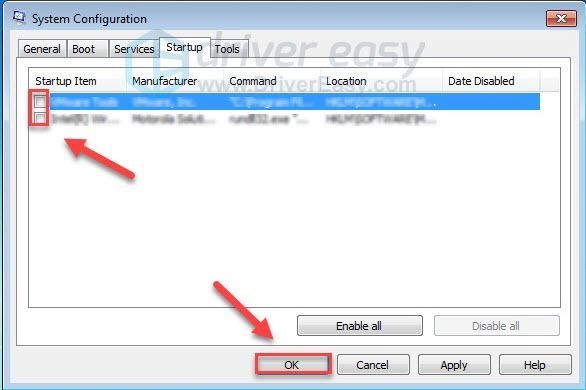
9) נְקִישָׁה אתחול והמתן עד שהמחשב שלך יופעל מחדש.
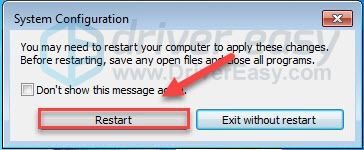
10) לאחר הפעלה מחדש של המחשב, הפעל מחדש את המשחק כדי לבדוק את הבעיה.
אם המשחק שלך פועל כמו שצריך , כלומר אחד השירותים או התוכניות במחשב שלך מתנגש עם המשחק שלך.
כדי לצמצם את השירות או התוכנית הבעייתיים, חזור על שלבים 1-4, ולאחר מכן השבת את המחצית העליונה של השירותים (החצי התחתון של השירותים מופעל). לאחר מכן, הפעל מחדש את המחשב כדי לראות אם המשחק פועל כראוי.
אם הבעיה חוזרת, אז השירות הבעייתי הוא בין החצי התחתון של השירותים - לאחר מכן תוכל לפעול לפי אותו היגיון ולהתמקד בחצי התחתון של השירותים עד שתבודד את זה שגורם לשגיאה.
לאחר שזיהית את השירות הבעייתי, תוכל ליצור קשר עם מפתח המשחק לסיוע, או פשוט להפעיל את המשחק שלך כשהשירות מושבת.
בין אם זה עזר לך למצוא את התוכנית הבעייתית או לא, אל תשכח אפס את המחשב להפעלה רגילה .
אפס את המחשב להפעלה רגילה
אחד) במקלדת, הקש על מפתח לוגו של Windows ו ר באותו הזמן.
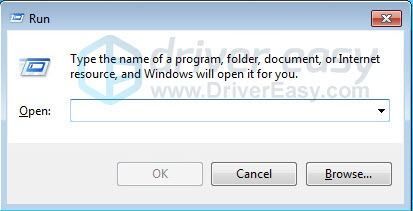
שתיים) סוּג msconfig ולחץ בסדר .
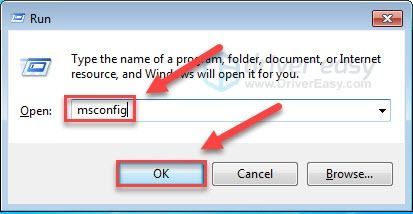
3) לחץ על הכפתור שליד הפעלה רגילה, ולאחר מכן לחץ להגיש מועמדות .
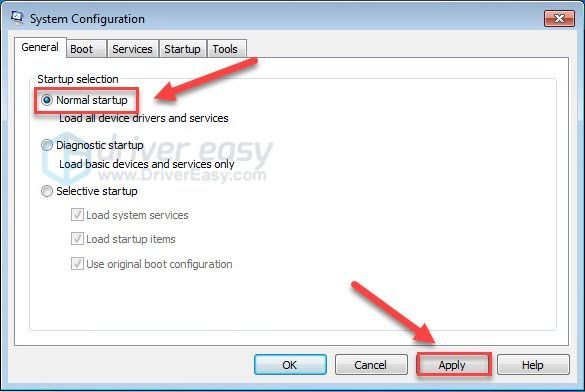
4) לחץ על לשונית שירותים .
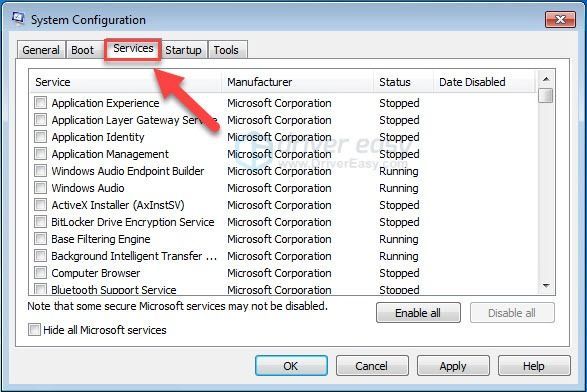
5) נְקִישָׁה אפשר הכל, לאחר מכן לחץ בסדר .
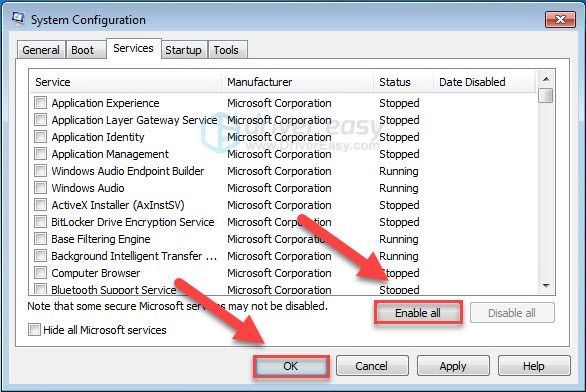
6) נְקִישָׁה אתחול . (המחשב שלך יופעל כרגיל לאחר שתסיים שלב זה.)
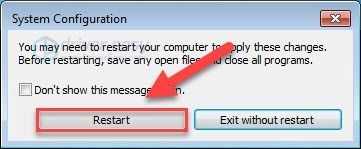
אם המשחק שלך עדיין לא יופעל, המשך לתיקון הבא.
תיקון 6: עדכן את רכיבי Windows
Windows משחררת עדכונים קבועים לתיקון באגים. סביר להניח שעדכון אחרון מתנגש עם המשחק שלך ויש צורך בעדכון חדש כדי לתקן את זה. כך תבדוק אם קיימים עדכוני Windows:
אחד) במקלדת, הקש על לוגו של Windows מַפְתֵחַ. לאחר מכן, הקלד עדכון חלונות ובחר הגדרות Windows Update .
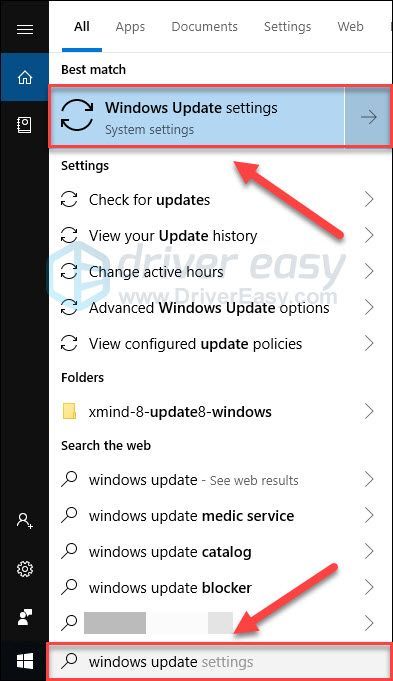
שתיים) נְקִישָׁה בדוק עדכונים, ולאחר מכן המתן ל-Windows להוריד ולהתקין את העדכונים באופן אוטומטי.
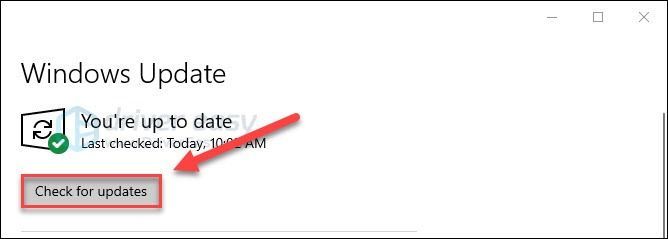
3) הפעל מחדש את המחשב ואת המשחק לאחר השלמת העדכון.
אם הבעיה נמשכת, נסה את התיקון שלהלן.
תיקון 7: התקן מחדש את המשחק
אם אף אחד מהתיקונים שלמעלה לא עבד עבורך, ייתכן שמדובר בקבצי ההתקנה של המשחק. נסה להסיר את המשחק ולאחר מכן הפעל מחדש את המחשב כדי להוריד ולהתקין Call of Duty: Black Ops 4 .
אני מקווה שהמאמר הזה עזר. אנא הודע לי אם יש לך שאלות, או אם אתה מצליח לפתור בעיה זו בדרך אחרת. אשמח למחשבות שלך!

![[נפתר] Terraria ממשיך להתרסק | טיפים לשנת 2022](https://letmeknow.ch/img/knowledge/94/terraria-keeps-crashing-2022-tips.png)




