הרבה שחקני Red Dead Redemption 2 מדווחים שהם אפילו לא יכולים לעבור את מסך הטעינה. למרות ש-Rockstar Games פרסמה מספר תיקונים הן עבור המשחק והן עבור משגר המשחקים שלה, Red Dead Redemption 2 פשוט נתקע על מסך הטעינה בכל פעם שאתה מנסה לשחק.
אם אתה נתקל ב- מסך טעינה אינסופי , לא מגיב , או קורס לשולחן העבודה טעות, אל תיבהל. אתה בהחלט לא לבד ושחקנים רבים פתרו את הבעיות שלהם עם התיקונים שלהלן:
נסה את התיקונים האלה
אתה לא צריך לנסות את כולם; פשוט פעל במורד הרשימה עד שתמצא את האחד שמתאים לך.
- פתח את מפעיל המשחקים של Rockstar
- עבור אל הגדרות
- נְקִישָׁה המשחקים המותקנים שלי לשונית
- בחר Red Dead Redemption 2
- לחץ על ודא שלמות לַחְצָן
- פתח את משגר Epic Games
- עבור אל סִפְרִיָה
- למצוא את ה Red Dead Redemption 2 ברשימה.
- לחץ על סמל גלגל השיניים מימין ל-Red Dead Redemption 2
- נְקִישָׁה תאשר
- מקאפי
- פתח שוב את תצורת המערכת.
- אפשר שירותים ואפליקציות שהשבתת בזה אחר זה עד שתמצא את הבעייתי.
- לאחר הפעלת כל יישום אתחול, עליך להפעיל מחדש את המחשב שלך כדי למצוא את היישום המתנגש.
- ללא שגיאות
- זה תיקן כמה שגיאות
- לא הצליח לתקן את כל השגיאות
- לא הצליח לתקן שגיאות בכלל
- ……
- שורת פקודה זו תסרוק את תקינות המחשב האישי שלך:
- שורת פקודה זו תשחזר את תקינות המחשב שלך:
- אם Restore Heath נתן לך שגיאות, אתה תמיד יכול לנסות את שורת הפקודה הזו. זה ייקח עד שעתיים.
- אם אתה מקבל שגיאה: 0x800F081F עם סריקת השחזור, הפעל מחדש את המחשב והפעל את שורת הפקודה הזו.
- לְהִתְרַסֵק
- משחקים
תיקון 1: אמת את תקינות המשחק
אימות שלמות המשחק עובד עבור רוב השחקנים כאשר הם נתקלים בבעיות טעינה לתמיד של Red Redemption 2. זה יסרוק את קבצי Red Dead Redemption 2 כדי לאמת את תקינותם וינסה להוריד ולהחליף קבצים חסרים או פגומים.
1. עבור Rockstar Games Launcher
2. ל-Epic Games Launcher
לאחר אימות שלמות המשחק, הפעל את Red Dead Redemption 2 כדי לבדוק את הבעיה.
תיקון 2: השבת את תוכנת האנטי-וירוס
אם התקנת את מנהלי ההתקן העדכניים ביותר אבל עדיין יש לך בעיה לשחק במשחק, האשם יכול להיות תוכנת האנטי וירוס שלך.
שחקנים מוצאים שזה עוזר על ידי השבתה או הסרה של אפליקציית האנטי-וירוס שלהם. אם אינך רוצה להשבית את האנטי וירוס שלך, אתה יכול להוסיף את כל התיקיה שבה מותקן Red Dead Redemption 2 לרשימת ההחרגות שלה.
עקוב אחר הקישורים למטה כדי לבדוק כיצד לעשות זאת:
תיקון 3: עדכן את מנהלי ההתקנים הגרפיים שלך
Rockstar Games אומר שהגורם השכיח ביותר של Red Dead Redemption 2 הבעיה לא בטעינה היא מנהלי התקנים גרפיים מיושנים. NVIDIA ו-AMD עובדות בשיתוף פעולה הדוק עם מפתחי משחקים כדי להמשיך לשחרר דרייברים חדשים כדי להגביר את הביצועים ולתקן באגים.
כדי לשפר את חווית המשחק שלך, עליך תמיד לעדכן את מנהלי ההתקן הגרפיים שלך לגרסה העדכנית ביותר.
הערה: אתה יכול גם לנסות עדכון Windows לגרסה העדכנית ביותר. בנוסף, הקפד לעדכן את משגר המשחקים שלך ואת Red Redemption 2.ישנן שתי דרכים בהן תוכל לעדכן את מנהלי ההתקנים הגרפיים שלך:
אפשרות 1 - ידנית
כדי לעדכן את מנהל ההתקן הגרפי שלך באופן ידני, עליך לבקר באתר הרשמי של היצרן (NVIDIA או AMD ) כדי להוריד את מנהל ההתקן המדויק עבור המכשיר שלך ולהתקין אותו באופן ידני.
אפשרות 2 - אוטומטית
אם אין לך זמן, סבלנות או כישורי מחשב לעדכן את מנהל ההתקן הגרפי באופן ידני, תוכל לעשות זאת באופן אוטומטי עם דרייבר קל .
Driver Easy יזהה אוטומטית את המערכת שלך וימצא את הדרייברים הנכונים עבורה. אינך צריך לדעת באיזו מערכת בדיוק פועל המחשב שלך, אינך צריך להסתכן בהורדה והתקנה של מנהל ההתקן הלא נכון, ואינך צריך לדאוג לטעות בעת ההתקנה.
כל הדרייברים ב-Driver Easy מגיעים היישר מהיצרן. כולם מורשים ומאובטחים.אתה יכול לעדכן את מנהלי ההתקנים שלך באופן אוטומטי עם גירסת ה-FREE או ה-Pro של Driver Easy. אבל עם ה גרסת פרו זה לוקח רק 2 קליקים:
אחד) הורד והתקן את Driver Easy.
2) הפעל את Driver Easy ולחץ על לסרוק עכשיו לַחְצָן. לאחר מכן Driver Easy יסרוק את המחשב שלך ויזהה מנהלי התקנים בעייתיים.
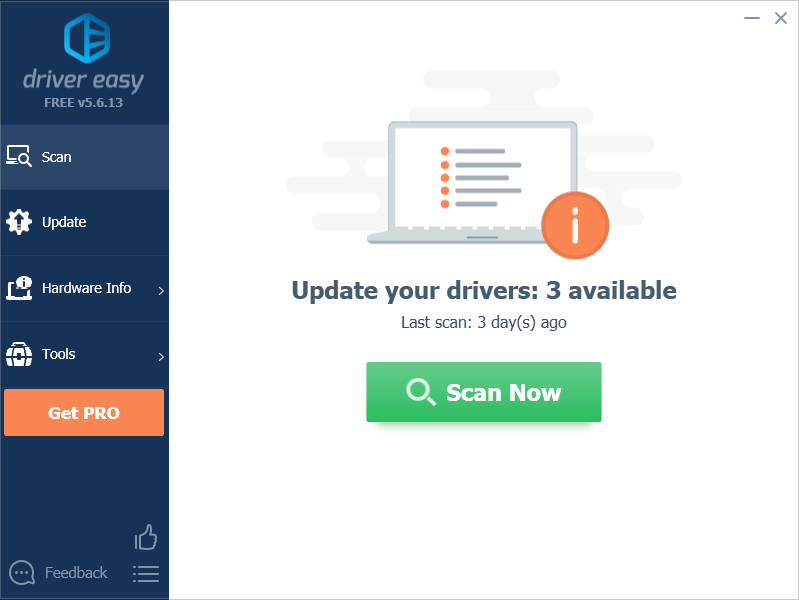
3) לחץ עדכן הכל להוריד ולהתקין באופן אוטומטי את הגרסה הנכונה של כל מנהלי ההתקן שחסרים או לא מעודכנים במערכת שלך (זה דורש את גרסת פרו - תתבקש לשדרג כאשר תלחץ על עדכן הכל. אתה מקבל תמיכה מלאה וכן א אחריות להחזר כספי של 30 יום .)
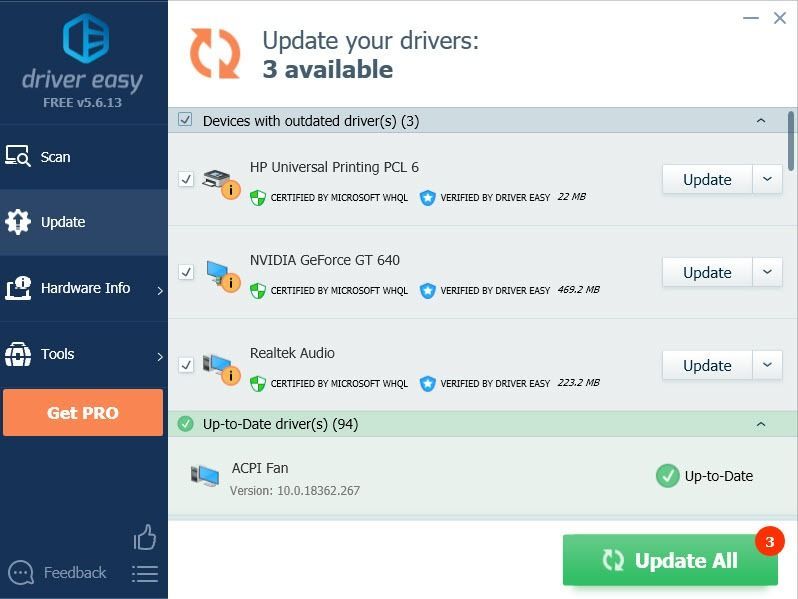
הערה: אתה יכול לעשות את זה בחינם אם תרצה, אבל זה ידני בחלקו.
אם אתה זקוק לסיוע, אנא צור קשר עם צוות התמיכה של Driver Easy בכתובת .4) הפעל מחדש את המחשב כדי שהשינויים ייכנסו לתוקף.
הפעל את המשחק שוב כדי לראות אם Red Dead Redemption 2 ממשיך להיתקע במסך הטעינה.
תיקון 4: מחק הגדרות
משתמשים רבים מוצאים שזה עובד על ידי מחיקת קובץ התצורה. זה יאפס את הגדרות המשחק שלך ויאפשר לך Red Dead Redemption 2 להתחיל מחדש.
1) עבור אל מסמכים> משחקי רוקסטאר> Red Dead Redemption 2> הגדרות ומחק את קובץ ההגדרות: system.xml .
טיפים: יש הרבה בעיות עם Vulkan ו-DX12, אתה יכול לנסות את שניהם ולראות מה עובד טוב יותר עבורך. וולקן עובד טוב יותר עבורי והמשחק שלי פועל ללא רבב.2) הפעל שוב את המשחק שלך כדי לבדוק את הבעיה.
אם Red Dead Redemption 2 עובד כמו קסם, אז מזל טוב! אם בעיית הטעינה עדיין נמשכת, אתה יכול לנסות למחוק את פרטי הפרופיל המקומי של Rockstar Games Launcher.
3) פתח את ה-Rockstar Games Launcher שלך, עבור אל הגדרות > פרטי חשבון > לִמְחוֹק פרופיל מקומי.
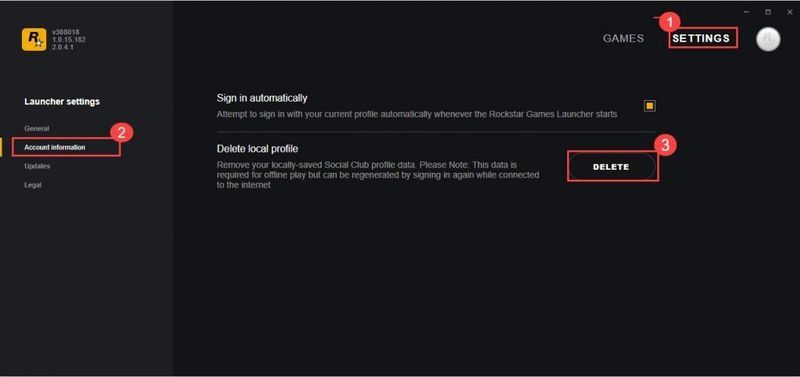
4) היכנס שוב ל-Rockstar Games Launcher והפעל את Red Dead Redemption 2.
אם שיטה זו לא עובדת עבורך, תוכל לנסות את התיקון הבא.
תיקון 5: הפעל את Red Dead Redemption 2 כמנהל
הפעלת Red Dead Redemption 2 כמנהל מאפשרת לך לקבל גישה מלאה לקבצי המשחק.
1) נווט למקום בו מותקן המשחק.
2) לחץ לחיצה ימנית על RDR2.exe ובחר נכסים .
3) לחץ על תְאִימוּת לשונית, סמן את שניהם הפעל תוכנית זו כמנהל מערכת ו השבת אופטימיזציות במסך מלא .
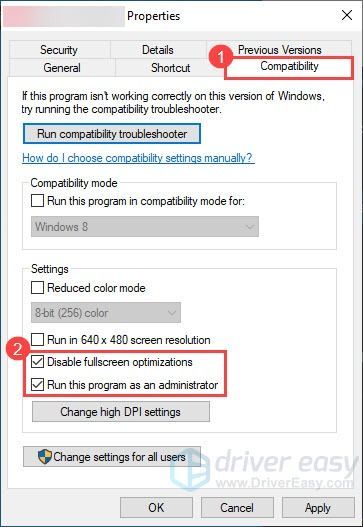
4) לחץ שנה הגדרות DPI גבוהות .
5) תחת ה עקיפה של קנה מידה DPI גבוה סעיף, סמן את לעקוף התנהגות קנה מידה גבוה של DPI . ודא שקנה המידה מבוצע על ידי יישום . לאחר מכן לחץ בסדר .
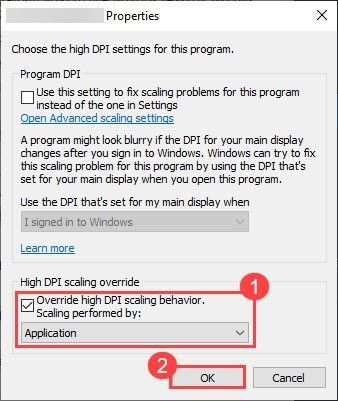
6) חזור ל- נכסים חלון, לחץ להגיש מועמדות > בסדר .
7) הפעל את המשחק שלך כדי לראות אם בעיית הטעינה עדיין נמשכת.
תיקון 6: כבה את Vsync
חלק מהשחקנים מוצאים שכיבוי Vsync עזר להם לתקן את בעיית Red Dead Redemption 2 לא טעינת.
1) עבור להגדרות המשחק שלך וכבה את Vsync.
2) הפעל שוב את Red Dead Redemption 2 שלך כדי לראות אם הוא נטען כרגיל.
3) אם בעיות הטעינה האינסופיות עדיין נמשכות, עבור אל לוח הבקרה של NVIDIA .
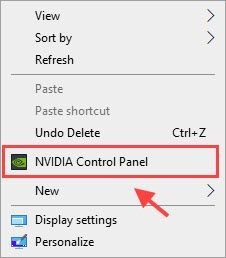
4) תחת נהל הגדרות תלת מימד, לחץ על הגדרות תוכנית > לְהוֹסִיף > בחר שלך Red Dead Redemption 2 exe. מסמך תוכנית.
לאחר מכן גלול מטה ברשימה ולחץ סנכרון אנכי ו חציצה משולשת ובחר את שניהם מופעל. נְקִישָׁה להגיש מועמדות כדי לשמור את השינויים.
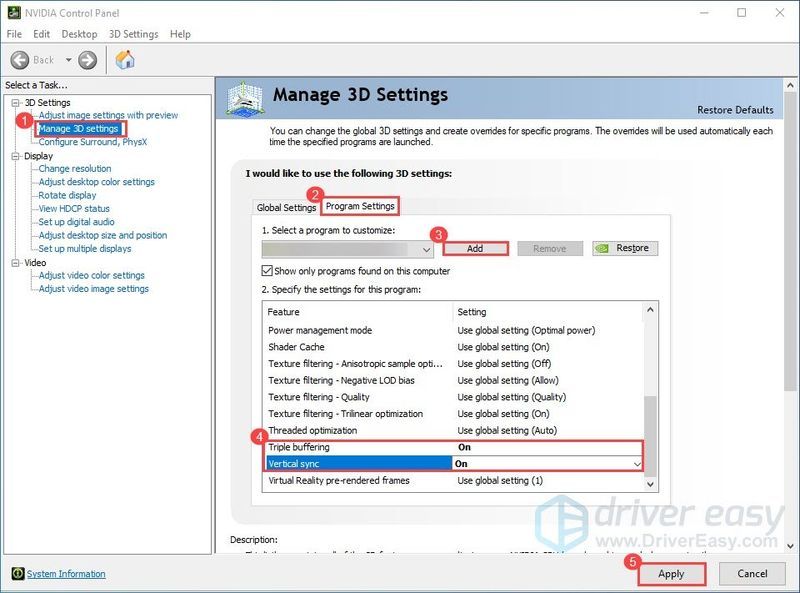
5) אם השיטה הזו לא עובדת בשבילך, עבור אל לוח הבקרה של NVIDIA > נהל הגדרות תלת מימד > לשחזר את ברירות מחדל .
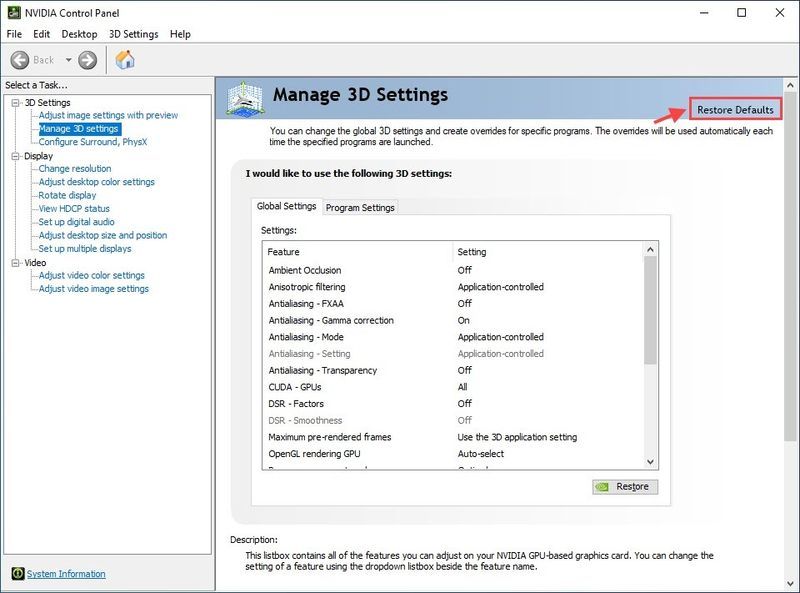
6) הפעל מחדש את Red Dead Redemption 2 שלך כדי לראות אם בעיית הטעינה האינסופית נעלמה.
אם Red Dead Redemption 2 עדיין ממשיך להיטען לנצח, אנא עברו לתיקון הבא.
תיקון 7: הוסף כלים גרפיים
1) בסרגל החיפוש של Windows, התחל להקליד תכונה , ובחר לנהל תכונות אופציונליות .
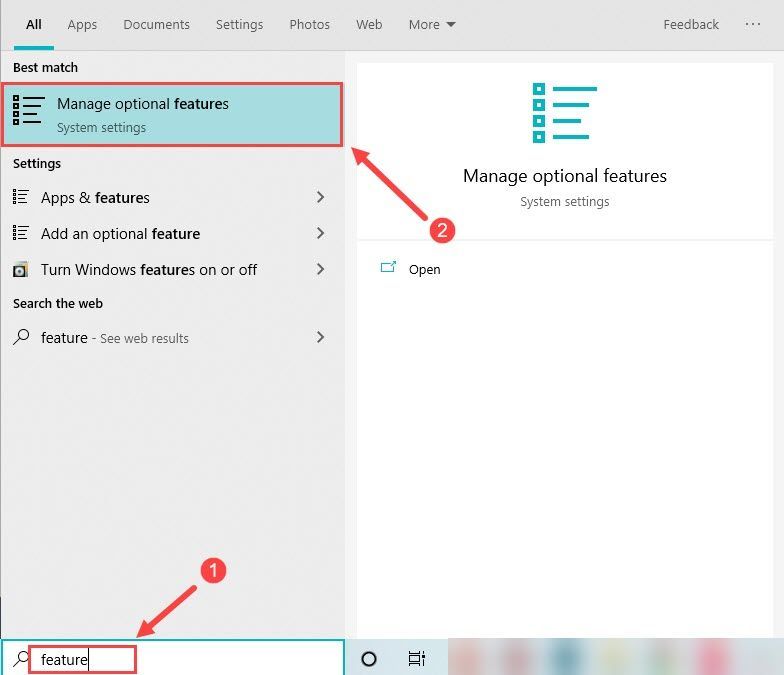
2) לחץ הוסף תכונה ולבחור כלים גרפיים .
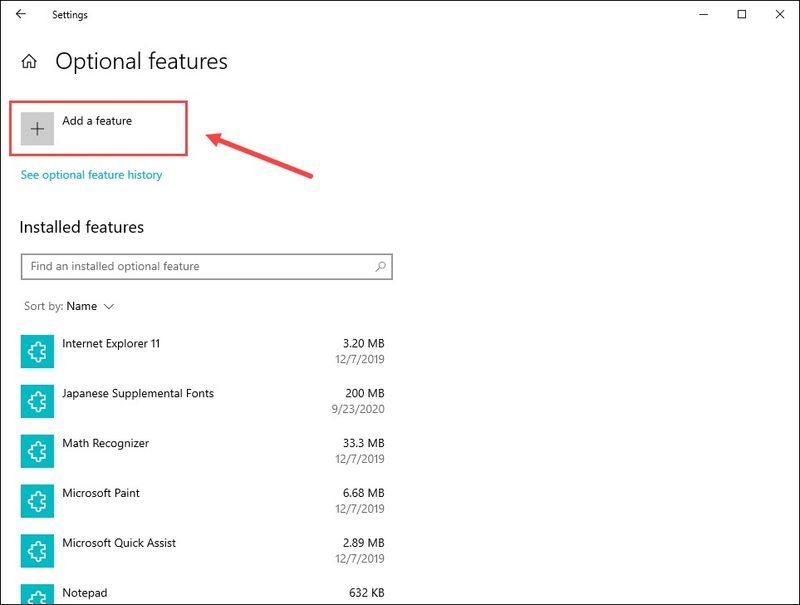
3) בחר כלים גרפיים ולחץ להתקין .
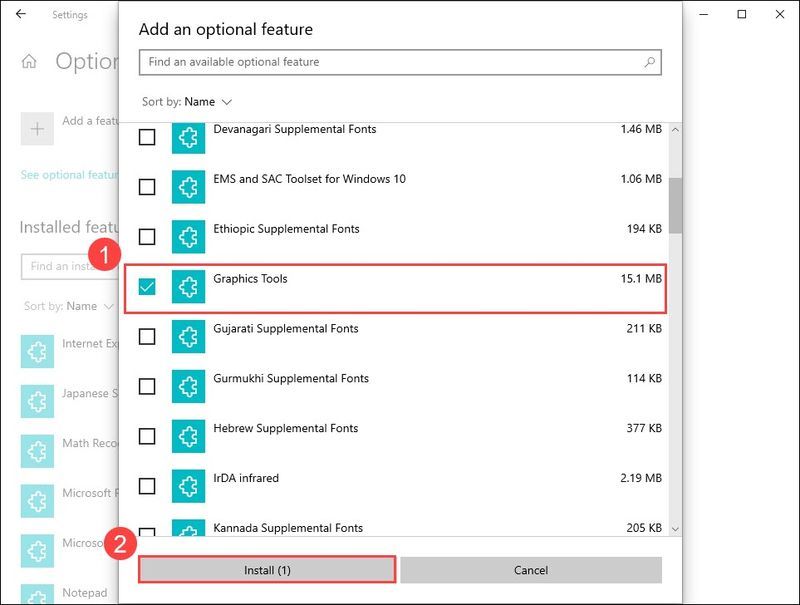
4) לאחר השלמתו, הפעל מחדש את המחשב.
כעת הפעל את Red Dead Redemption שלך כדי לבדוק את הבעיה. אם זה לא עובד בשבילך, נסה את התיקון הבא למטה.
תיקון 8: בצע אתחול נקי
אם Red Dead Redemption עדיין לא מצליח להיטען, ייתכן שהדבר נגרם על ידי תוכנה אחרת במחשב שלך. ייתכן שתצטרך אתחול נקי כדי לראות אם זו הבעיה שלך. הנה איך לעשות את זה:
1) הקלד msconfig בתיבת החיפוש ובחר הגדרות מערכת .
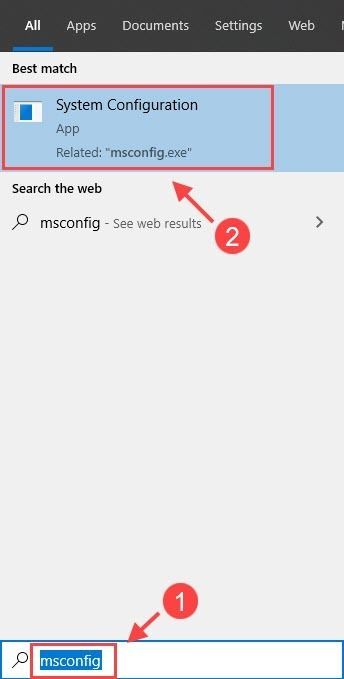
2) לחץ על שירותים וסמן את הכרטיסייה הסתר את כל שירותי Microsoft תיבה ולאחר מכן לחץ השבת הכל .
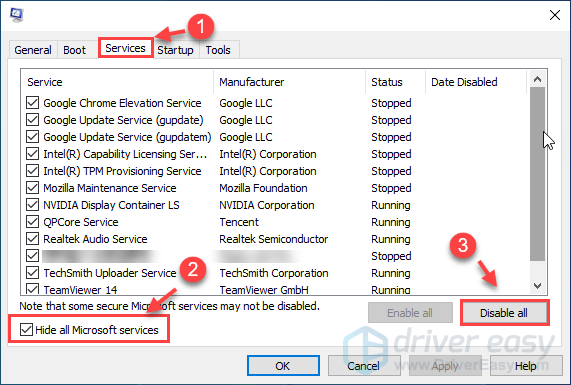
3) בחר את סטארט - אפ לשונית ולחץ פתח את מנהל המשימות .
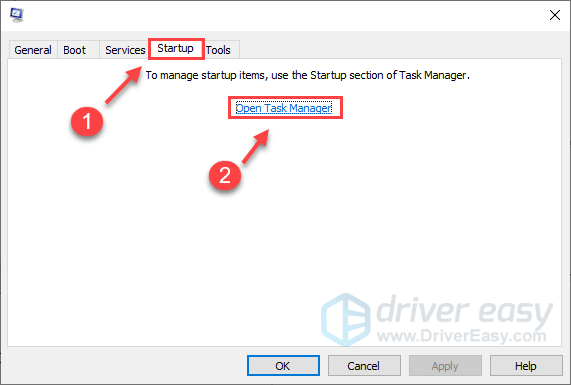
4) תחת הכרטיסייה אתחול, בחר כל פריט אתחול ולאחר מכן לחץ השבת .
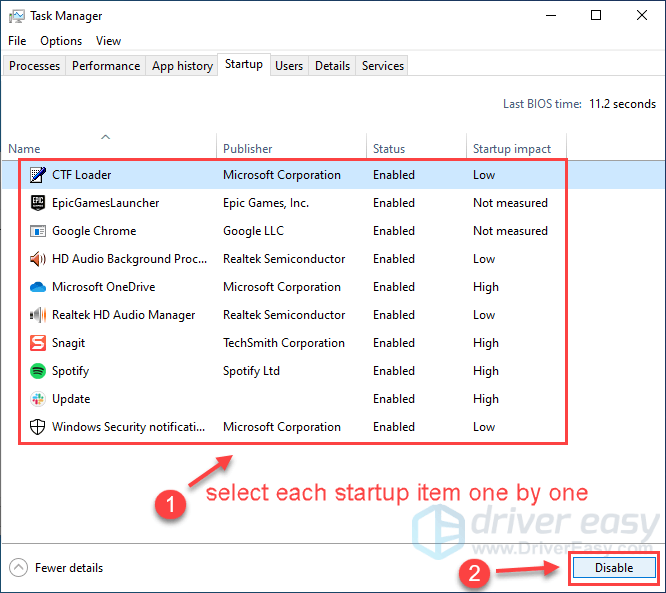
5) חזור אל הגדרות מערכת , לחץ בסדר .
6) הפעל מחדש את המחשב והפעל את Red Redemption 2 כדי לראות אם הבעיה עדיין נמשכת.
אם אתה יכול להתחיל את המשחק שלך שוב, מזל טוב! עם זאת, תצטרך לברר את התוכנה הבעייתית. הנה איך לעשות את זה:
לאחר שתגלה את התוכנה הבעייתית, ייתכן שיהיה עליך להסיר את התקנתה כדי להימנע מלהיתקל באותה בעיה בעתיד.
תיקון 9: תקן את קבצי המערכת שלך
סביר מאוד שחלק מקובצי המערכת פגומים או חסרים, והמשחק שלך משתף את אותם קבצים, ובכך גורם ל-Red Dead Redemption שלך להיתקע במסך הטעינה. כדי לשחזר קבצים אלה, כך:
אפשרות 1 - אוטומטית (מומלץ)
תמונה מחדש (המכונה בדרך כלל Reimage Repair) היא תוכנת תיקון מחשב שיכולה לאבחן בעיות במחשב שלך ולתקן אותן באופן מיידי.
Reimage Windows Repair מותאם למערכת הספציפית שלך ועובד בצורה פרטית ואוטומטית. תחילה הוא יבדוק בעיות הקשורות לחומרה כדי לזהות בעיות, ולאחר מכן בעיות אבטחה (מופעל על ידי Avira Antivirus), ולבסוף הוא יזהה תוכניות שקורסות, חסרים קבצי מערכת. לאחר השלמתו, הוא ימצא פתרון לבעיה הספציפית שלך.
Reimage הוא כלי תיקון מהימן והוא לא יזיק למחשב האישי שלך. החלק הטוב ביותר הוא שלא תצטרך לדאוג מאובדן תוכניות כלשהן והנתונים האישיים שלך. לקרוא ביקורות של Trustpilot .אחד) הורד והתקן את Reimage.
2) פתח את Reimage והפעל סריקה בחינם. זה עשוי לקחת 3~5 דקות כדי לנתח את המחשב שלך במלואו. לאחר השלמתו, תוכל לעיין בדוח הסריקה המפורט.
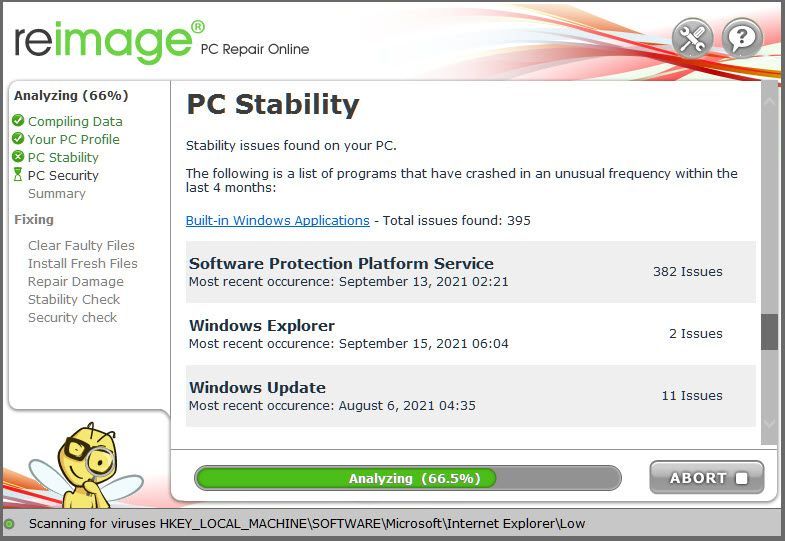
3) תראה את סיכום הבעיות שזוהו במחשב האישי שלך. נְקִישָׁה התחל תיקון וכל הבעיות יתוקנו אוטומטית. (תצטרכו לרכוש את הגרסה המלאה. היא מגיעה עם אחריות להחזר כספי של 60 יום, כך שתוכלו לקבל החזר בכל עת אם Reimage לא תפתור את הבעיה שלכם).
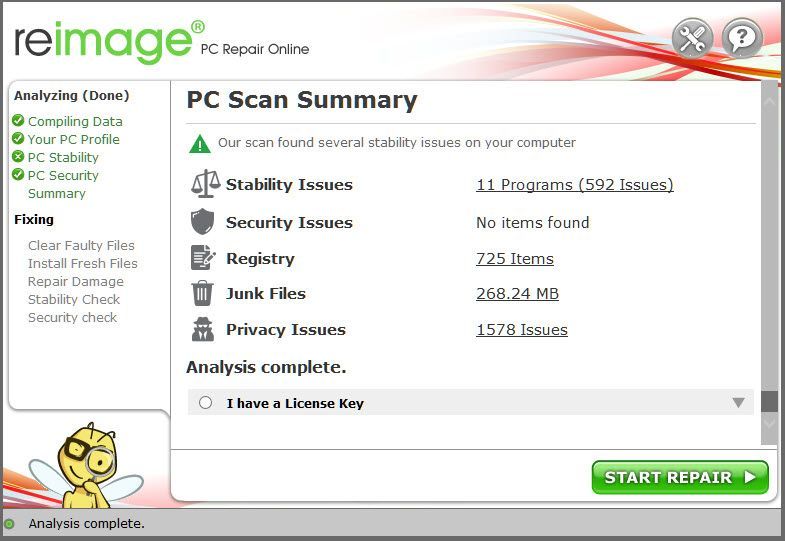 הערה: Reimage מגיע עם תמיכה טכנית 24/7. אם אתה זקוק לסיוע כלשהו בזמן השימוש ב-Reimage, לחץ על סימן השאלה בפינה השמאלית העליונה של התוכנה, או השתמש באחת מהאפשרויות הבאות:
הערה: Reimage מגיע עם תמיכה טכנית 24/7. אם אתה זקוק לסיוע כלשהו בזמן השימוש ב-Reimage, לחץ על סימן השאלה בפינה השמאלית העליונה של התוכנה, או השתמש באחת מהאפשרויות הבאות: לְשׂוֹחֵחַ: https://tinyurl.com/y7udnog2
טלפון: 1-408-877-0051
אימייל: support@reimageplus.com / forwardtosupport@reimageplus.com
אפשרות 2 - ידנית
כדי לבדוק ולשחזר את קובץ המערכת שלך עשוי לקחת זמן וכישורי מחשב. תצטרך להפעיל פקודות רבות, לחכות להשלמת התהליך או לסכן את הנתונים האישיים שלך.
שלב 1. סריקה קבצים פגומים עם בודק קבצי מערכת
System File Checker (SFC) הוא כלי מובנה של Windows לזיהוי ותיקון קבצי מערכת פגומים.
1) במקלדת, הקש על מקש הלוגו של Windows ו-R בו-זמנית כדי לפתוח את תיבת ההפעלה. סוּג cmd ולחץ Ctrl+Shift+Enter כדי להפעיל את שורת הפקודה כמנהל.
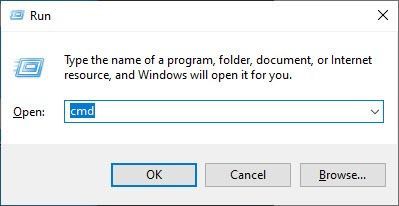
נְקִישָׁה כן כאשר תתבקש להעניק אישור לבצע שינויים במכשיר שלך.
2) בשורת הפקודה, הקלד את הפקודה הבאה ולחץ להיכנס .
|_+_|3) בדיקת קבצי מערכת תתחיל לסרוק את כל קבצי המערכת ולתקן כל פגום או חסר שזיהה. זה עשוי להימשך 3-5 דקות.
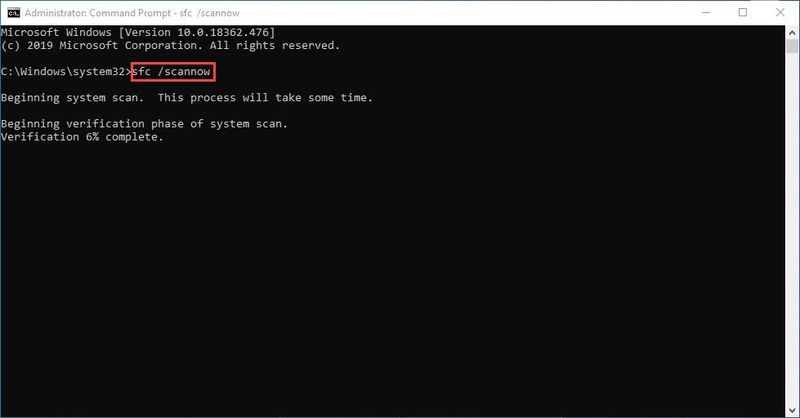
4) ייתכן שתקבל משהו כמו ההודעות הבאות לאחר האימות.
לא משנה איזו הודעה תקבל, אתה יכול לנסות לרוץ dism.exe (פריסה וניהול תמונות) לסריקה נוספת של תקינות המחשב האישי שלך.
שלב 2. הפעל את dism.exe
1) הפעל את שורת הפקודה כמנהל והזן את הפקודות הבאות.
2) לאחר סיום תהליך השחזור, ייתכן שתקבלו כמה הודעות שגיאה.
אם בדיקת קבצי המערכת מוצאת קבצים פגומים, עקוב אחר ההוראות שעל המסך כדי לתקן אותם, ולאחר מכן הפעל מחדש את המחשב כדי שהשינויים ייכנסו לתוקף במלואו.
יש לקוות שאחד מהתיקונים שלמעלה פתר את בעיות Red Dead Redemption שלך. אנא אל תהסס להשאיר לנו הערה אם יש לך שאלות או הצעות.
אם אף אחת מהשיטות לא פתרה את ה- Red Redemption 2 שלך לא נטען, הפתרון האחרון הוא לעדכן את ה-BIOS. שחקנים רבים הצליחו סוף סוף להתחיל את המשחק לאחר עדכון ה-Bios, אך עדיין, יש לו הצלחה משתנה.



![[נפתר] Modern Warfare 2 לא יוצא לדרך](https://letmeknow.ch/img/knowledge-base/B5/solved-modern-warfare-2-not-launching-1.jpg)
![[SOLVED]מנהל ההתקן שלך אינו תואם ב-Wow](https://letmeknow.ch/img/knowledge/10/your-device-driver-is-not-compatible-wow.png)

