זרים מערבב הרבה רכיבי יריות ו-RPG שחוקים היטב כדי ליצור משהו שמרגיש רענן, מה שמושך יותר ויותר שחקנים לנסות את המשחק הזה. עם זאת, לחלקם אין אפילו גישה למשחק מכיוון שהם תקועים באימות עם לולאת הכניסה. זה הציק לשחקנים רבים בין אם הם משחקים את המשחק במחשב או בקונסולה. אבל החדשות הטובות הן שאתה יכול לשלול את הסיבות ולתקן את הבעיות על ידי ביצוע ההוראות שלהלן.
נסה את התיקונים הבאים:
ייתכן שלא תצטרך לנסות את כולם; פשוט פעל במורד הרשימה עד שתמצא את האחד שמתאים לך.
- בדוק את מצב השרת
- VPN אקספרס
- NorthVPN
1. בדוק את מצב השרת
לפני ביצוע שינויים כלשהם בהגדרות, אנו ממליצים לך לבדוק את מצב השרת . זו יכולה להיות בעיה בשרתי Outriders הרשמיים או שהשרתים מושבתים לצורך תחזוקה.
כשאתה בדף סטטוס השרתים, אתה אמור להיות מסוגל לראות בעיות מתמשכות. לאחר מכן תצטרך להרחיב את הקטע Outriders כדי לראות מה קורה עם שרתי Outriders.
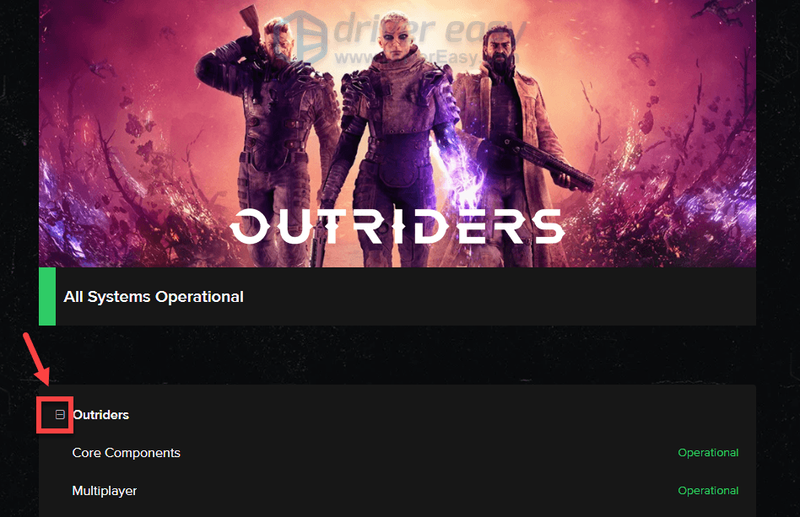
אם הכל תקין, זה אומר שהבעיה בצד שלך. כדי לפתור את הבעיה, נסה את התיקונים למטה.
2. בצעו בדיקת מהירות
מבחן מהירות האינטרנט מודד את מהירות חיבור האינטרנט שלך. מכיוון שאתה צריך לזהות את בעיות החיבור לגבי האינטרנט שלך, ביצוע בדיקת מהירות הוא קפיצת מדרגה להמשך פתרון בעיות.
כדי לבדוק את מהירות האינטרנט שלך, אתה יכול:
1) עבור אל Google com .
2) חפש מבחן מהירות אינטרנט .
3) הקש על קליק הפעל בדיקת מהירות .
או שאתה יכול להשתמש בכמה משירותי בדיקת המהירות הפופולריים, כולל speedtest.net אוֹ fast.com .
אם תוצאת הבדיקה מראה שהאינטרנט אינו פועל כפי שאתה חושב, יש להפעיל מחדש את המודם והנתב. אם שלב זה לא הפחית את הבעיות, המשך לתיקון הבא.
3. נקה את המטמון בקונסולה שלך
כשאתה משחק ב-Outriders בקונסולה, פתרון נפוץ למגוון רחב של בעיות הוא ניקוי מטמון. ניקוי המטמון של המסוף מסיר את הנתונים והקבצים הזמניים מהמטמון ומאפשר הורדה ואחסון של ערכה חדשה.
כדי לנקות את המטמון ב:
פלייסטיישן 4
1) כבה לחלוטין את ה-PlayStation 4. (אל תיכנס למצב מנוחה.)
2) לאחר שנורית החיווי בחלק העליון של ה-PlayStation 4 שלך כבה והפסיקה להבהב, נתק את כבל החשמל מגב הקונסולה שלך.
3) המתן לפחות 30 שניות.
4) חבר את כבל החשמל בחזרה ל-PlayStation 4 שלך והפעל אותו.
פלייסטיישן 5
1) כבה לחלוטין את ה-PlayStation 5 שלך. (אל תיכנס למצב מנוחה.)
2) המתן עד שהאורות בפלייסטיישן 5 שלך יכבו לחלוטין.
3) נתק את כבל החשמל מהגב של ה-PlayStation 5 שלך.
4) המתן לפחות 30 שניות.
5) חבר את כבל החשמל בחזרה ל-PlayStation 5 שלך.
6) הפעל מחדש את ה-PlayStation 5 שלך.
לאחר ניקוי המטמון בקונסולה, הפעל מחדש את Outriders ובדוק אם הבעיות שלך נמשכות. אם אתה עדיין תקוע בלולאת הכניסה, נסה את התיקון הבא למטה.
4. אמת את תקינות קבצי המשחק (Steam)
התכונה של אימות תקינות קבצי המשחק יכולה לאפשר ל-Steam להסתכל בתיקיות המשחק שלך כדי לבדוק אם יש קבצים חסרים או פגומים. זהו גם אחד משלבי פתרון הבעיות המומלצים שתוכל לנקוט כאשר אתה נתקל בבעיות בהפעלת המשחק כראוי. כדי לאמת את תקינות קבצי המשחק עבור Outriders ב-Steam, בצע את השלבים הבאים:
1) פתח את לקוח Steam שלך. תחת LIBRARY, לחץ לחיצה ימנית על שם המשחק שלך ובחר נכסים .
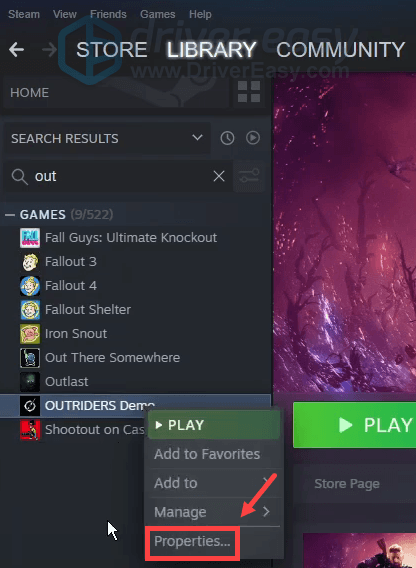
2) בחר תיקים מקומיים הכרטיסייה ולאחר מכן לחץ על אמת את תקינות קבצי המשחק... לַחְצָן.
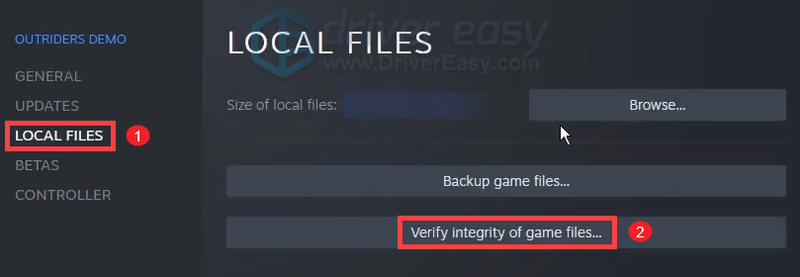
Steam יתחיל לאמת את קבצי המשחק שלך וזה עשוי להימשך מספר דקות. כל שעליך לעשות הוא להמתין עד להשלמת התהליך.
לאחר שזה יסתיים, הפעל את Outriders ובדוק אם אתה יכול להיכנס למסך הראשי.
5. עדכן את מנהל ההתקן של מתאם הרשת שלך
אם ניקוי המטמון במחשב/קונסולה שלך לא עזר לך לתקן את הבעיה ואתה עדיין תקוע בלולאת הכניסה, הגיע הזמן לבדוק אם מנהל ההתקן של מתאם הרשת שלך מיושן או פגום. פעולה זו די הכרחית במיוחד כאשר אינך יכול לזכור מתי בפעם האחרונה עדכנת את מנהלי ההתקן שלך.
אתה יכול לעדכן ידנית את מנהל ההתקן של מתאם הרשת שלך על ידי מעבר לאתר הרשמי של היצרן כדי להוריד ולהתקין את מנהל ההתקן הרשת הנכון עבור המערכת שלך.
אוֹ
אם אין לך זמן, סבלנות או כישורי מחשב לעדכן את מנהל ההתקן האודיו שלך באופן ידני, אתה יכול, במקום זאת, לעשות זאת באופן אוטומטי עם דרייבר קל . Driver Easy יזהה אוטומטית את המערכת שלך וימצא את מנהלי ההתקנים הנכונים למכשיר המדויק שלך, ולגרסת Windows שלך, והוא יוריד ויתקין אותם בצורה נכונה:
הנה איך לעדכן מנהלי התקנים עם Driver Easy:
אחד) הורד והתקן את Driver Easy.
2) הפעל את Driver Easy ולחץ על לסרוק עכשיו לַחְצָן. Driver Easy יסרוק את המחשב שלך ו לזהות מנהלי התקנים בעייתיים .
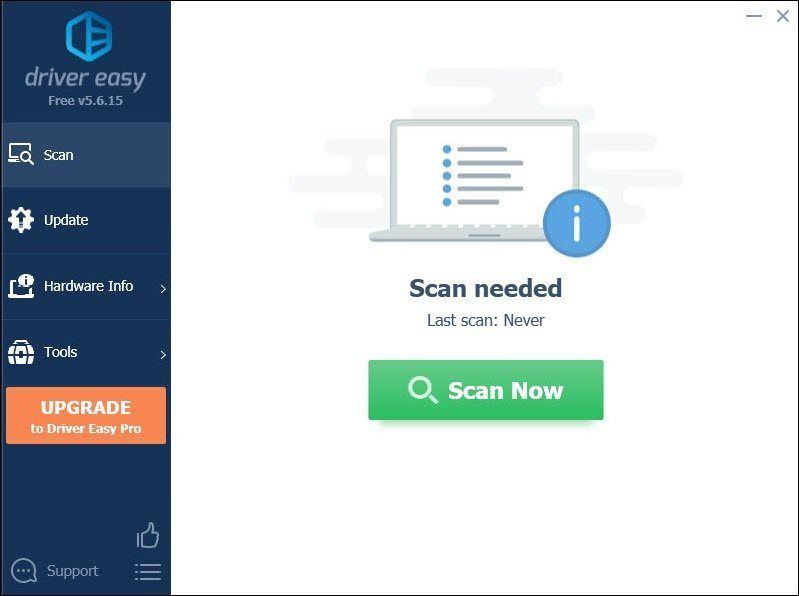
3) לחץ עדכן הכל כדי להוריד ולהתקין באופן אוטומטי את הגרסה הנכונה של את כל מנהלי ההתקן שחסרים או לא מעודכנים במערכת שלך.
(זה דורש את גרסת פרו שמגיע עם תמיכה מלאה וכן א 30 יום החזר כספי להבטיח. תתבקש לשדרג כאשר תלחץ על עדכן הכל. אם אינך רוצה לשדרג לגרסת ה-Pro, תוכל גם לעדכן את מנהלי ההתקן שלך בגרסה החינמית. כל מה שאתה צריך לעשות הוא להוריד אותם אחד בכל פעם ולהתקין אותם באופן ידני.)
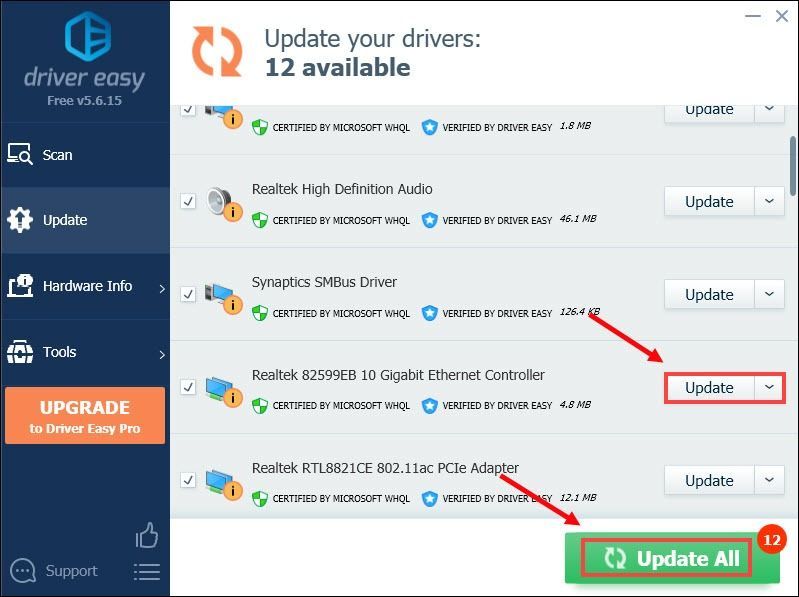 גרסת ה-Pro של Driver Easy בא עם תמיכה טכנית מלאה . אם אתה צריך עזרה, אנא צור קשר צוות התמיכה של Driver Easy בְּ- .
גרסת ה-Pro של Driver Easy בא עם תמיכה טכנית מלאה . אם אתה צריך עזרה, אנא צור קשר צוות התמיכה של Driver Easy בְּ- . לאחר שהתקנת את מנהל ההתקן העדכני של מתאם הרשת, הפעל מחדש את המחשב כדי שהשינויים ייכנסו לתוקף במלואו. לאחר מכן בדוק אם זמני ההתחברות עדיין לוקחים הרבה יותר זמן מהמתוכנן.
6. השתמש ב-VPN
אם שום דבר אחר לא עבד בשבילך, שקול להשתמש ב-VPN. על ידי חיבור לשרת VPN מקומי, אתה יכול להימנע מהצרת רוחב הפס ולקבל את כמות הפינג המינימלית. אבל שימו לב: שימוש ב-VPN בחינם עלול לגרום למשחק שלכם לסבול יותר. לכן, אנו ממליצים להשתמש ב-VPN בתשלום עבור חווית משחק טובה יותר.
להלן ה-VPNs שאנו רוצים להמליץ עליהם:
אני מקווה שתוכל לפתור את הבעיה שלך לאחר ביצוע שלבי פתרון הבעיות המוצגים בפוסט זה. אם יש לך שאלות או רעיונות, אל תהסס להשאיר לנו תגובה למטה.


![[נפתר] סייברפאנק 2077 נראה מטושטש](https://letmeknow.ch/img/technical-tips/85/cyberpunk-2077-looks-blurry.jpg)
![[תוקן] Maplestory לא יכול להפעיל](https://letmeknow.ch/img/knowledge/14/maplestory-can-t-launch.jpg)

![[נפתר] סאגת מלחמה כוללת: התרסקות טרויה במחשב האישי](https://letmeknow.ch/img/program-issues/08/total-war-saga.png)
