סטריי סוף סוף כאן! בעוד שמשתמשים נהנים ממשחק הרפתקאות זה, חלקם דיווחו שהם לא מצליחים להפעיל את Stray או להתרסק בעת ההפעלה. אבל אל תתעצבן. פוסט זה יציג 10 תיקונים שתוכלו לנסות להתמודד עם בעיית Stray not launching.
כיצד לתקן ש-Stray לא מופעל?
- הפעל את המשחק כמנהל
- עדכון דרייבר גרפי
- ודא את תקינות קבצי המשחק
- תיקון קבצי מערכת
- השבת שכבת-על
- עדכן את DirectX
- התקן את Microsoft Visual C++ Redistributables
- סגור תהליכי רקע
- עדכן את Windows
- כבה את חומת האש ואנטי וירוס באופן זמני
לפני שאנחנו מתחילים
בדוק את דרישות המערכת של Stray לפני תחפירה בתיקונים. קורה שהמשחק קופא, בפיגור או נראה כמו מצגת כאשר חומרת המחשב שלך לא עומדת בדרישות המערכת המינימליות שלו.
להלן דרישות המערכת המינימליות והמומלצות עבור Stray:
דרישות מינימום:
| מערכת הפעלה | Windows 10 64 סיביות |
| מעבד | Intel Core i5-2300 | AMD FX-6350 |
| זיכרון | 8 GB RAM |
| גרָפִיקָה | NVIDIA GeForce GTX650Ti, 2GB | AMD Radeon R7360, 2GB |
| DirectX | גרסה 12 |
| אִחסוּן | 10 GB מקום פנוי |
דרישות מומלצות:
| מערכת הפעלה | Windows 10 64 סיביות |
| מעבד | Intel Core i5-8400 | AMD Ryzen 5 2600 |
| זיכרון | 8 GB זיכרון RAM |
| גרָפִיקָה | NVIDIA GeForce GTX 780, 3 GB | AMD Radeon R9 290X, 4 ג'יגה-בייט |
| DirectX | גרסה 12 |
| אִחסוּן | 10 GB מקום פנוי |
אם המחשב שלך לא מתאים לדרישות המינימום, נסה לעדכן תחילה את החומרה שלך. אם אתה בטוח שמתקן החומרה שלך מתאים למשחק בצורה מושלמת, התחל לפתור את הבעיות ב-Stray שאינו מופעל עם תיקוני הרישום.
תיקון 1 הפעל את המשחק כמנהל
לא משנה באיזה משחקים אתה משחק, עדיף להפעיל את המשחק כמנהל. הסיבה לכך היא שמנהל מערכת נחשב בדרך כלל מורשה. לכן, כל הפעולות יקבלו תמיכה מלאה ומשאבים מקסימליים של המערכת. בוא נראה איך להפעיל את Stray כמנהל אחת ולתמיד:
- לחץ לחיצה ימנית על קובץ Stray.exe במחשב ולחץ נכסים מהרשימה הקופצת.
- נְקִישָׁה תְאִימוּת . לאחר מכן סמן את התיבה הפעל תוכנית זו כמנהל מערכת , ולחץ להגיש מועמדות ו בסדר כדי לשמור שינויים.
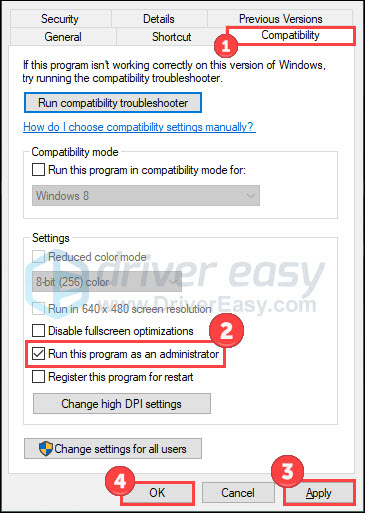
- עכשיו אתה יכול להפעיל את המשחק בדרך שאתה עושה בדרך כלל.
בדוק אם למשחק עדיין יש בעיית ההשקה או הקריסה. אם התיקון הזה לא עובד בשבילך, נסה את הבא.
תקן 2 עדכן את מנהל ההתקן הגרפי
עדכון מנהלי התקנים צריך תמיד להיות אפשרות הבחירה שלך כאשר משהו משתבש. Stay not launching wee נגרם כנראה מבעיות מנהל התקן GPU. אז אתה צריך לעדכן את הדרייברים שלך כדי לראות אם הדברים משתפרים.
אם אינך יודע כיצד לעדכן מנהל התקן, או שאינך בטוח לשחק עם מנהלי התקנים באופן ידני, תוכל לעשות זאת באופן אוטומטי עם דרייבר קל .
זה יזהה אוטומטית את המערכת שלך וימצא את הדרייברים הנכונים עבורה. אינך צריך לדעת באיזו מערכת בדיוק פועל המחשב שלך, אינך צריך להסתכן בהורדה והתקנה של מנהל ההתקן הלא נכון, ואינך צריך לדאוג לטעות בעת ההתקנה.
אתה יכול לעדכן את מנהלי ההתקן שלך באופן אוטומטי עם גירסת ה-FREE או ה-Pro של Driver Easy. אבל עם גרסת ה-Pro זה לוקח רק 2 קליקים (ואתה מקבל אחריות להחזר הכסף של 30 יום):
- הורד והתקן את Driver Easy.
- הפעל את Driver Easy ולחץ לסרוק עכשיו . לאחר מכן, Driver Easy יסרוק את המחשב שלך ויזהה מנהלי התקנים בעייתיים.
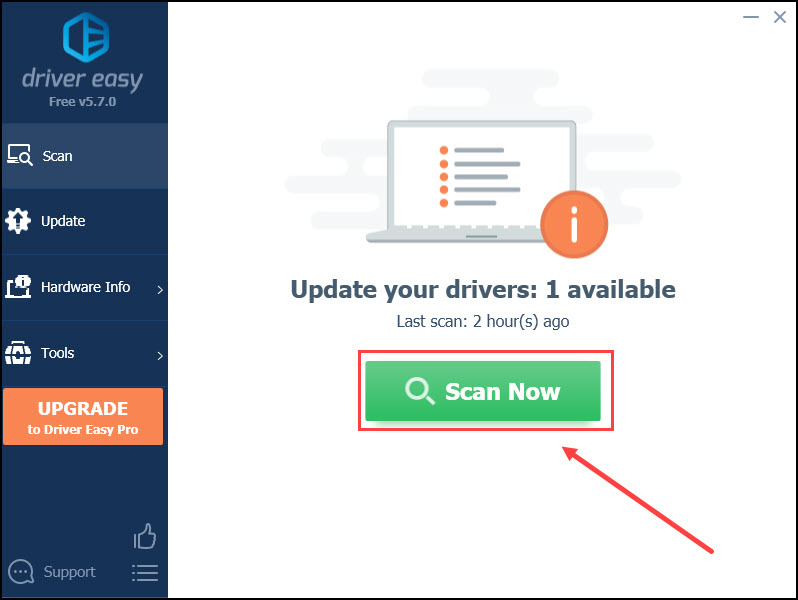
- לחץ על עדכון לחצן לצד מנהל התקן גרפי מסומן כדי להוריד אוטומטית את הגרסה הנכונה של מנהל ההתקן הזה, ואז תוכל להתקין אותו באופן ידני (תוכל לעשות זאת עם הגרסה החינמית).
או לחץ עדכן הכל כדי להוריד ולהתקין באופן אוטומטי את הגרסה הנכונה של את כל מנהלי ההתקן שחסרים או לא מעודכנים במערכת שלך (זה דורש את גרסת פרו - תתבקש לשדרג כאשר תלחץ על עדכן הכל).
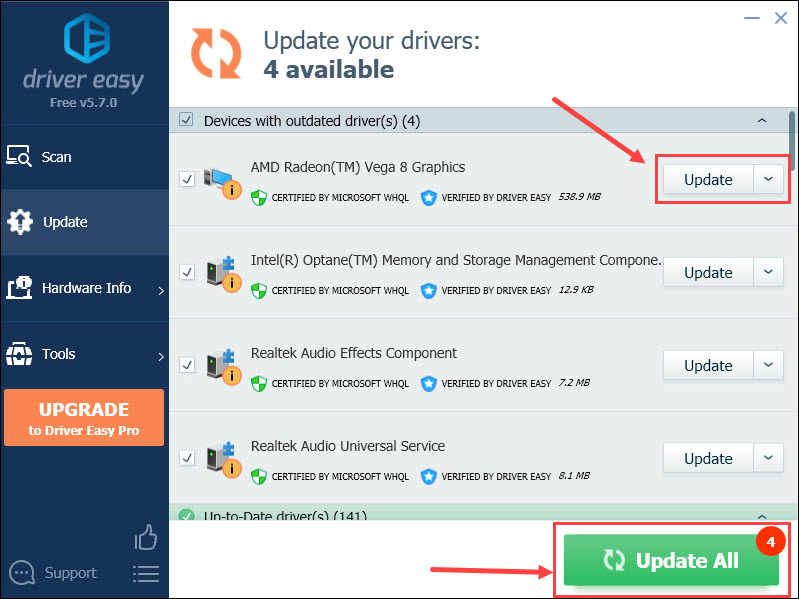
הפעל מחדש את המחשב כדי לבצע שינויים. לאחר מכן פתחו מחדש את המשחק כדי לבדוק אם יש שיפור.
תיקון 3 ודא את תקינות קבצי המשחק
אחת הסיבות האפשריות לבעיות בהשקת המשחק היא קבצי משחק חסרים או פגומים. למרבה המזל, לקוחות PC רבים מאפשרים לך לאמת את תקינות קבצי המשחק דרך הספרייה:
- פתח את Steam ולחץ סִפְרִיָה .
- מקש ימני לִסְטוֹת ובחר נכסים .
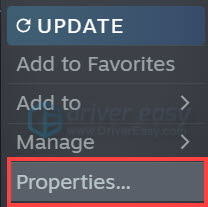
- בחר תיקים מקומיים בצד שמאל ולחץ אמת את תקינות קבצי המשחק...
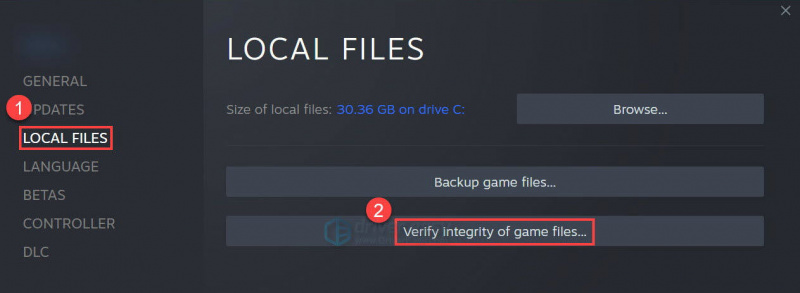
Steam תפעיל את התוכנית שלה כדי לאמת עבורך את הקבצים של המשחק הזה. לאחר שתסיים, צא מלקוח התוכנה והפעל אותו שוב. בצע בדיקה כדי לראות אם בעיית ההשקה נעלמה.
תקן 4 תיקון קבצי מערכת
קבצי מערכת בעייתיים (למשל DLL חסרים או פגומים) יכולים גם להשפיע על ההפעלה החלקה של Stray כקובצי משחק פגומים. כדי להבין את זה, אולי תרצה להפעיל סריקה יסודית ומהירה עם Restoro .
Restoro מציעה פתרונות לתיקון מערכות כבר שנים. זה יכול לתקן שגיאות של Windows, מסך כחול של מוות, קובצי DLL פגומים , הקפאת מחשבים, שחזור מערכת הפעלה ועוד. כאשר הוא מזהה קבצי מערכת בעייתיים, הוא מסיר ומחליף אותם בחדשים ומורשים ממסד הנתונים המקוון המעודכן שלו.
הנה איך זה עובד:
- הורד והתקן את Restoro.
- פתח אותו והפעל סריקה בחינם למחשב שלך (כ-5 דקות).
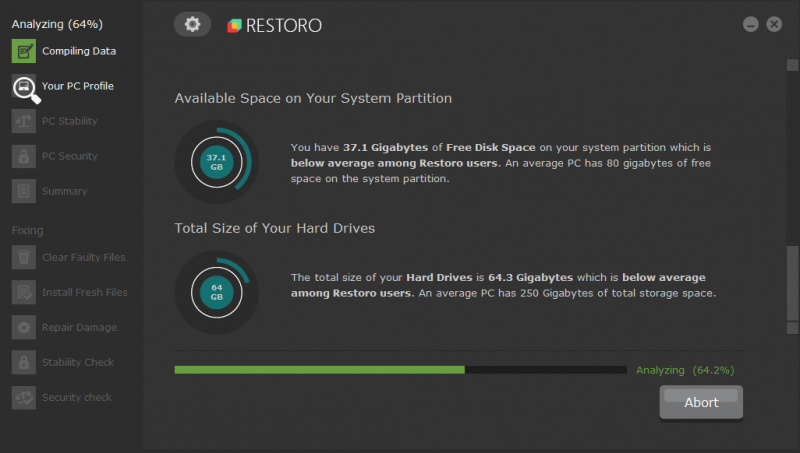
- לאחר הסריקה, בדוק את הסיכום שנוצר ולחץ התחל תיקון כדי להתחיל בתהליך התיקון שלך (ותצטרך לשלם על זה).
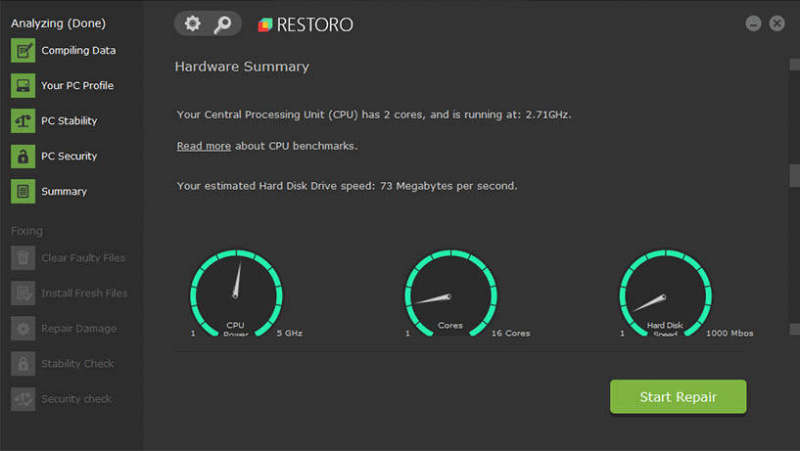
לאחר הרכישה, תקבל מפתח רישיון המתאים עבור שנה אחת ותמיכה טכנית בחינם. הוא מציע גם א 60 יום החזר כספי ערבות, אז אל תהססו לפנות אליהם במידת הצורך.
אם שיטה זו לא עוזרת, עבור לתיקון הבא.
תקן 5 השבת שכבת-על
אם אתה משתמש באפליקציות שכבת-על כגון Discord או Xbox, נסה להשבית אותן. מכיוון שדווח שיישומים אלה עלולים להתנגש עם Stray, מה שיוביל לקריסה או הקפאה. יתרה מכך, לחלק מהמשחקים יש בעיה בהתאמה עם שכבת-על Steam. אז השבתת שכבת-על Steam עשויה להיות גם פתרון עבורך:
- פתח את לקוח Steam.
- נווט אל קִיטוֹר > הגדרות > במשחק לשונית.
- בטל את הסימון הפעל את שכבת ה-Steam במהלך המשחק .
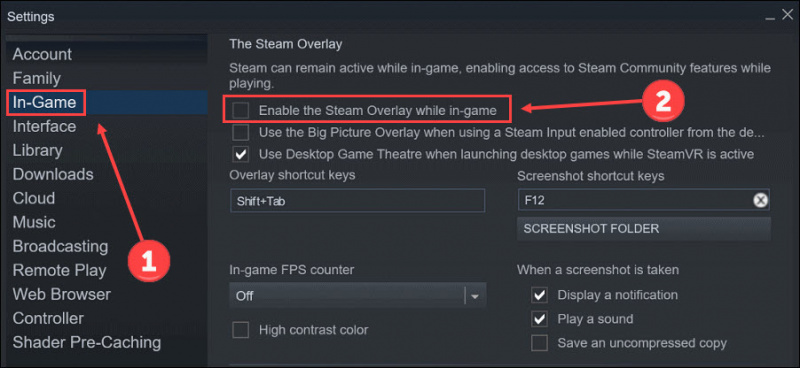
- הפעל מחדש את Steam.
לאחר שהשבתת אפליקציות ו-Steam, פתח את המשחק לבדיקת בעיות האתחול של Stray.
תקן 6 עדכן את DirectX
DirectX 12 מופיע כאחת מדרישות המערכת עבור Stray. אם אתה משתמש בגרסה נמוכה יותר, דברים עלולים להשתבש, ובעיות השקה ב-Stray יכולות לקרות. בצע את השלבים כדי לבדוק את גרסת ה-DirectX שלך:
- הקש על מקש הלוגו של Windows ו ר במקלדת כדי להפעיל את תיבת ההפעלה.
- סוּג dxdiag ולחץ בסדר .
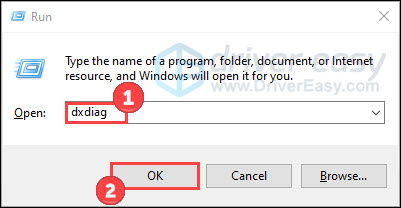
- בדוק את גרסת ה-DirectX שלך בחלון המוקפץ.
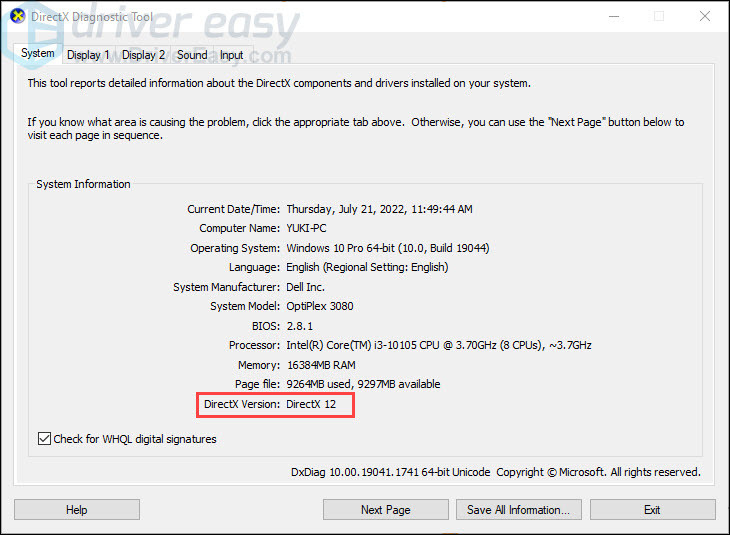
אם DirectX 12 מצויד במחשב האישי שלך, תוכל להמשיך לנסות תיקון 7 .
עם זאת, בדוק את המדריך הבא כדי עדכן את DirectX אם אתה משתמש בגרסה נמוכה יותר.
- סוּג חשבון בתיבת החיפוש של Windows. לאחר מכן לחץ כדי לפתוח בדוק עדכונים .
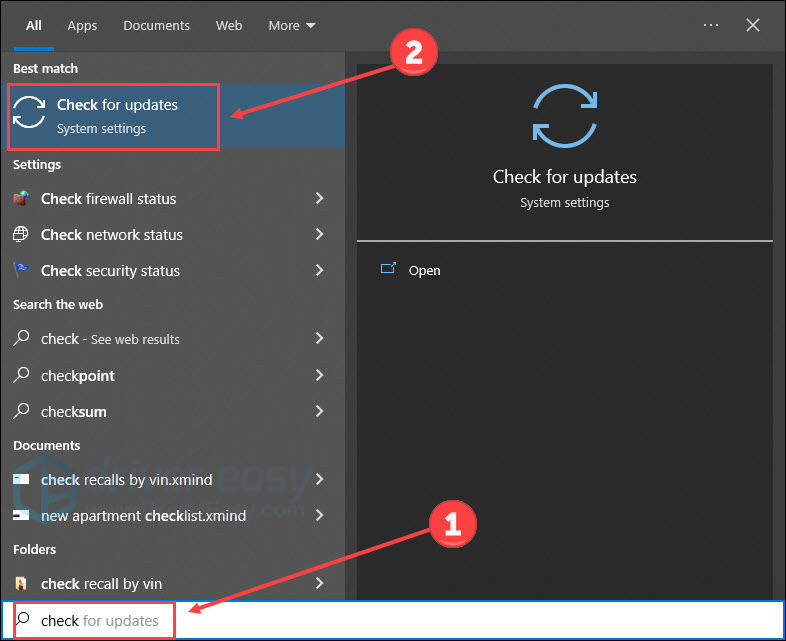
- נְקִישָׁה בדוק עדכונים .
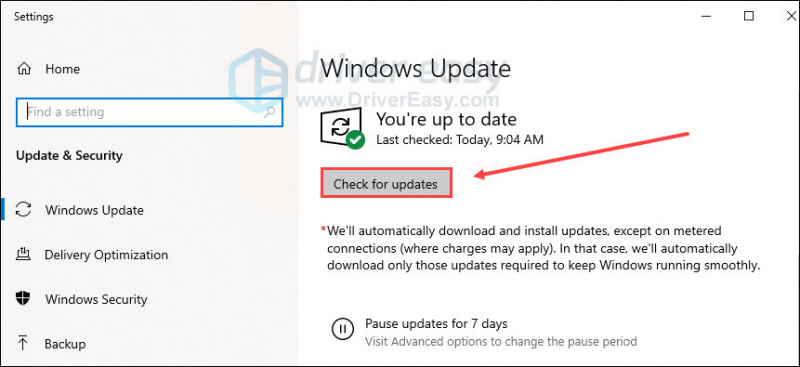
עקוב אחר ההוראות שעל המסך כדי שעדכון Windows יוכל להוריד ולהתקין את DirectX באופן אוטומטי עבורך.
תיקון 7 התקן את Microsoft Visual C++ הניתנים להפצה מחדש
הגרסה העדכנית ביותר של Microsoft Visual C++ Redistributables מבטיחה ש-Stray ומשחקי מחשב אחרים יכולים לפעול כהלכה. בדוק תחילה את גרסת Microsoft Visual C++ שלך:
- סוּג לִשְׁלוֹט בתיבת החיפוש של Windows. לִפְתוֹחַ לוח בקרה .
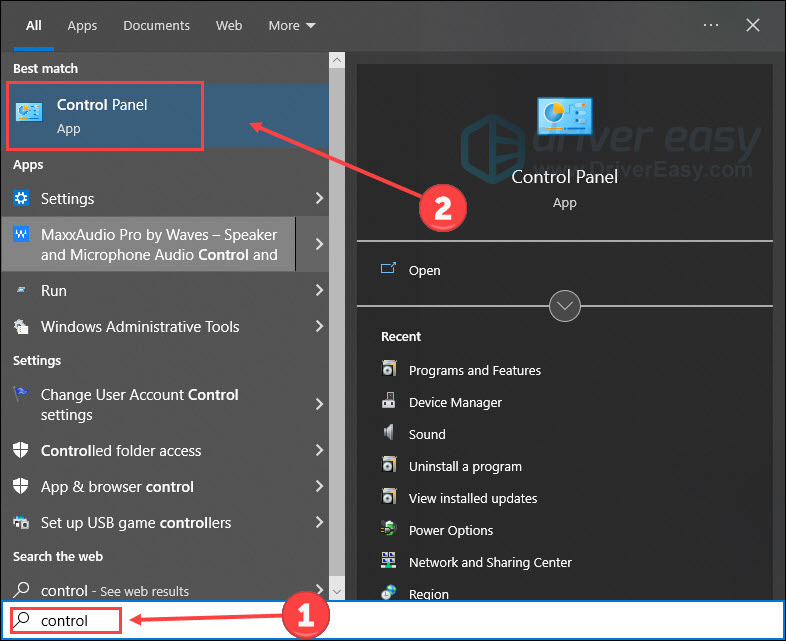
- נְקִישָׁה תוכניות .
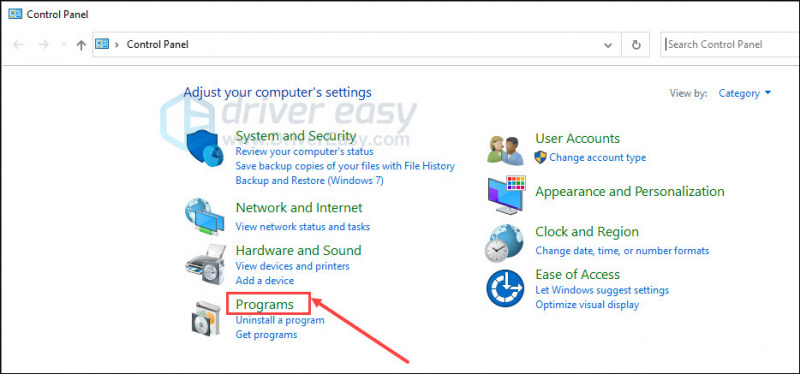
- נְקִישָׁה תוכניות ותכונות .
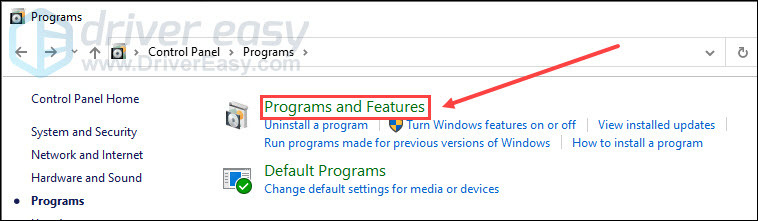
- בדוק את גרסת Microsoft Visual C++ הניתנת להפצה מחדש.
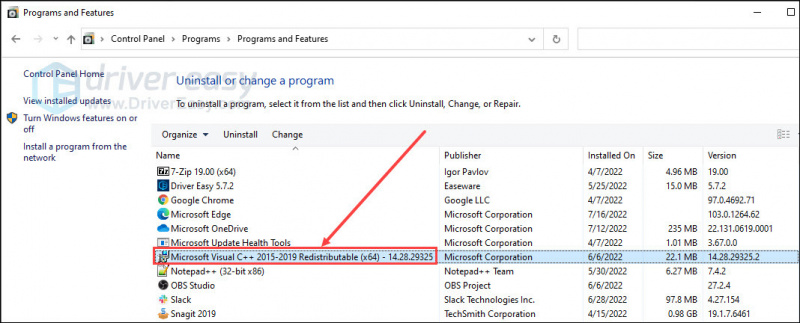
אם אתה מוצא את Microsoft Visual C++ Redistributable שלך מיושן, עבור אל אתר האינטרנט של מיקרוסופט כדי לעדכן אותו.
תקן 8 סגור תהליכי רקע
ללא הפעלה קלה מתרחשת כאשר יש יותר מדי תוכניות הפועלות ברקע. הסיבה לכך היא שמעט משאבי מערכת מופצים למשחק. כדי לפתור זאת, אתה יכול לסגור תהליכים לא רצויים ולהגדיר את המשחק בעדיפות גבוהה:
- לחץ לחיצה ימנית על שורת המשימות של Windows ולחץ מנהל משימות .
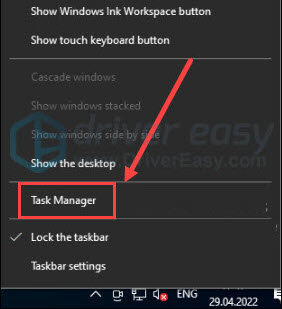
- בחר את התהליכים שצורכים משאבים רבים מדי, ולאחר מכן לחץ סיום המשימה .
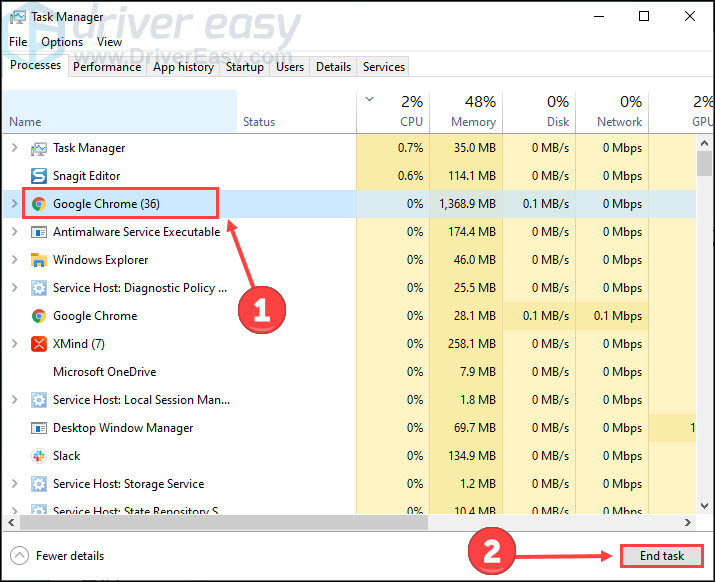
- לחץ על פרט לשונית. מקש ימני Stray.exe וקבע את העדיפות שלו ל גָבוֹהַ .
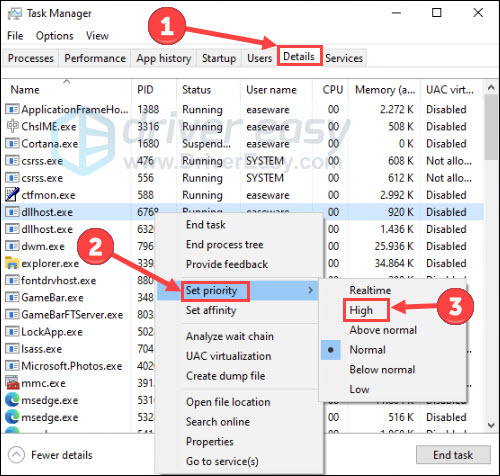
חזור למשחק כדי לבדוק אם הבעיה נפתרה.
תקן 9 עדכן את Windows
הורדה והתקנה של כל עדכוני Windows הזמינים הם פתרון נפוץ כאשר נתקלים בבעיות תוכנית. הסיבה היא שרכיבי Windows העדכניים ביותר נוטים לתקן באגים המשתקים את העבודה התקינה של יישומים. הנה איך לעדכן את Windows:
- במקלדת שלך, לחץ על מקש הלוגו של Windows ו אני כדי להפעיל את ההגדרות. לאחר מכן לחץ עדכון ואבטחה .
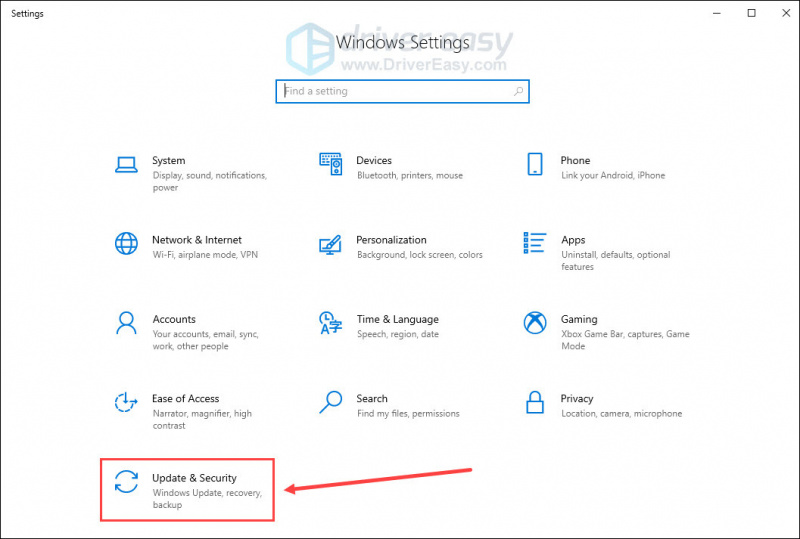
- נְקִישָׁה בדוק עדכונים .
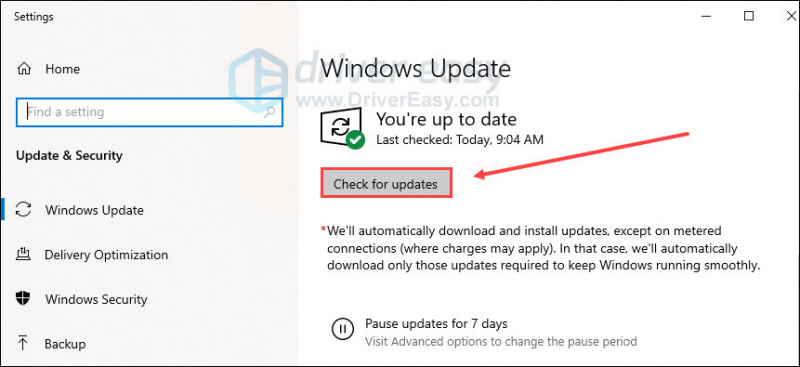
לאחר שהוא איתר עדכונים זמינים, עקוב אחר ההוראות שעל המסך כדי לעדכן אותם. לאחר מכן, הפעל מחדש את המחשב והפעל שוב את Stray.
עדיין אין מזל? נסה את התיקון הסופי למטה.
תקן 10 כבה את חומת האש ואנטי וירוס באופן זמני
אם אף אחת מהשיטות שלמעלה לא עובדת, נסה את השיטות הזו. לפעמים, חומת האש או האנטי וירוס שלך עשויים לעבוד יתר על המידה, וכתוצאה מכך העברת נתונים איטית או מוגבלת. וזה עלול להפריע למשחק Steam. כדי להבין אם חומת האש או האנטי וירוס הם גורם השורש, אתה יכול להשבית אותם באופן זמני:
היזהר במיוחד בשימוש באינטרנט במהלך תקופה זו מכיוון שאבטחת המחשב שלך עלולה להיות בסכנה. תזכור ל להפעיל מחדש אותם אחרי המשחק.- סוּג חומת אש של מגן בשורת החיפוש של Windows. לאחר מכן לחץ חומת האש של Windows Defender מהמשחק הטוב ביותר.
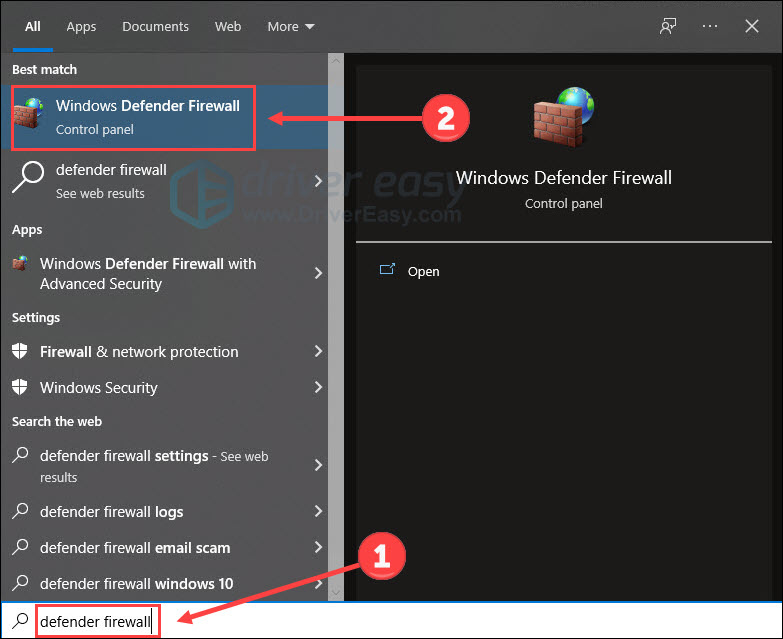
- נְקִישָׁה הפעל או כבה את חומת האש של Windows Defender .
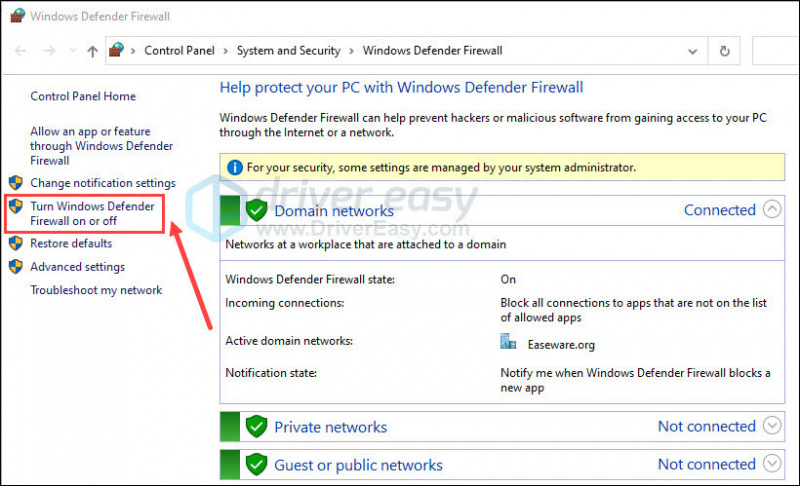
- כבה את חומת האש ב- תְחוּם , פְּרָטִי ו פּוּמְבֵּי רשתות. לאחר מכן לחץ בסדר .
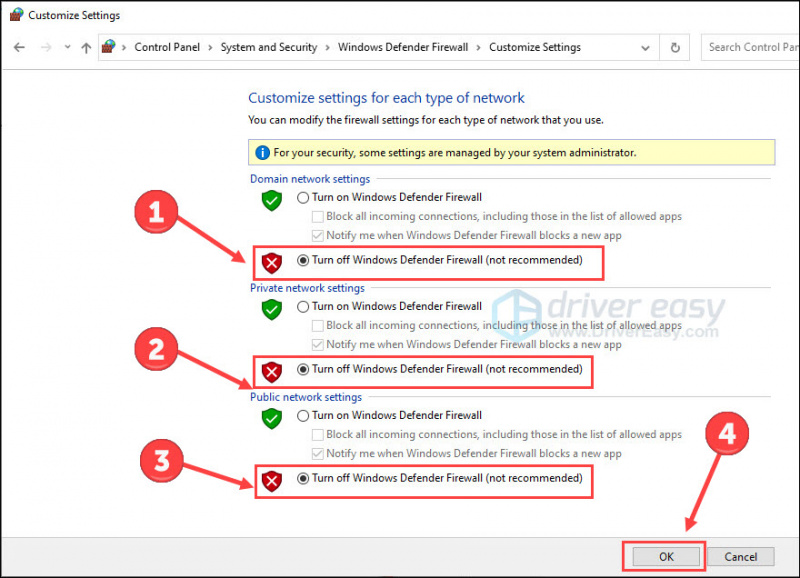
- הקש על מקש הלוגו של Windows ו אני במקלדת כדי להפעיל את ההגדרות. בחר עדכון ואבטחה .
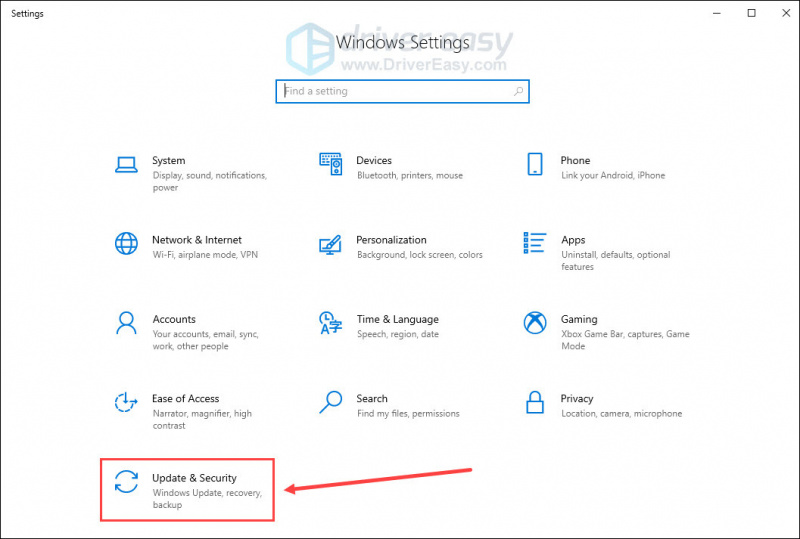
- בחר את אבטחת Windows לשונית, ולאחר מכן פתח את Windows Security .
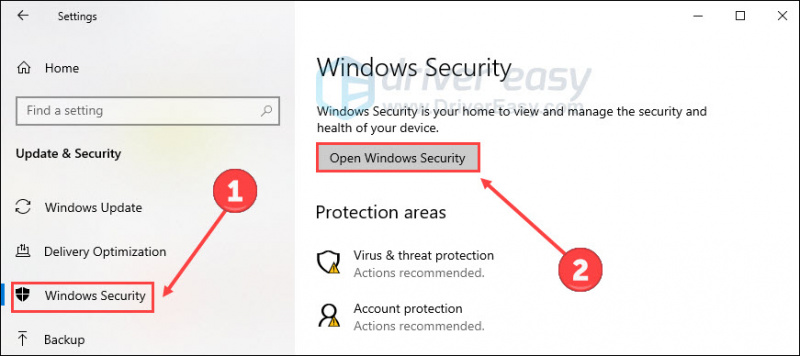
- נְקִישָׁה הגנה מפני וירוסים ואיומים בחלונית השמאלית ולאחר מכן לחץ נהל הגדרות .
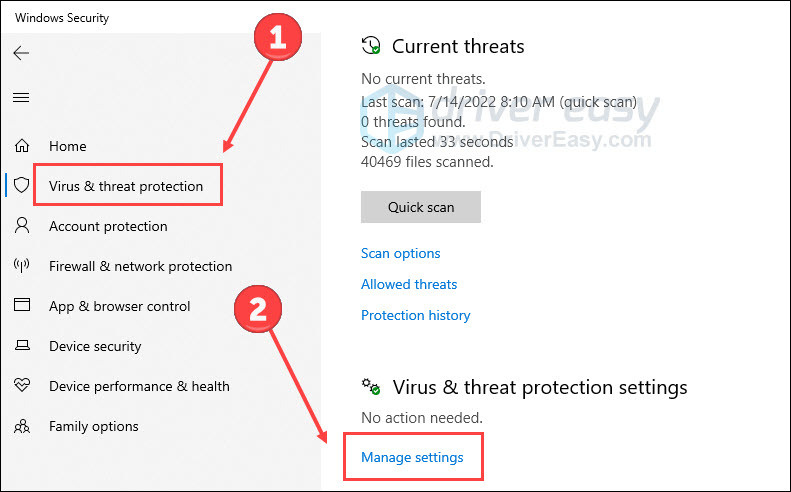
- לכבות הגנה בזמן אמת .
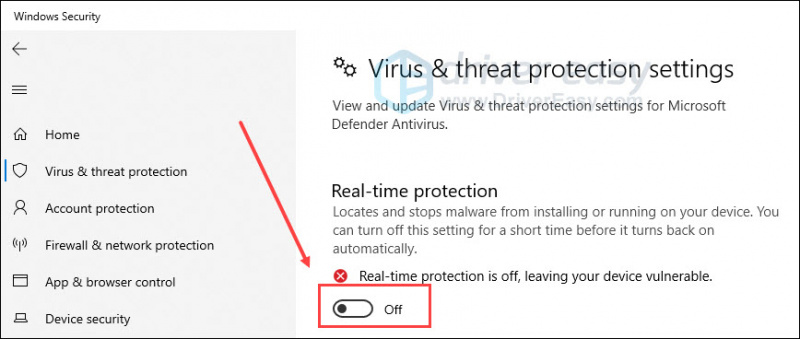
- השבת את האנטי וירוס של צד שלישי (אם יש) בהתבסס על המדריך שלהם.
פתח את המשחק כדי לראות אם הוא יכול להפעיל כראוי.
זהו זה. אם יש לך שאלות או הצעות לגבי בעיית Stray no launching, אל תהסס להשאיר מילה למטה.






