'>

משתמשים רבים נתקלו בבעיה זו כאשר הם מנסים להתקין מערכת הפעלה חדשה על מחשביהם מכונן הבזק מסוג USB: כאשר הם מעצבים את המחיצות לפני שהם עוברים להתקין את מערכת ההפעלה החדשה, הם נתקלים בהודעה. כפי שמוצג לעיל:
' לא נמצאו מנהלי התקנים למכשירים. וודא כי אמצעי ההתקנה מכילים את מנהלי ההתקנים הנכונים ולאחר מכן לחץ על אישור. '
לא היה פתרון כללי לתיקון הכל לשגיאה זו, מכיוון שהסיבה לבעיה זו עדיין לא ברורה למדי. אבל אכן יש שיטה יעילה שעובדת עבור רוב המשתמשים, וייתכן שתרצה לנסות.
לכן, אנא נסה את השיטות הבאות עד שתמצא את המתאימה לך.
שלב 1: נסה יציאה אחרת
שלב 2: השג את מנהלי ההתקנים המתאימים ליציאת USB
אפשרויות אחרות
הערה : שיטה זו מיועדת למשתמשים העומדים להתקין את Windows 7 באמצעות כונן אצבע USB. זה הוכח על ידי הרבה מאוד יעיל.
1) כאשר נתקלת בבעיה זו, חבר את כונן הבזק ה- USB שלך מהיציאה הנוכחית שלו ואז חבר אותו ליציאה אחרת, שאמורה להיות USB 2.0 נמל.
2) כשתסיים לעשות זאת, הקש על בסדר לחץ על כפתור תחילה כדי לסגור את חלון ההתראה הזה. לאחר מכן לחץ על כפתור X אדום בפינה הימנית העליונה לביטול ההתקנה.
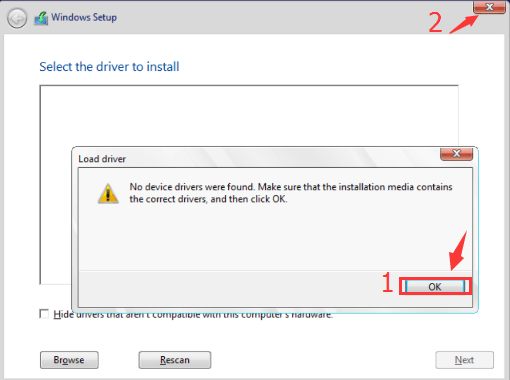
3) ואז תראה שאתה חוזר לממשק שבו אתה מתבקש להתקין את Windows 7 מלמעלה. מכה להתקין עכשיו להתחיל.
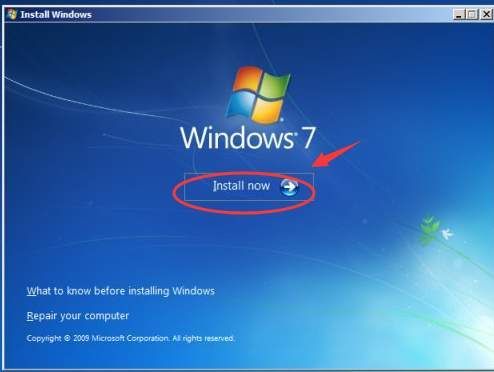
4) חזור על שלבי ההתקנה שעברת בעבר, ואז תראה שאתה נמצא בממשק שבו תתבקש לבחור היכן ברצונך להתקין את Windows. בחר את הדיסק לפי הצורך שלך ואז לחץ הַבָּא להמשיך.
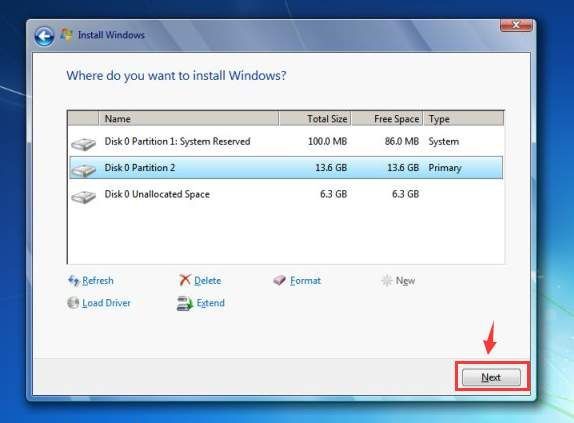
5) המתן לסיום שאר תהליך ההתקנה.
שלב 2: השג את מנהלי ההתקנים המתאימים ליציאת USB
אחת הסיבות שבגללן נתקלת בבעיה זו יכולה להיות שלמחשב שלך יש יציאות USB 3.0 שהן כחולות, וב- Windows 7 אין מנהלי התקנים מובנים עבור USB 3.0.
זה יכול להפוך את הכישלון בהתקנה ולמנוע את השימוש במקלדות או בעכברים עבור משתמשים מסוימים.
1) כאשר אתה נתקל בבעיה זו, בטל תחילה את ההתקנה. הדבר הבא שתעשה הוא להוסיף את מנהלי ההתקנים הדרושים למתקין.
2) לחץ מקש Windows ו ר במקביל, הקלד devmgmt.msc ופגע להיכנס . אתה תלך אל מנהל התקן של המחשב שלך.
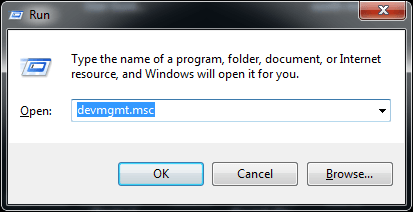
3) הרחב את הקטגוריה בקרי אוטובוסים סידוריים אוניברסליים ובדוק כדי לראות את מנהל ההתקן ה- USB שיש לך כעת. כפי שמוצג בצילום המסך, יש לי את מנהל ההתקן של יציאת USB מאינטל, אז אני יוריד את מנהל ההתקן העדכני ביותר עבור ה- בקרי USB 3.0 מאינטל.
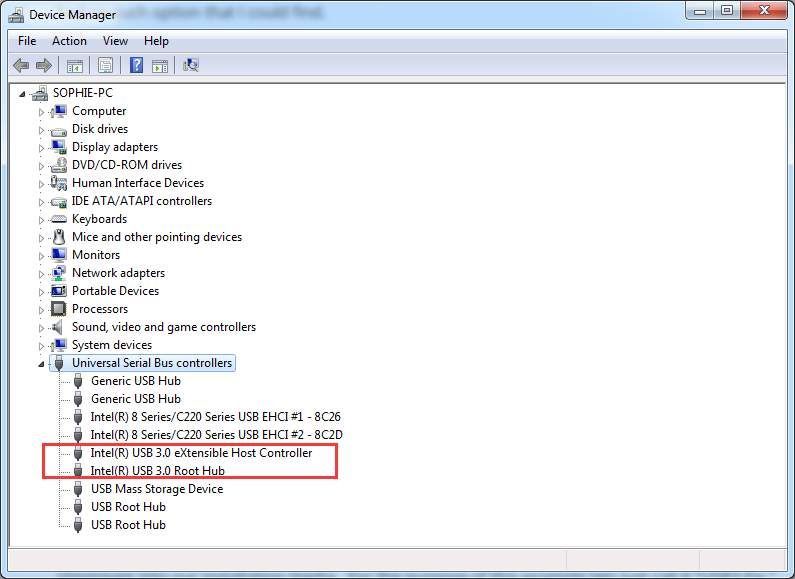
לחלופין, תוכל להיכנס לאתר היצרן עבור המחשב האישי שלך ולהקליד את מודל המחשב שלך כדי לחפש את מנהל ההתקן המתאים של בקרי USB 3.0.
4) כאשר אתה מאתר את מנהל ההתקן המתאים, הורד את קובץ ההתקנה ואז חילץ את הקובץ ל- USB המתקין שלך. ואז התחל את ההתקנה שוב.
5) וודא שחיברת את ה- USB ליציאת USB 2.0. כאשר תתבקש לקבל את הודעת השגיאה ' לא נמצאו מנהלי התקנים למכשירים. ', לחץ בסדר כדי לסגור את החלון ואז ללחוץ לְדַפדֵף לחפש את מנהל ההתקן בכונן ההבזק USB המתקין שלך.
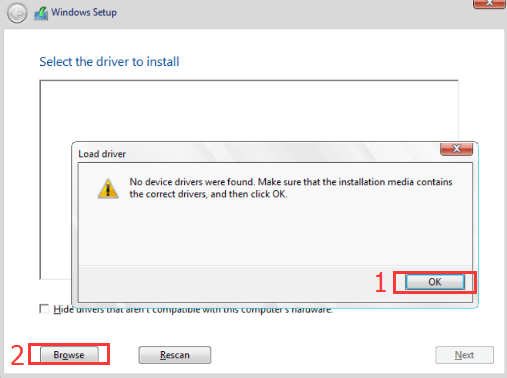
6) תהליך ההתקנה אמור להיות ללא בעיות נוספות.
עבור משתמשים עם Intel NUC, הנה דרך הרבה יותר קלה לפתור בעיה זו.
הורד כלי השירות ליוצר USB 3.0 ואז התקן לפי ההוראות. אז הבעיה שלך צריכה להיעלם לתמיד.
עֵצָה : כדי לחסוך לך המון זמן מחיפוש והורדה של מנהלי התקנים בעצמך, מדוע לא לזרוק נהג קל , מעדכן מנהל ההתקן בלחיצה אחת אוטומטית?
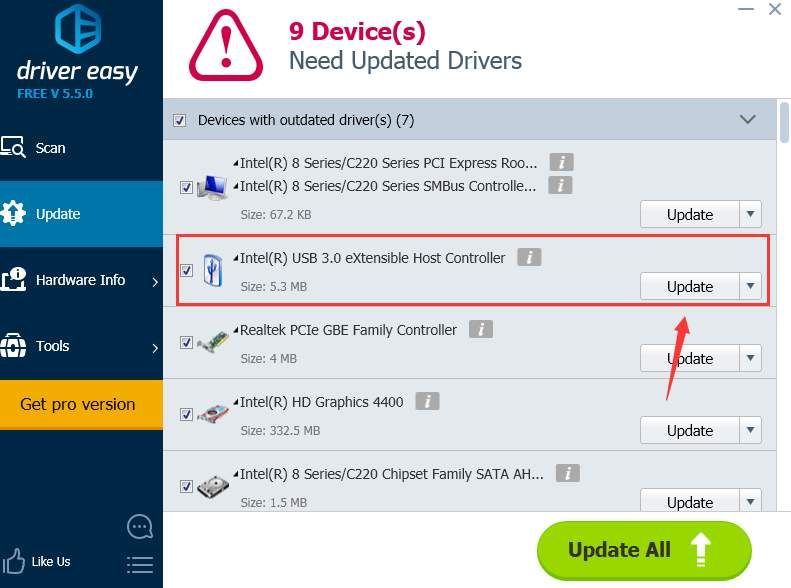
1) שנה את קבצי ה- ISO . חלק מהמשתמשים מגלים שקובצי ה- ISO שהורידו דרך Google Chrome היו איכשהו פגומים. לאחר שעברו למסלול ההורדה של ה- ISO ושחזרו את מתקין ה- USB, בעיה זו נעלמה.
2) שנה את ה- BIOS .
אַזהָרָה : אנא שנה את ה- BIOS שלך רק כאשר אתה מודע לחלוטין לתוצאות של שינוי פגום.
במחשבים מסוימים שיש בהם רק יציאות USB 3.0 וללא יציאות USB 2.0 התומכות במכשירי USB 2.0 בלבד, העבודה מסובכת מעט יותר.
ניתן להוריד את כלי השירות USB 3.0 Creator כאמור לעיל כתיקון קל. אך בחלק מהמחשבים, המשתמשים נדרשים לצלול לתוך ה- BIOS בכדי לבצע שינויים ב- BIOS. השינויים כוללים כיבוי יציאות USB 3.0 ב- BIOS. הנהלים הספציפיים שונים במחשבים שונים, וייתכן שתצטרך להתייעץ עם יצרן המחשבים שלך לקבלת סיוע נוסף.
3) השתמש ב- DVD להתקנה . מכיוון שזו בעיה שמתרחשת רק כאשר אתה מתקין באמצעות USB, אז הדרך הקלה היא להימנע משימוש ב- USB, מה שמשאיר לך התקנה באמצעות DVD. אין צורך לרכוש אחת במחיר מלא, אתה יכול פשוט לשאול אחד מחבריך ולהחזיר אותו בחזרה לאחר ההתקנה.
4) התקן את Windows 10 או את Windows 8 במקום זאת . חלונות 7 נגמרים לפני יציאות USB 3.0, ולכן יש סיכוי גדול שלא ניתן להתקין את Windows 7 במחשבים עם יציאות USB 3.0 בלבד. במקרה זה, מדוע לא לשקול התקנת חלונות 10 או חלונות 8? הם חזקים ומתקדמים יותר ללא קשר לכמה בעיות מוזרות המתרחשות מעת לעת.



![[נפתר] MSVCR120.dll חסר ב-Windows 11/10](https://letmeknow.ch/img/knowledge/04/msvcr120-dll-is-missing-windows-11-10.jpg)


