'>
כמשחק אינטנסיבי למעבד, Monster Hunter: World (MHW) גרם לא מעט בעיות התרסקות בקרב שחקניו מאז צאתו לראשונה באוגוסט 2018. אם אתה בין הקורבנות האלה, אל תדאג - כאן אתה יש 7 דרכים לפתור את הבעיה. קרא ובדוק אותם ...
7 תיקונים לבעיות מתרסקות ב Monster Hunter: World
הנה לך - 7 תיקונים שהוכחו כמועילים לשחקנים רבים. אתה לא צריך לנסות את כולם; פשוט תעבוד את הדרך מלמעלה למטה עד שתמצא את זה שעובד.
תיקון 1: בדוק את מפרט המחשב שלך
תיקון 4: פתרון כל התנגשות תוכנה
תיקון 5: בדוק אם קיימים עדכוני Windows
תיקון 7: בדוק אם יש כשלים בחומרה
תיקון 1: בדוק את מפרט המחשב שלך
כפעולה מוקדמת, עליך לבדוק את מפרט המחשב שלך ולראות אם הם עומדים בדרישות המערכת הבסיסיות של MHW. אם אינך יודע לבדוק את מחשבך באופן מיוחד, הנה הנוהל:
1) במקלדת, לחץ על מקש לוגו של Windows ו ר במקביל להפעלת תיבת הדו-שיח הפעלה. הקלד dxdiag ולחץ בסדר .

2) בחלון כלי האבחון של DirectX, על מערכת הכרטיסייה, תראה את המידע המפורט אודות שלך מערכת הפעלה , מעבד , זיכרון , ו גרסת DirectX .
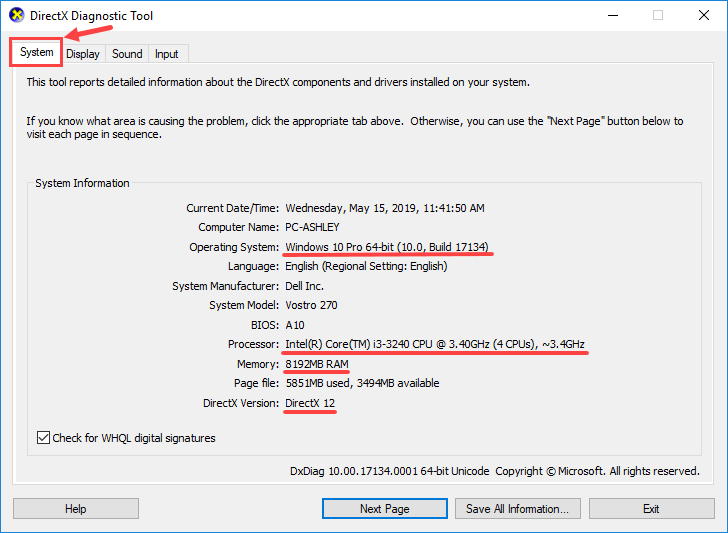
3) עבור אל ה- לְהַצִיג ולאחר מכן חפש את המידע אודות שלך כרטיס מסך .
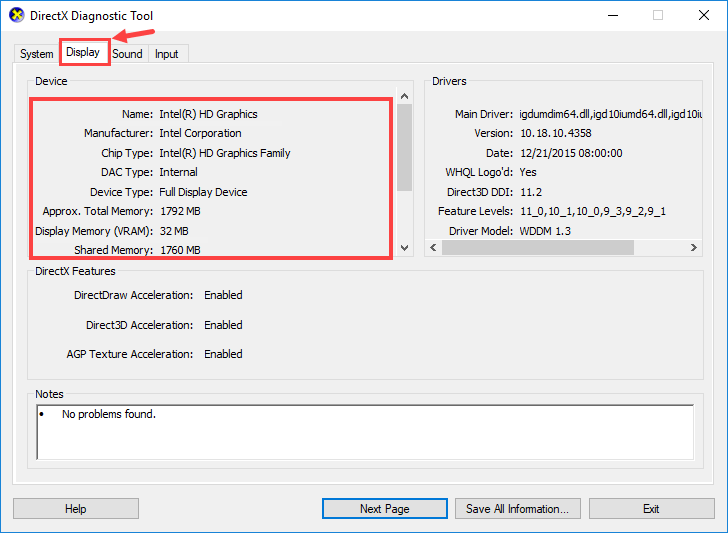
לאחר בדיקת מפרט המחשב האישי שלך, תוכל להשוות אותם לדרישות המערכת המינימליות והמומלצות של MHW:
מִינִימוּם דרישות מערכת
| מערכת הפעלה | Windows 7, 8, 8.1, 10 (נדרש 64 סיביות) |
| מעבד | Intel Core i5-4460 3.20GHz, או AMD FX-6300 ומעלה |
| זיכרון | זיכרון RAM 8GB |
| כרטיס מסך | Nvidia GeForce GTX 760, או AMD Radeon R7 260x (2GB VRAM ומעלה) |
| Directx | גרסה 11 |
| אִחסוּן | 20GB שטח פנוי |
| כרטיס קול | תואם DirectSound (DirectX 9.0c ומעלה) |
מוּמלָץ דרישות מערכת
| מערכת הפעלה | Windows 7, 8, 8.1, 10 (נדרש 64 סיביות) |
| מעבד | Intel Core i7-3770 3.4GHz או Intel Core i3-8350K 4GHz או AMD Ryzen 5 1500X |
| זיכרון | זיכרון RAM 8GB |
| כרטיס מסך | Nvidia GeForce GTX 1060 (3GB VRAM), או AMD Radeon RX 570X (4GB VRAM) |
| Directx | גרסה 11 |
| אִחסוּן | 20GB שטח פנוי |
| כרטיס קול | תואם DirectSound (DirectX 9.0c ומעלה) |
בדוק אם המחשב האישי שלך עומד בדרישות המערכת המינימליות או אפילו המומלצות של MHW. אם כן, עליך להמשיך לתיקון הבא; אם לא, נסה לשדרג את מכשירי החומרה שלך, כגון החלפת כרטיס המסך הנוכחי בכוח חזק יותר (כמובן על סמך המצב שלך).
תיקון 2: עדכן את המשחק
זכור תמיד להוריד ולהתקין את תיקוני המשחק האחרונים של MHW. בדרך כלל לא תחמיץ את העדכונים אם תשחק MHW על קיטור מכיוון שהפלטפורמה תעדכן את המשחק באופן אוטומטי עבורך (רק כאשר יש לו חיבור רשת).
חלק מתיקוני המשחק שוחררו בעיקר כדי לתקן בעיות כולל קריסה, הקפאה ושגיאות רבות אחרות. לכן כאשר אתה נתקל בבעיה קריטית ב- MHW, עדכון המשחק אמור להיות אפשרותך ללכת אם יש עדכון שתוכל למצוא.
תיקון 3: עדכן מנהלי התקנים
לפעמים הבעיה המתרסקת שלך ב- MHW נגרמת על ידי מנהלי התקנים מיושנים או מושחתים. אם אינך בטוח אם כל מנהלי ההתקנים שלך (במיוחד מנהלי ההתקן הגרפיים) מעודכנים, עליך לבדוק.
אתה יכול לעשות זאת במנהל ההתקנים של Windows, מכשיר אחד בכל פעם. אבל זה לוקח הרבה זמן וסבלנות, ואם מישהו מהנהגים שלך אכן לא מעודכן, יהיה עליך לעדכן אותם ידנית, וזה קשה ומסוכן. אם אין לך זמן, סבלנות או מיומנויות מחשב לעדכן את מנהלי ההתקנים שלך באופן ידני, אתה יכול לעשות את זה באופן אוטומטי עם נהג קל .
Driver Easy יזהה אוטומטית את המערכת שלך וימצא את מנהלי ההתקנים הנכונים עבורה. אינך צריך לדעת בדיוק איזו מערכת פועל המחשב שלך, אינך צריך להסתכן בהורדה והתקנה של מנהל ההתקן הלא נכון, ואינך צריך לדאוג לטעות בעת ההתקנה. דרייבר איזי דואג לכל דבר.
באפשרותך לעדכן את מנהלי ההתקן שלך באופן אוטומטי עם גרסת ה- FREE או הגרסה Pro של Driver Easy. אבל עם גרסת ה- Pro זה לוקח רק 2 לחיצות:
1) הורד והתקן את Driver Easy.
2) הפעל את Driver Easy ולחץ על לסרוק עכשיו לַחְצָן. לאחר מכן Driver Easy יסרוק את המחשב שלך ויזהה כל מנהלי התקנים בעייתיים.
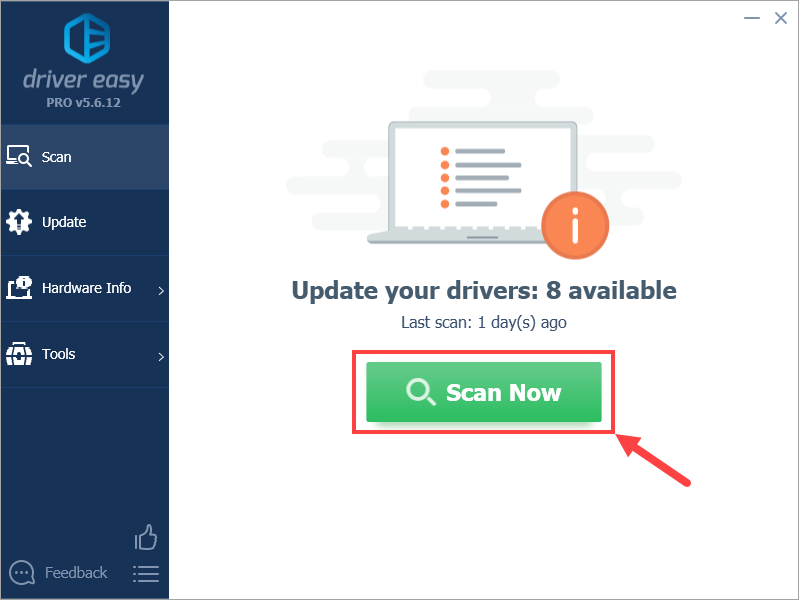
3) לחץ על עדכון כפתור ליד מנהל התקן מסומן כדי להוריד אוטומטית את הגרסה הנכונה של מנהל ההתקן, ואז תוכל להתקין אותו באופן ידני (אתה יכול לעשות זאת עם הגרסה החינמית).
או לחץ עדכן הכל להורדה והתקנה אוטומטית של הגרסה הנכונה של את כל מנהלי ההתקנים החסרים או שאינם מעודכנים במערכת שלך. (זה דורש את גרסת Pro שמגיע עם תמיכה מלאה וערבות להחזר כספי למשך 30 יום. תתבקש לשדרג כשתלחץ על עדכן הכל.)
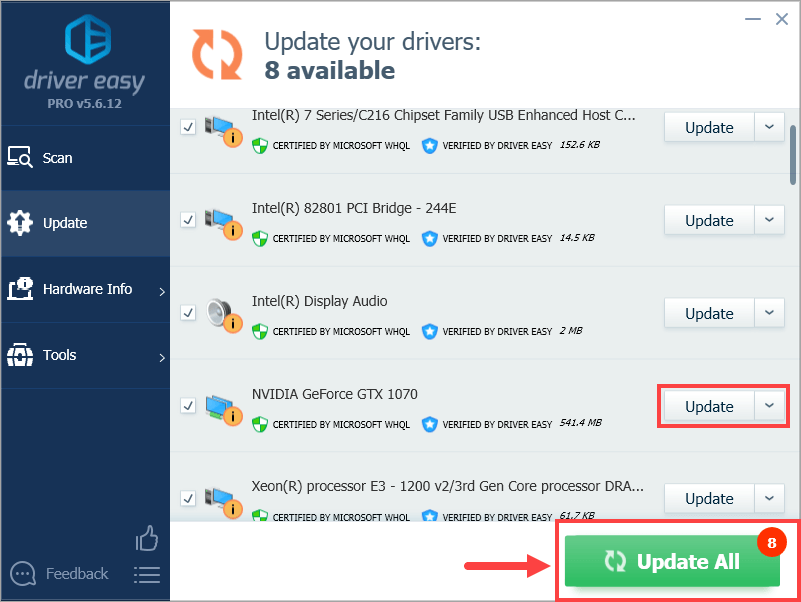 אם יש לך בעיות בשימוש ב- Driver Easy לעדכון מנהל ההתקן שלך, אל תהסס לשלוח לנו דוא'ל לכתובת support@drivereasy.com . אנחנו תמיד כאן כדי לעזור.
אם יש לך בעיות בשימוש ב- Driver Easy לעדכון מנהל ההתקן שלך, אל תהסס לשלוח לנו דוא'ל לכתובת support@drivereasy.com . אנחנו תמיד כאן כדי לעזור. לא רק עדכון מנהלי התקנים פותר את בעיית ההתרסקות במקרים מסוימים, אלא גם מגביר את ה- fps שלך במשחקים - לדוגמה, Nvidia ממשיכה להפיץ מנהלי התקנים חדשים המיועדים למשחקי וידאו שונים (כולל MHW) כדי לשפר את ביצועי המשחק של כרטיסי המסך שלה.
כעת לאחר שעדכנת את כל מנהלי ההתקנים, הפעל את MHW ובדוק אם הוא ממשיך לקרוס או לא. אם כן, עברו לתיקון 4.
תיקון 4: פתרון כל התנגשות תוכנה
אשם אפשרי נוסף לבעיית ההתרסקות שלך ב- MHW הוא סכסוך תוכנה. אין דרך מהירה לאתר אילו יישומים מתנגשים עם MHW, לכן עליך לסגור לחלוטין כל תוכנית מיותרת (כולל כל תהליכי רקע נלווים) ולבדוק אם המשחק קורס שוב.
קפץ קדימה לקטע שאתה מעוניין בו:
1. בדוק אם יש לך התנגשויות תוכנה
1) סגור את כל התוכניות. לשם כך, עברו לתוכנית וסגרו אותה כרגיל (למשל על ידי לחיצה על × בפינה השמאלית העליונה של התוכנית).
2) סיים את כל תהליכי הרקע המיותרים לפי ההליך הבא:
I. על המקלדת, לחץ על מפתח הלוגו של Windows ו איקס במקביל, ואז לחץ מנהל משימות .

II. על תהליכים בחר את התוכנית שברצונך לסגור מהרשימה במנהל המשימות ולחץ משימת סיום לאלץ סגירה. (אם מדובר בתוכנית בה אתה משתמש, למשל Microsoft Word, הקפד לשמור תחילה כל עבודה שלא נשמרה.)
אל תסגור תוכניות לא מוכרות . אם בטעות סוגרת את תוכניות המערכת החשובות, הדבר עלול לגרום לבעיות נוספות. לפני שתבצע את הצעד, התייעץ עם טכנאי או חפש מידע אודות התוכנית.
3) לאחר סגירת כל התוכניות המיותרות, הפעל את MHW והמתין לראות אם המשחק ממשיך לקרוס.
- אם הבעיה המתרסקת חוזרת - זה כנראה לא נגרם בגלל סכסוך תוכנה, וכדאי לעבור הלאה תקן 5 .
- אם הבעיה המתרסקת אינה מתרחשת מחדש - אחת או יותר מהתוכניות שסגרתם גורמות כנראה לבעיה. כעת עליך לזהות אילו תוכניות גרמו לבעיה, כמתואר בשלב 2 להלן.
2. גלה אילו תוכניות גורמות לסכסוכים שלך
אם סגירת כל התוכניות המיותרות הפריעה את המשחק לקרוס, אתה יודע שאחת מהתוכניות האלה גרמה לבעיה. עכשיו אתה רק צריך להבין איזה מהם.
לשם כך, הפעל את MHW, ואז הפעל מחדש את אחת התוכניות שלך והמתין לראות אם הבעיה הקורסת חוזרת. אם לא, הפעל מחדש את התוכנית הבאה והמתין לבעיה שוב. ואז הבא, הבא, וכן הלאה.
כאשר הבעיה מתרחשת בסופו של דבר, אתה יודע שהתוכנית שהפעלת לאחרונה לאחרונה היא בעיה. אבל יש סיכוי שלא רק תוכנית אחת מתנגשת עם MHW - אם כן, עליך לחזור על השלבים שלעיל ולבדוק שוב.
אם אתה לא באמת צריך את התוכנית הפוגעת, אתה יכול פשוט השבת או הסר אותו באופן מיידי, כמתואר להלן. אבל אם אתה לַעֲשׂוֹת זקוק לתוכנית הפוגעת, תצטרך לבחור בין MHW לבין התוכנית.
3. השבת או הסר התקנה של תוכניות סותרות
כדי להשבית את התוכנית לצמיתות:
1) במקלדת, לחץ על מפתח הלוגו של Windows ו איקס במקביל, ואז לחץ מנהל משימות .

2) על תהליכים בחר את התוכנית שברצונך לסגור מהרשימה במנהל המשימות ולחץ משימת סיום לאלץ סגירה.

3) אם התוכנית היא גם בין פריטי ההפעלה, עליך להפסיק את פעולתה בעת ההפעלה. כך:
לחץ על המקש על המקלדת מקש לוגו של Windows ו ר במקביל להפעלת תיבת הדו-שיח הפעלה. סוּג msconfig ופגע להיכנס .
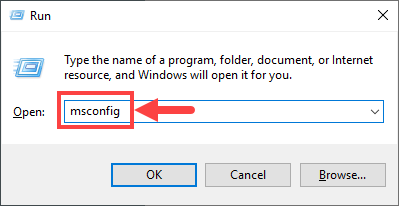
4) עבור אל סטארט - אפ לחץ על הלשונית ולחץ פתח את מנהל המשימות .
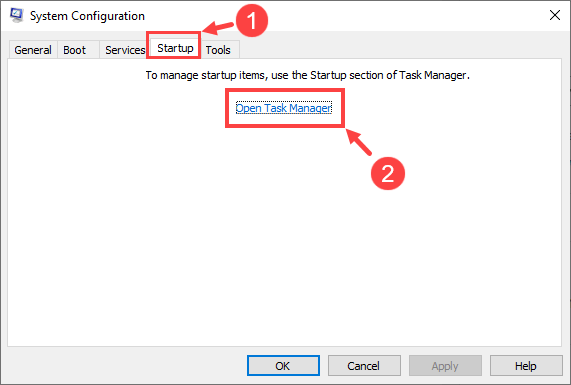
5) בחר את התוכניות שאינך רוצה להפעיל בעת הפעלת Windows, ואז לחץ השבת .
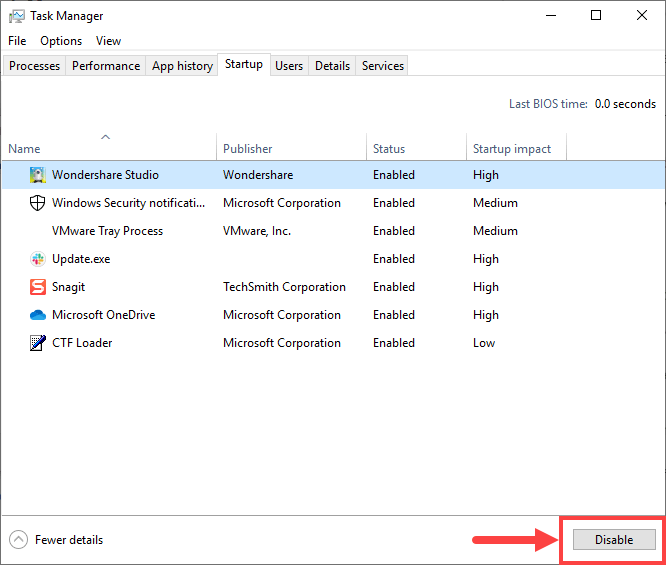
כדי להסיר את ההתקנה של התוכנית:
1) במקלדת, לחץ על מפתח הלוגו של Windows ו ר באותו הזמן. סוּג appwiz.cpl ולחץ להיכנס .

2) בתוכניות ותכונות, לחץ לחיצה ימנית על התוכנית שברצונך להסיר ולחץ הסר התקנה .
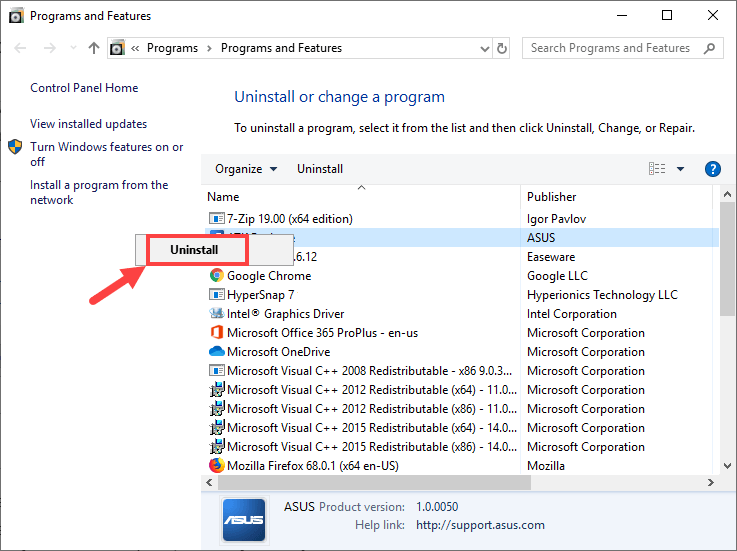
אם לאחר השבתה או הסרת התקנה של תוכניות סותרות עדיין הבעיה המתרסקת נותרה, נסה לתקן 5 להלן.
תיקון 5: בדוק אם קיימים עדכוני Windows
לדברי חלק מהשחקנים, עדכון מערכת ההפעלה Windows פתר בהצלחה את בעיות ההתרסקות שלהם ב- MHW. אך שים לב שלעיתים עדכון מערכת ההפעלה של Windows עלול להוביל לקרוס במקום זאת - נשמע מוזר, לא? באופן כללי, עליך להחליט אם לבצע עדכוני Windows בהתבסס על המצב שלך. לדוגמא, אם נתקלת בבעיית הקריסה לאחר עדכון של Windows, אז אולי עליך להחזיר אותה לגירסה הקודמת במקרה והעדכון הוא שגרם לבעיה שלך; אם המשחק שלך כבר קרס, ולא עשית שום דבר שקשור לעדכוני Windows, נסה לעדכן את מערכת ההפעלה שלך ולראות אם זה משנה לך.
כדי לבדוק אם קיימים עדכוני Windows, כך:
1) במקלדת, לחץ על מקש לוגו של Windows ו ס במקביל להפעיל את תיבת החיפוש. ואז הקלד עדכון ולחץ על בדוק עדכונים תוֹצָאָה.
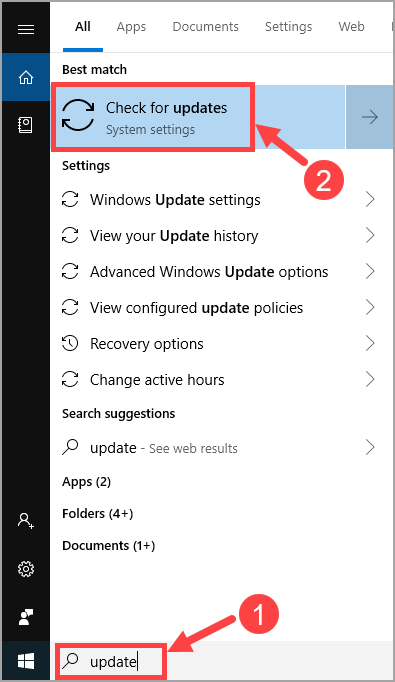
2) לחץ בדוק עדכונים .
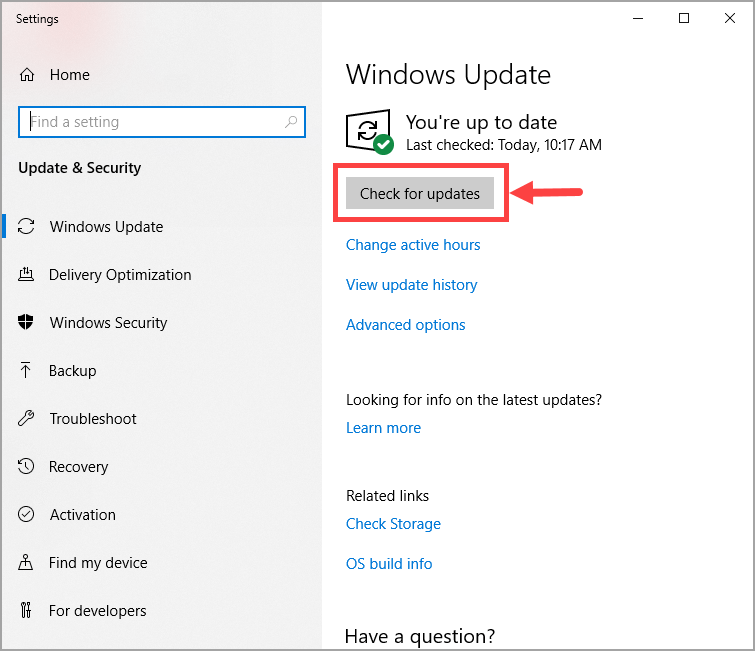
3) עקוב אחר ההוראות שעל המסך כדי להחיל את העדכון אם Windows מצא.
לאחר שמערכת ההפעלה של Windows עודכנה לגרסה האחרונה, הפעל את MHW והמתין אם הוא ממשיך לקרוס. אם הבעיה נמשכת, נסה את התיקון הבא למטה.
תיקון 6: התקן מחדש את המשחק
מחיקה והתקנה מחדש של המשחק נראית מטומטמת עבור חלק מהשחקנים, אך לעיתים היא מתקנת את בעיית ההתרסקות במיוחד כאשר קבצי המשחק ניזוקו או חסרו.
כדי להסיר ולהתקין מחדש את MHW, להלן השלבים:
1) במקלדת, לחץ על מפתח הלוגו של Windows ו ר באותו הזמן. סוּג appwiz.cpl ולחץ להיכנס .

2) בחלון הקופץ, גלול ברשימה עד שתמצא את MHW. לחץ עליו לחיצה ימנית ובחר הסר התקנה .
3) המתן עד לסיום תהליך הסרת ההתקנה. לאחר מכן, מחק קבצי משחק קשורים במחשב שלך ונקה את סל המיחזור.
4) כשתהיה מוכן, הורד והתקן את MHW מחדש. ואז הפעל את המשחק ובדוק אם אתה ממשיך להיתקל בבעיית ההתרסקות.
אם MHW ממשיך לקרוס גם לאחר התקנתו מחדש, עליכם לנסות את התיקון הבא.
תיקון 7: בדוק אם יש כשלים בחומרה
כשלים בחומרה עלולים לגרום גם לבעיית ההתרסקות שלך ב- MHW. כדי להבין אם יש לך כאלה, עליך לבצע את ההליך הבא כדי לבדוק אם קיימות בעיות חומרה:
1. הפעל את כלי האבחון של זיכרון Windows
הכלי לאבחון זיכרון של Windows יכול לבדוק אם יש בעיה בזיכרון הגישה האקראית (RAM) של המחשב שלך:
1) במקלדת, לחץ על מפתח הלוגו של Windows ו ר במקביל להפעלת תיבת הדו-שיח הפעלה. סוּג mdsched.exe ופגע להיכנס .
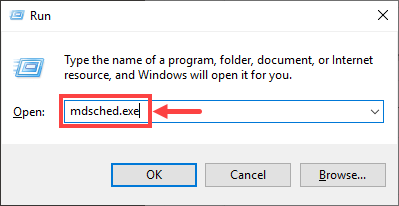
2) בחר באחד מהם הפעל מחדש עכשיו ובדוק אם קיימות בעיות (מומלץ) כדי לבדוק את הזיכרון שלך מייד, או בדוק אם קיימות בעיות בפעם הבאה שאפעיל את המחשב אם אתה רוצה להמשיך לעבוד ולעשות את בדיקת הזיכרון מאוחר יותר.
זכור לשמור את העבודה שלך לפני הלחיצה הפעל מחדש עכשיו ובדוק אם קיימות בעיות (מומלץ) . זה יאתחל את המחשב שלך באופן מיידי.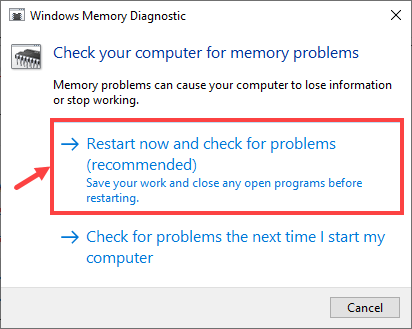
3) כאשר ה- כלי האבחון של זיכרון Windows בפועל פועל, תראה את המסך הבא שמציין את מספר המעברים שהוא מבצע, יחד עם כמה שהוא התקדם.
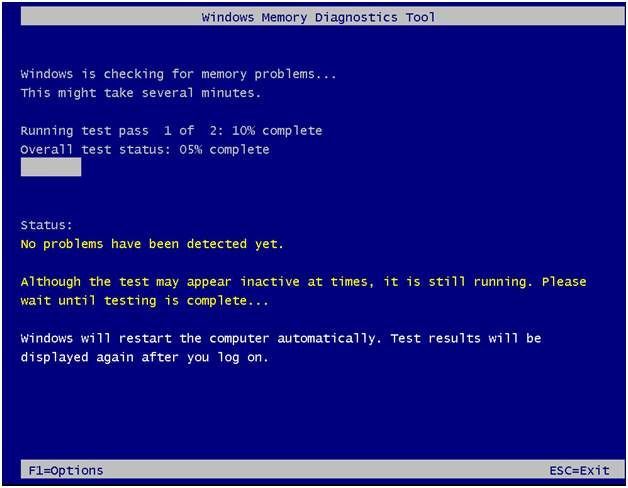
אם אינך רואה כאן שגיאות, פירוש הדבר ש- RAM שלך כנראה בסדר. אחרת עליכם להחליף אותו או לפנות ליצרן החומרה לקבלת סיוע.
2. בדוק אם יש התחממות יתר של המעבד
כאשר המעבד שלך מתחמם יתר על המידה, קרוב לוודאי שהוא יגרום לתוכנית לקרוס, במיוחד משחק וידאו כמו MHW שהוא אינטנסיבי במיוחד במעבד. כדי לבדוק את טמפרטורת המעבד שלך, עליך להזין מערכת קלט / פלט בסיסית (BIOS) ולחפש מידע רלוונטי. שים לב שממשק ה- BIOS משתנה אחד לשני על סמך מותגי לוח אם שונים ולכן יש סיכוי שלא תוכל לבדוק את זמני המעבד אם יצרן לוחות האם שלך אינו מספק מידע כזה ב- BIOS.
אם אינך יודע כיצד להיכנס ל- BIOS, חפש זאת באמצעות גוגל. לדוגמא, נניח שאתה משתמש בלוח אם של ASUS, הקלד 'asus enter BIOS' בתיבת החיפוש של גוגל ככל הנראה תקבל את התשובות הרצויות, כפי שמודגם להלן.
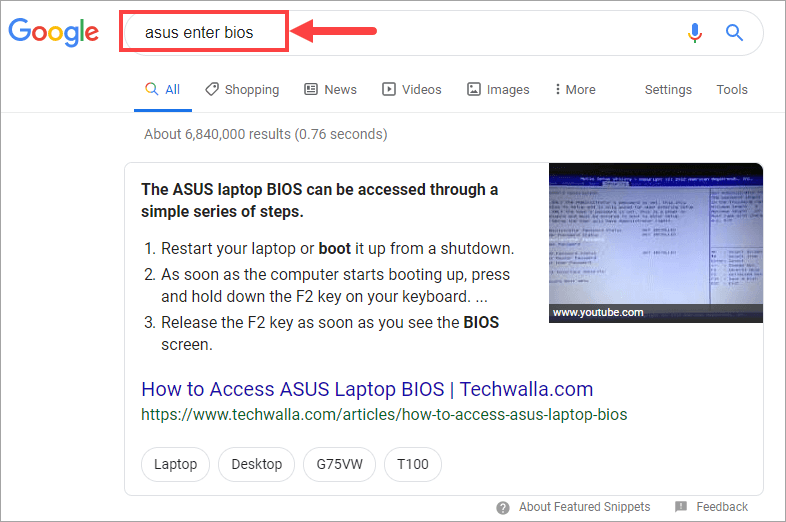
אם אינך רוצה לבדוק את זמני המעבד ב- BIOS, תוכל להשתמש בתוכנית ניטור חומרה במקום זאת. יש לא מעט תוכניות כאלה שיכולות לקרוא חיישני בריאות עיקריים של מערכת המחשבים שלך, ואז להראות לך את המידע ישירות. פשוט בחר את אחד שאתה סומך עליו והפעל אותו.
כאשר אתה מוצא את טמפ המעבד שלך אכן גבוה מדי (נניח, מעל 80 מעלות צלזיוס), תצטרך לנקות את שלדת המחשב למקרה שיש בו יותר מדי אבק. מלבד זאת, עליך לבדוק גם האם המאוורר פועל כהלכה, ואת פעולתם של רכיבים קשורים אחרים.
אני מקווה שמאמר זה עזר לך לפתור את בעיית ההתרסקות שלך ב Monster Hunter: World. אם יש לך שאלות או רעיונות המשך, אל תהסס להשאיר תגובה למטה. תודה שקראת!
![[נפתר] Origin לא ייפתח ב-Windows 10, 11](https://letmeknow.ch/img/knowledge/44/origin-won-t-open-windows-10.png)





