לא משנה כמה טוב המשחק מותאם, הוא אף פעם לא חסין מפני באגים או תקלות. זה אותו הדבר עם Call of Duty: Modern Warfare. נושאים כמו המשחק לא הופעל מציקים לחלק מהמשתמשים. כדי לעזור לך, הרכבנו כמה תיקונים.
נסה את התיקונים הבאים:
יתכן שלא תצטרך לנסות את כולם; פשוט עשה את דרכך ברשימה עד שתמצא את זה שעובד.
- אפשר למשחק שלך דרך חומת האש של Windows
- התקן את כל עדכוני Windows
- עדכן את מנהל ההתקן הגרפי שלך
- תקן את המשחק שלך
- השבת כיסוי דיסורד
- השבת יישומי רקע
1. אפשר למשחק שלך דרך חומת האש של Windows
חומת האש של Windows נועדה להגן על המערכת מפני התקפות זדוניות. עם זאת, ישנם מצבים בהם הוא אינו מצליח לסמוך על התוכניות שלך ובכך חוסם גישה לאינטרנט שלך. במקרה זה, עליך להוסיף ידנית את לוחמת Modern Warfare לרשימת העוקף את חומת האש. כך תוכל לעשות זאת:
1) הקלד בתיבה חיפוש חומת האש של Windows ולחץ חומת האש של Windows Defender מהתוצאות.
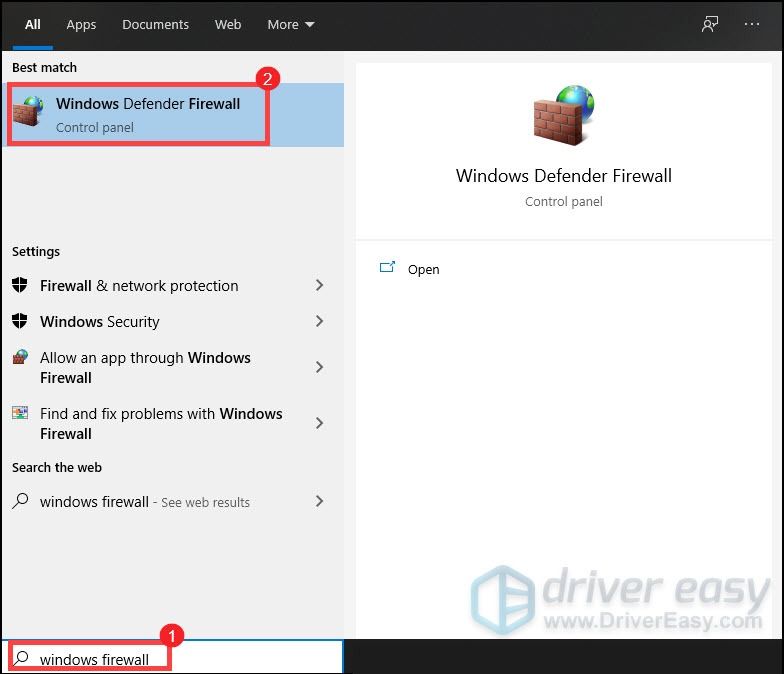
2) מהחלונית השמאלית לחץ אפשר יישום או תכונה דרך חומת האש של Windows Defender .
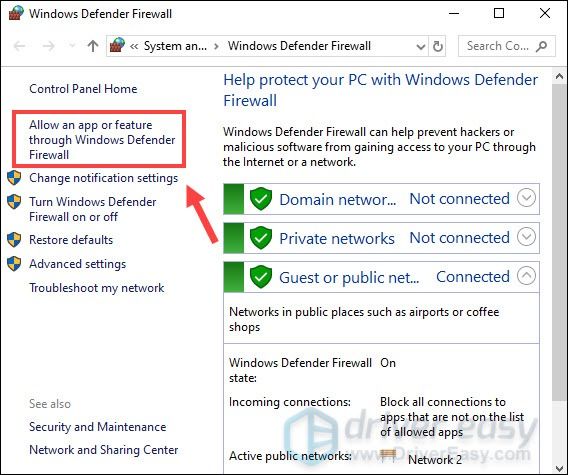
3) כעת עליך לגלול מטה עד שתמצא Call of Duty: Modern Warfare .
אם המשחק שלך לא נמצא ברשימה, המשמעות היא שאין לו גישה לאינטרנט. אם זה המקרה שלך, בצע את הצעדים הבאים:
1) לחץ על שנה הגדרות> אפשר יישום אחר ... .
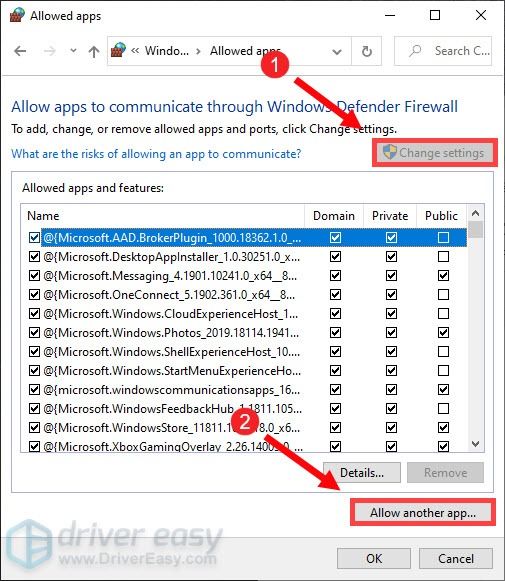
2) סייר הקבצים שלך נפתח כעת. אז אתה יכול לנווט לכונן שבו אתה שומר את המשחק שלך.
3) לחץ קבצי תוכנה> Call of Duty Modern Warfare .
4) לחץ ModernWarfare.exe ואז לחץ לִפְתוֹחַ .

5) לחץ Call of Duty: Modern Warfare> הוסף .
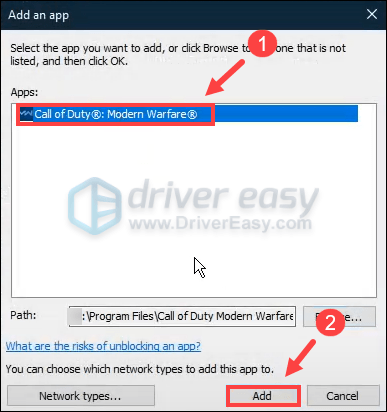
זה יאפשר לך לא לכלול את לוחמה מודרנית מחסימת האש שלך. אז אתה יכול לנסות להפעיל לוחמה מודרנית. אם הבעיה נמשכת, נסה את התיקון הבא למטה.
2. התקן את כל עדכוני Windows
עדכוני Windows מציעים פונקציונליות חדשה, עוזרים לשמור על אבטחת המערכות שלך ומתמודדים עם בעיות חוסר תאימות עם כמה תוכניות חדשות. לכן, אם אתה עדיין מפעיל מערכת הפעלה לא מעודכנת, סביר יותר שתיתקל בבעיות בחוסר יציבות. כדי לתקן את זה, עליך להוריד ולהתקין את עדכוני Windows האחרונים:
1) בתיבת החיפוש, הקלד בדוק עדכונים . נְקִישָׁה בדוק עדכונים מהתוצאות.
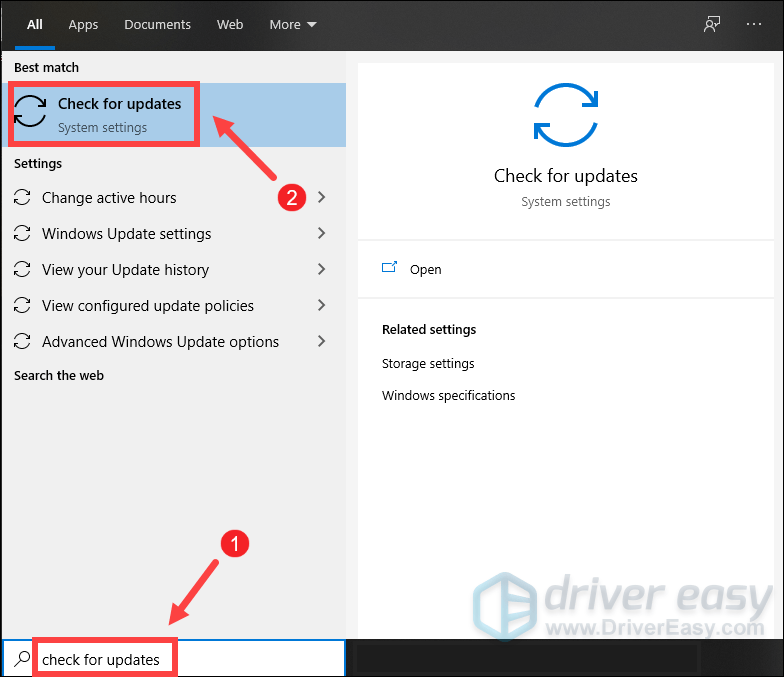
2) לחץ על בדוק עדכונים הכרטיסייה. אם יש עדכונים זמינים, זה יתחיל להוריד ולהתקין אותם באופן אוטומטי. כל שעליך לעשות הוא לחכות להשלמתו ויש לבקש ממך להפעיל מחדש את המחשב.
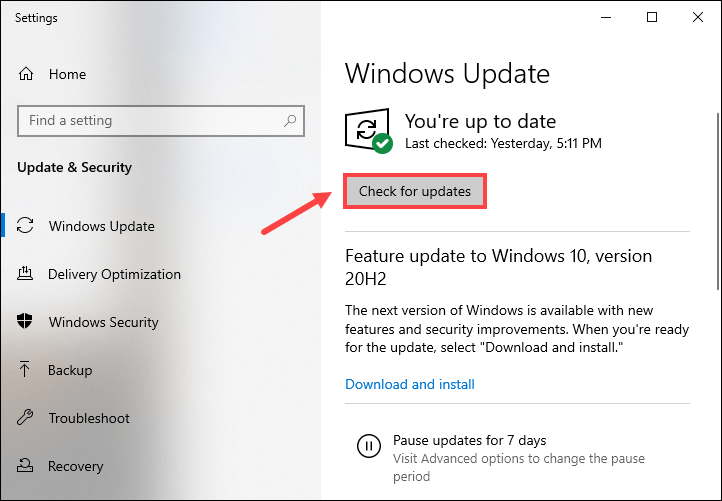
לאחר התקנת העדכונים האחרונים של Windows, לחץ על כפתור PLAY ובדוק אם הבעיה שלך נפתרה. אם לוחמה מודרנית עדיין לא יוצאת לדרך, נסה את התיקון הבא למטה.
3. עדכן את מנהל ההתקן הגרפי שלך
כרטיס המסך שלך הוא אחד מרכיבי הליבה של המחשב השולחני או המחשב הנייד שלך. ומנהל ההתקן הגרפי שלך חיוני להשגת ביצועים מעולים מה- GPU שלך. עם זאת, אם מנהל ההתקן הגרפי שלך פגום או מיושן, תסבול מאובדן ביצועים כולל תוכניות שלא יתחילו כצפוי. לכן, כדי לפתור את הבעיה שיש לך, עליך לוודא שאתה מעדכן את מנהל ההתקן הגרפי שלך לגרסה האחרונה.
ישנן בעיקר שתי דרכים בהן ניתן לעדכן את מנהלי ההתקן הגרפיים שלך: באופן ידני ו באופן אוטומטי .
אפשרות 1 - עדכן ידנית את מנהלי ההתקן הגרפיים שלך
כדי לעדכן את מנהל ההתקן הגרפי שלך באופן ידני, תוכל להיכנס לאתר הרשמי:
NVIDIA
AMD
לאחר מכן מצא את מנהל ההתקן המתאים לגירסת Windows שלך והורד אותו ידנית. לאחר שהורדת את מנהל ההתקן הנכון עבור המערכת שלך, לחץ פעמיים על הקובץ שהורדת ופעל לפי ההוראות שעל המסך להתקנתו.
אפשרות 2: עדכן באופן אוטומטי את מנהל ההתקן הגרפי שלך (מומלץ)
אם אינך מכיר את חומרת המחשב, ואם אין לך זמן לעדכן את מנהל ההתקן הגרפי שלך באופן ידני, תוכל לעשות זאת באופן אוטומטי באמצעות נהג קל .
Driver Easy יזהה אוטומטית את המערכת שלך וימצא את מנהל ההתקן הנכון עבורה. אינך צריך לדעת בדיוק איזו מערכת פועל המחשב שלך או להסתכן בהורדה והתקנה של מנהל ההתקן הלא נכון, ואינך צריך לדאוג לטעות בעת ההתקנה.
כך תעדכן את מנהלי ההתקן שלך עם Driver Easy:
1) הורד והתקן את Driver Easy.
2) הפעל את Driver Easy ולחץ על לסרוק עכשיו לַחְצָן. Driver Easy יסרוק את המחשב שלך ו לזהות מנהלי התקנים כלשהם .
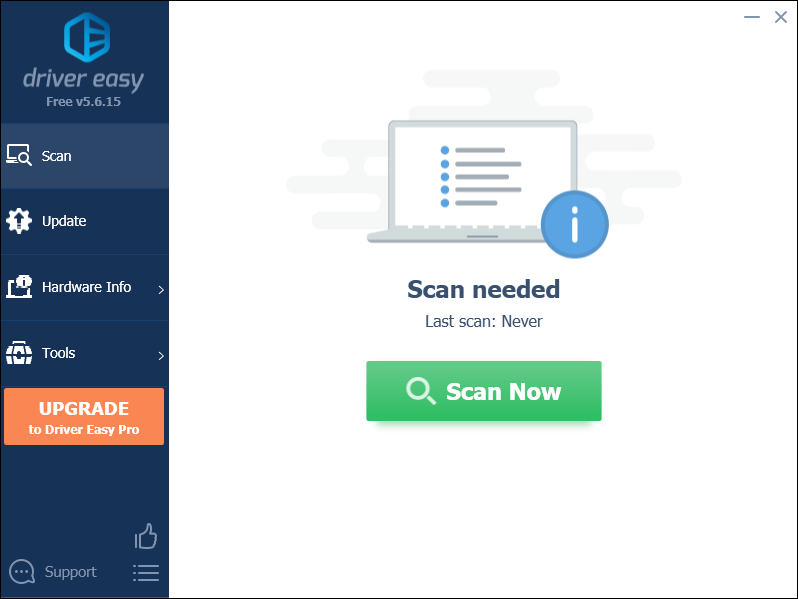
3) לחץ עדכן הכל להורדה והתקנה אוטומטית של הגרסה הנכונה של את כל מנהלי ההתקנים החסרים או שאינם מעודכנים במערכת שלך.
(זה דורש את גרסת Pro שמגיע עם תמיכה מלאה ו כסף בחזרה למשך 30 יום להבטיח. תתבקש לשדרג כשתלחץ על עדכן הכל. אם אינך רוצה לשדרג לגרסת ה- Pro, תוכל גם לעדכן את מנהלי ההתקנים שלך בגרסת ה- FREE. כל שעליך לעשות הוא להוריד אותם אחד אחד בכל פעם ולהתקין אותם ידנית.)
 גרסת ה- Pro של Driver Easy בא עם תמיכה טכנית מלאה . אם אתה זקוק לעזרה, אנא צור קשר צוות התמיכה של דרייבר איזי בְּ- support@letmeknow.ch .
גרסת ה- Pro של Driver Easy בא עם תמיכה טכנית מלאה . אם אתה זקוק לעזרה, אנא צור קשר צוות התמיכה של דרייבר איזי בְּ- support@letmeknow.ch . לאחר עדכון מנהלי ההתקנים שלך, הפעל מחדש את המחשב והפעל את המשחק שלך כדי לבדוק אם הבעיה נפתרה. אם לא, המשך לנסות את התיקונים שלמטה.
4. תיקנו את המשחק שלכם
כאשר אתה מתקשה בהשקת המשחק, עליך לבדוק אם קבצי המשחק פגומים או חסרים. שימוש בתכונת התיקון המובנית יכול לעזור לך לבדוק את התקנת המשחק שלך ואז להוריד באופן אוטומטי כל קבצים חלופיים או חסרים.
אם אתה משחק Modern Warfare ב:
ב- Battle.net
1) פתח את אפליקציית שולחן העבודה של Battle.net.
2) לחץ על כותרת המשחק שלך. לאחר מכן לחץ על סמל גלגל השיניים ובחר לסרוק ולתקן מהרשימה.

3) לחץ התחל לסרוק . אז אתה צריך לחכות לסיום התיקון.
לאחר שתסיים, נסה להפעיל את לוחמה מודרנית כדי לבדוק אם זה עשה את הטריק. אם אתה עדיין נתקל באותה בעיה, המשך לתיקון הבא.
באדים
1) פתח את לקוח Steam שלך.
2) תחת סִפְרִיָה לחץ באמצעות לחצן העכבר הימני על כותרת המשחק שלך ובחר נכסים .
3) בחר את תיקים מקומיים לחץ על הלשונית אמת את האינטגרתיות של קבצי המשחק ... הכרטיסייה.
ואז Steam תוודא את קבצי המשחק. תהליך זה עשוי לארוך מספר דקות. לאחר סיום התהליך, לחץ על כפתור ה- PLAY כדי לבדוק אם תוכל להפעיל לוחמה מודרנית בהצלחה.
5. השבת את כיסוי הדיסקורד
שכבת-על של דיסקורד היא חתיכת טק מהודרת ומהנה למדי. כל כך הרבה שחקנים יאפשרו את התכונה הזו. אך תוכניות שכבת-על מסוימות, כולל שכבת-על של Discord, עשויות לגרום למשחקי Blizzard לא להפעלה תקינה. לכן, עליך להשבית את כיסוי הדיסקורד לפני שתרצה לשחק Modern Warfare כדי לבדוק אם זה עובד:
1) פתח את הגדרות המשתמש שלך על ידי לחיצה על סמל גלגל השיניים הממוקם בפינה השמאלית התחתונה.
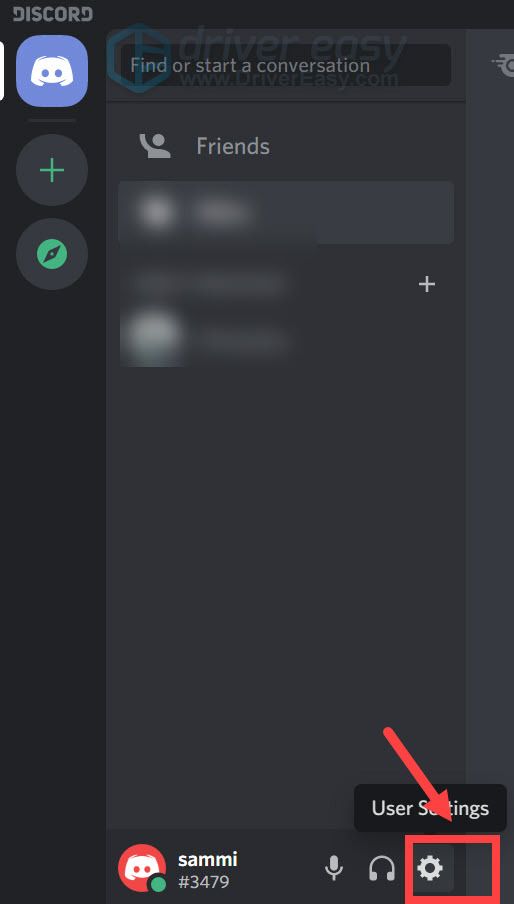
2) לחץ על כיסוי מהחלונית השמאלית. ואז כבה את הכפתור אפשר שכבת-על במשחק .
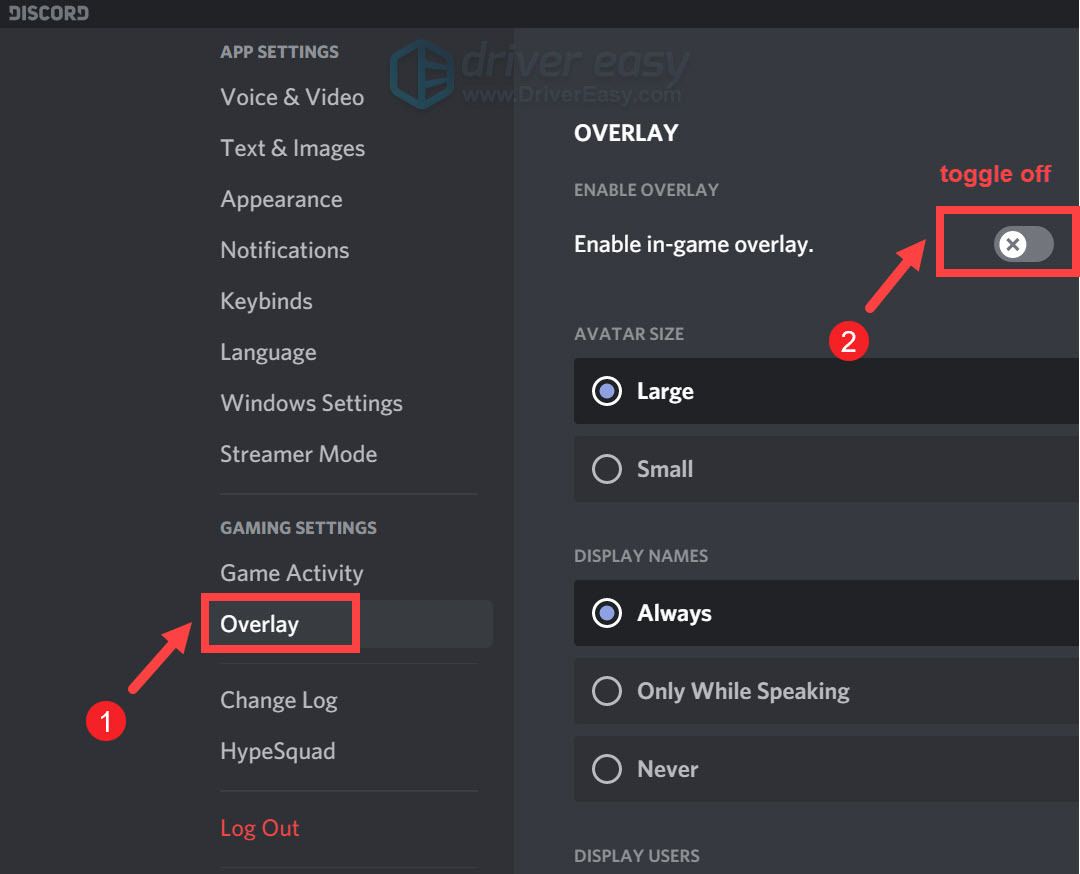
לאחר החלת השינויים, הפעל את Modern Warfare כדי לבדוק אם זה הצליח.
6. השבת יישומי רקע
לפעמים התוכניות הפועלות ברקע עלולות להפריע למשחק שלך. כדי לראות אם זה מה שגורם ל- Call of Duty: Modern Warfare לא לצאת לדרך בשבילך, עליך לסיים את המשימות האלה.
1) במקלדת, לחץ על מפתח הלוגו של Windows ו ר במקביל להפעלת תיבת ההפעלה.
2) סוג taskmgr ואז לחץ להיכנס במקלדת שלך.
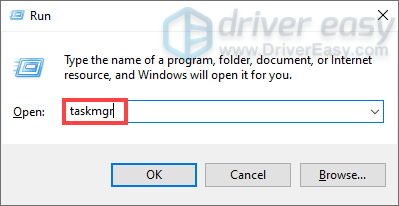
3) תחת תהליכים לחץ על לחצן העכבר הימני על התוכניות שאינך משתמש בהכרח בעת הפעלת Modern Warfare ובחר משימת סיום .
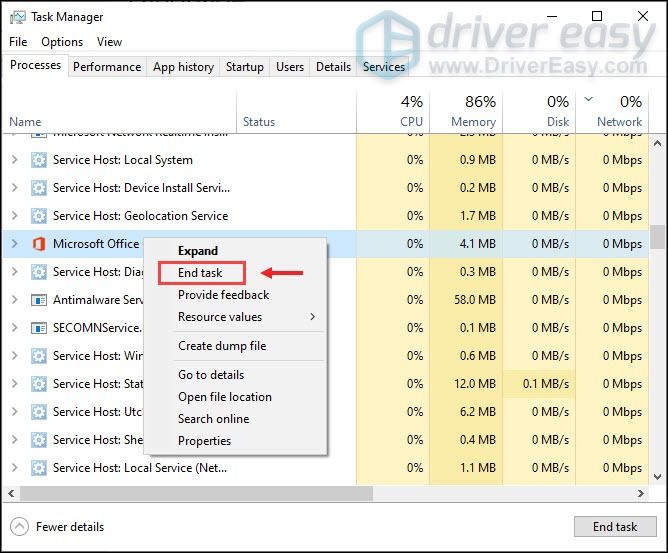
לאחר שביצעתם אלה, לחצו על כפתור ההפעלה כדי לבדוק אם זה הצליח.
עדיין אין מזל? ואז נסה הסר את Citrix . כמה שחקנים דיווחו על רדיט שההסרה של סיטריקס תיקנה את הבעיה.
אני מקווה שהפוסט הזה עזר. אם יש לך שאלות, אל תהסס לשלוח לנו שורה בסעיף ההערות למטה.




![[SOVLED] Red Dead Redemption 2 ERR_GFX_STATE שגיאה](https://letmeknow.ch/img/knowledge-base/26/red-dead-redemption-2-err_gfx_state-error.jpg)

![[נפתר] Disco Elysium Crashing במחשב](https://letmeknow.ch/img/knowledge/15/disco-elysium-crashing-pc.jpg)