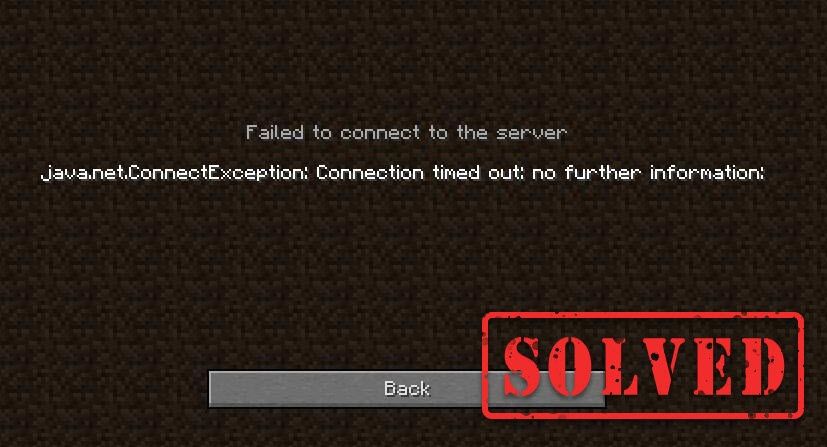
מפגש עם Minecraft לא יכול להתחבר לשרת שגיאה כשאתה מנסה להפעיל את המשחק? אתה לא לבד. אמנם סוג זה של חיבור מעצבן למדי ויכול לקלקל את חוויית המשחק שלך, אך להלן 7 פתרונות עבודה שתוכל לנסות.
תיקונים לנסות:
שחקנים רבים הצליחו לפתור בעיה זו באמצעות התיקונים הבאים. אתה לא צריך לנסות אותם. כל שעליך לעשות הוא לעבוד בדרך שלך ברשימה עד שתמצא את אחד שעושה את הטריק.
- אתחל מחדש את הרשת
- התחבר מחדש לחשבון Minecraft שלך
- שטוף את ה- DNS שלך וחדש את ה- IP שלך
- שנה את שרתי ה- DNS
- עדכן את מנהל התקן הרשת שלך
- סגור תוכניות של רוחב פס
- כבה את חומת האש של Windows
תיקון 1 - אתחל מחדש את הרשת
הפעלה מחדש של הרשת היא תמיד צעד ראשון טוב לפתרון בעיות הקשורות לרשת, וזה אמור לתקן את התקלות הזמניות.
בפשטות נתק את הנתב והמודם שלך , לאחר מכן המתן לפחות עשר שניות ו חבר אותו שוב .

מוֹדֶם

נתב אלחוטי
הפעל מחדש את Minecraft כדי לבדוק אם הטריק הזה עובד. אם לא, צא לתיקונים מורכבים יותר בהמשך.
תיקון 2 - התחבר מחדש לחשבון Minecraft שלך
אתה יכול גם צא מחשבון Minecraft שלך ואז התחבר שוב לרענון האימות והחיבור של הפרופיל. אם גם שיטה זו אינה עוזרת, בדוק את השיטה הבאה.
תקן 3 - שטוף את ה- DNS שלך וחדש את ה- IP שלך
שטיפת DNS וחידוש IP הוא פתרון נפוץ אך יעיל לניתוק אינטרנט מסוגים שונים. אז אם Minecraft לא מצליחה להתחבר לשרת, נסה לנסות לתקן את הבעיה שלך.
- סוּג cmd בתיבת החיפוש. לאחר מכן לחץ באמצעות לחצן העכבר הימני שורת פקודה ולחץ הפעל כמנהל .

- בחלון שורת הפקודה, הקלד ipconfig / flushdns ולחץ להיכנס .

- סוּג ipconfig / חידוש ולחץ להיכנס .

האם מיינקראפט מתחבר לשרת בצורה נכונה? אם לא, עבור לתיקון 4 להלן.
תיקון 4 - שנה את שרת ה- DNS
DNS, קיצור של Domain Name System, הוא שירות המאפשר לך לגשת לאתרים או לשירותים המקוונים המועדפים עליך. אם אתה משתמש בשרתי ה- DNS של ברירת המחדל של ספק שירותי האינטרנט (ISP), שעשויים להיות איטיים או לא יציבים, סביר להניח שתיתקל בניתוק של Minecraft. אתה יכול להחליף את שרת ה- DNS לאבטחים אחרים כמו ה- DNS הציבורי של Google.
- לחץ על המקלדת מפתח הלוגו של Windows ו ר במקביל לפתיחת הפקודה Run.
- סוּג ncpa.cpl ולחץ בסדר .

- לחץ לחיצה ימנית על ה- Ethernet הנוכחי שלך ולחץ נכסים .

- נְקִישָׁה פרוטוקול אינטרנט גרסה 4 (TCP / IPv4) ולחץ נכסים .

- סמן את התיבה שליד השתמש בכתובות שרת ה- DNS הבאות . ואז נכנסים 8.8.8.8 עבור שרת DNS מועדף 8.8.4.4 לשרת DNS חלופי ולחץ בסדר .

- הפעל מחדש את המחשב והפעל את Minecraft לבדיקה.
אם אתה יכול להתחבר לשרת Minecraft ולהפעיל את המשחק בצורה חלקה, אז מזל טוב. אם לא, יש עוד כמה תיקונים לנסות.
תיקון 5 - עדכן את מנהל התקן הרשת שלך
ה- Minecraft לא יכול להתחבר לבעיית שרת עשוי להצביע על כך שמנהל ההתקן שלך פגום או שאינו מעודכן. עדכון מנהל התקן הרשת יכול בדרך כלל לפתור את בעיות התאימות ולשפר את מהימנות החיבור. ישנן שתי דרכים בהן ניתן לעשות זאת: באופן ידני ו באופן אוטומטי .
עדכון מנהל התקן ידני - אתה יכול להיכנס לאתר של יצרן המחשב או לוח האם שלך, לחפש את מנהל ההתקן הנכון האחרון ואז להתקין אותו ידנית.
עדכון מנהל התקן אוטומטי ה - אם אין לך זמן, סבלנות או מיומנויות מחשב לעדכן את מנהלי ההתקן שלך באופן ידני, תוכל לעשות זאת באופן אוטומטי באמצעות נהג קל .
Driver Easy יזהה באופן אוטומטי את המערכת שלך וימצא את מנהלי ההתקן הנכונים המדויקים המתאימים לגירסת Windows שלך, והוא יוריד ויתקין אותם כהלכה:
- הורד והתקן את Driver Easy.
- הפעל את Driver Easy ולחץ על לסרוק עכשיו לַחְצָן. Driver Easy יסרוק את המחשב שלך ויזהה כל מנהלי התקנים בעייתיים.

- לחץ על עדכון כפתור ליד מנהל ההתקן של מתאם הרשת המסומן כדי להוריד אוטומטית את הגרסה הנכונה של אותו מנהל התקן, ואז תוכל להתקין אותו ידנית (אתה יכול לעשות זאת באמצעות גרסה בחינם ).
או לחץ עדכן הכל כדי להוריד ולהתקין באופן אוטומטי את הגרסה הנכונה של כל מנהלי ההתקנים החסרים או שאינם מעודכנים במערכת שלך. (זה דורש את גרסת Pro שמגיע עם תמיכה מלאה וערבות להחזר כספי למשך 30 יום. תתבקש לשדרג כשתלחץ עדכן הכל .)

אם אתה זקוק לעזרה, אנא צור קשר צוות התמיכה של דרייבר איזי בְּ- support@letmeknow.ch .
יש לפתור את בעיית החיבור של Minecraft לאחר ביצוע עדכון מנהל ההתקן. אך אם לא, נסה את התיקון הבא להלן.
תיקון 6 - סגור תוכניות של רוחב פס
יישומים הפועלים ברקע עלולים לאכול את רוחב הפס שלך ולגרום לכך ש- Minecraft לא מתחברת לשרת. פשוט סגרו אותם ותראו איך הדברים מתנהלים.
- לחץ לחיצה ימנית על כל שטח ריק בשורת המשימות ולחץ מנהל משימות .

- בחר בתוכניות הוצאת רוחב הפס ולחץ משימת סיום .

אם המשחק שלך עדיין מאבד את החיבור לשרת, עבור לתיקון האחרון.
תיקון 7 - כבה את חומת האש של Windows
אם חומת האש של Windows חסמה את הגישה לאינטרנט של Minecraft, כישלון החיבור יתרחש. כדי לראות אם זה המקרה, אתה יכול להשבית באופן זמני את חומת האש. כך:
- לחץ על המקלדת מפתח הלוגו של Windows ו ר במקביל לפתיחת הפקודה Run. לאחר מכן, הקלד לשלוט על firewall.cpl בשטח ולחץ בסדר .

- נְקִישָׁה הפעל או כבה את חומת האש של Windows Defender .

- בחר כבה את חומת האש של Windows Defender עבור רשת דומיין, רשת פרטית ורשת ציבורית ולחץ בסדר .

הצטרף שוב לשרת Minecraft ואתה אמור להיות מסוגל להתחבר אליו ללא בעיות.
אני מקווה שהתיקונים שלמעלה עזרו לך בנושא החיבור של Minecraft. אל תהסס להשאיר תגובה למטה אם יש לך שאלות או הצעות.














![מנהל כדורגל 2021 מתרסק על מחשב [נפתר]](https://letmeknow.ch/img/program-issues/84/football-manager-2021-crashing-pc.jpg)
![[נפתר] טיפות FPS של Replicant NieR](https://letmeknow.ch/img/technical-tips/10/nier-replicant-fps-drops.jpg)



![[תוקן] חזותיים מטושטשים של Outriders](https://letmeknow.ch/img/knowledge/63/outriders-blurry-visuals.jpg)
